页面的常规设置
在页面的"常规设置"页面上,进行与用户的操作页面相关的设置,如移动版和显示缩略图、列表中显示的条数和输入栏的宽高度等。
共通设置
介绍"常规设置"页面上的"共通设置"。
用户无法更改"共通设置"的设置。
允许使用移动版
对是否允许用户使用移动版(智能手机页面)进行设置。
智能手机页面支持 iOS 和 Android OS。
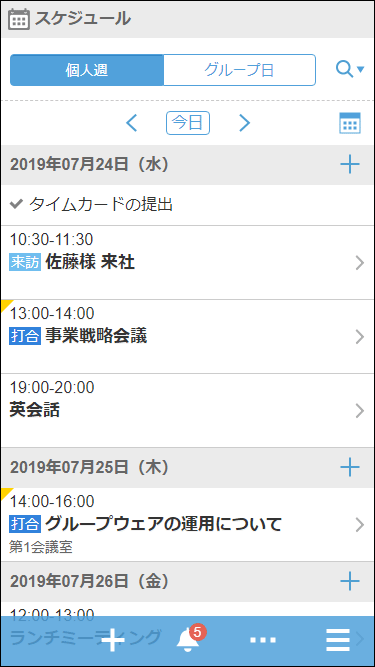
如果允许使用移动版,用户可以在适合其智能手机的页面上与以下应用程序进行交互:
- 空间
- 日程安排
- 站内信
- 公告栏
- Workflow
- 多功能报告
- 通知列表
-
点击页眉处齿轮状的管理员菜单图标。
-
点击[系统设置]。
-
选择"基本系统的管理"选项卡。
-
单击[页面]。
-
点击[常规设置]。
-
在"常规设置"页面的"共通设置"的“移动版”项目中,选择"允许"复选框。
-
查看设置并点击[设置]。
允许显示个人资料的头像
选择是否允许用户显示个人资料的头像。
如果允许,用户可以选择是否在回复列表、用户名单等中显示其个人资料的图像。
如不勾选,将使用系统自带的标准用户图标。

当您为用户信息设置个人资料的图像时,它将反映在以下页面的用户图标中。
- 以下应用程序的回复
- 空间
- 讨论区
- 共享ToDo
- 日程安排
- 站内信
- 公告栏
- 多功能报告
- 空间
- 日程安排
- 组群周
- 组群日
- 组群周组件
- 组群日组件
- 用户/设备的搜索结果
- 通讯录
- 用户列表
- 用户名单的搜索结果
- 用户信息列表
- 电话记录
-
点击页眉处齿轮状的管理员菜单图标。
-
点击[系统设置]。
-
选择"基本系统的管理"选项卡。
-
单击[页面]。
-
点击[常规设置]。
-
在"常规设置"页面的"共通设置"中的"显示个人资料的头像"项目中,选择"允许"复选框。
-
查看设置并点击[设置]。
允许显示缩略图
显示缩略图是在满足以下两个条件时适用的功能:
- 在常规设置的"显示缩略图"中,选中"显示"复选框
- 在常规设置的"图像文件(gif, jpeg等)的显示"中,选中“同文本一起显示”复选框
应用显示缩略图时,以下应用程序的图像附件以缩略图的形式显示。
- 日程安排
- 站内信
- 公告栏
- 多功能报告:
- 空间:
空间的图像附件不管是否设置了显示缩略图均显示缩小尺寸。
-
点击页眉处齿轮状的管理员菜单图标。
-
点击[系统设置]。
-
选择"基本系统的管理"选项卡。
-
单击[页面]。
-
点击[常规设置]。
-
在"常规设置"页面的“共通设置”的"显示缩略图"项目中,选中"显示"复选框。
-
在"个人设置的初始值"中的"图像文件(gif, jpeg 等)的显示"项目中,选中"同文本一起显示"复选框。
-
查看设置并点击[设置]。
个人设置的初始值
介绍"常规设置"页面上的"个人设置的初始值"。
在"个人设置的初始值"中,设置个人设置页面的“常规设置”页面中各项目的初始值。
用户可根据需要在个人设置中更改系统管理员在“个人设置的初始值”中设置的初始值。个人设置中设置的显示条数和输入栏的宽高度也反映在系统管理页面中。
设置的初始值将反映在更改设置后添加的用户中。不反映到已存在的用户中。
但是,如果选择并设置“应用于所有用户”复选框,设置的初始值将应用到所有用户(包括已存在的用户)。
勾选"应用于所有用户"复选框设置的初始值会在用户退出并重新登录后反映出来。
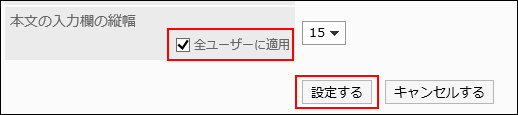
-
点击页眉处齿轮状的管理员菜单图标。
-
点击[系统设置]。
-
选择"基本系统的管理"选项卡。
-
单击[页面]。
-
点击[常规设置]。
-
设置显示栏。
“公告栏”页面的显示栏的设置示例: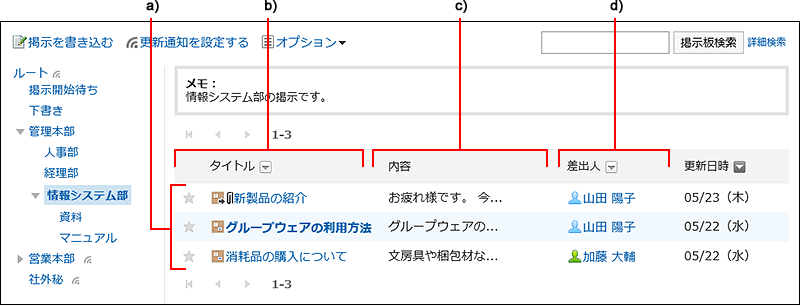 a) :列表显示页面中显示的条数b) :显示标题的宽度c) :正文及回复等的摘要的显示宽度d) :显示发件人/收件人等的宽度
a) :列表显示页面中显示的条数b) :显示标题的宽度c) :正文及回复等的摘要的显示宽度d) :显示发件人/收件人等的宽度- 列表显示页面中显示的条数:
从下拉菜单中选择站内信、公告栏等的列表页面中要显示的条数。 - 回复的列表显示页面中显示的条数:
从下拉菜单中选择站内信、公告等的详情页面中一次显示的回复条数。 - 标题的显示宽度:
从下拉列表中选择显示标题的宽度。要显示的宽度是半角输入的字符数。
该设计不适用于“多行显示”的“通知列表”组件。 - 正文及回复等的摘要的显示宽度:
从下拉列表中选择正文及回复的显示宽度。要显示的宽度是半角输入的字符数。
该设计不适用于“多行显示”的“通知列表”组件。 - 发件人/收件人等的显示宽度:
从下拉列表中选择发件人或收件人名称的显示宽度。要显示的宽度是半角输入的字符数。 - 邮件地址的链接目标的应用程序:
选择点击正文或回复等包含的邮件地址链接时启动的应用程序或显示的页面。- 启动网页浏览器的邮件软件(mailto:链接):
将启动与 Web 浏览器设置关联的邮件软件。 - 启动E-mail:
将显示 Garoon 的"创建E-mail"页面。 - 显示任意Web邮件页面:
从已设置的 Web 邮件中,选择要链接到的应用程序。
可以在"Web 邮件的设置"中添加要链接到的应用程序。详情请参考Web 邮件的设置。
- 启动网页浏览器的邮件软件(mailto:链接):
- 图像文件(gif, jpeg等)的显示:
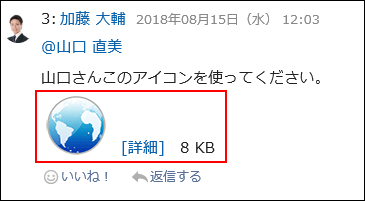 如果选中"同文本一起显示"复选框,站内信及公告等附加的图像文件将与正文和回复一同显示。允许显示缩略图时,请务必选中"同文本一起显示"复选框。
如果选中"同文本一起显示"复选框,站内信及公告等附加的图像文件将与正文和回复一同显示。允许显示缩略图时,请务必选中"同文本一起显示"复选框。
可显示以下格式的图像文件:- gif
- jpeg
- pjpeg
- png
- 导出到文件的文字编码:
如果要将站内信、公告栏、备注或邮件导出为文本文件,请从下拉列表中选择文字编码。
可选择的项目如下:- 在导出时选择
导出文件时,可选择文字编码。 - Unicode(UTF-8)
- 日文(Shift-JIS)
- ASCII
- 英文(Latin1)
- 简体中文(GBK/GB2312)
- 泰语(TIS-620)
- 在导出时选择
- 显示在用户名称后的信息:
设置是否在用户名称后显示其他语言下的显示名称及优先组织。
如果尚未设置要显示的信息,则仅显示用户信息的“姓名”的“标准”中设置的用户名称。- 英文名:
选择该选择以在用户名之后显示英语名称。
英语名称是在用户信息的“姓名”的“英文名”中设置的用户名称。
- 优先组织:
用户名称后显示优先组织名称时选择。
- 英文名:
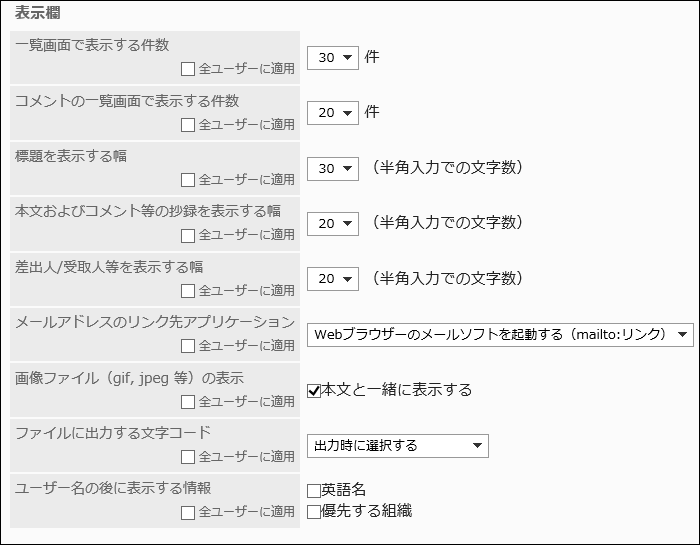
- 列表显示页面中显示的条数:
-
设置输入栏。
与输入栏相关的设置项目如下所示。
- 正文输入栏的宽度:
从下拉列表中选择站内信及公告栏等的正文的输入栏宽度。宽度是半角输入的字符数。
此设置不会反映在"E-mail"页面输入正文的高度中。 - 正文输入栏的高度:
从下拉列表中选择站内信及公告栏等的正文的输入栏高度。高度是行数。
此设置不会反映在"E-mail"页面输入正文的高度中。
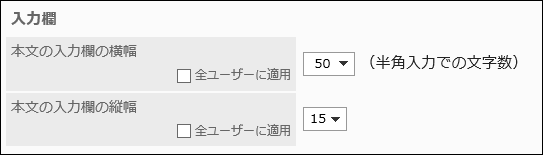
- 正文输入栏的宽度:
-
如果要一次将设置应用于所有用户,请选择"应用于所有用户"复选框。
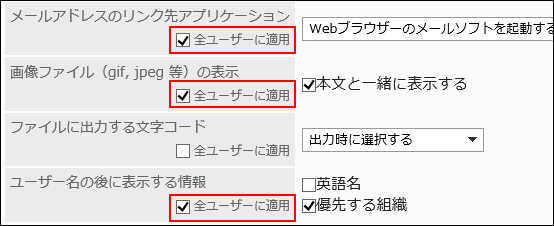
-
查看设置并单击[设置]。
如果选中了“应用于所有用户”复选框,请确认“批量设置的应用”页面上的设置内容,然后单击[是]。