管理员的设置
Garoon 的管理员有以下几种:
- 系统管理员:
管理整个 Garoon 系统的管理员。
默认设置下,以下用户是Garoon的系统管理员:- Administrator
- Administrators角色的所属用户
- 基本系统管理员:
设置应用程序是否可用、本地化等项目的管理员。
基本系统管理员由系统管理员指定。 - 组织的操作管理员:
在特定的组织中,对用户和组织进行管理的用户。
组织的操作管理员由系统管理员或基本系统管理员指定。 - 应用程序管理员:
对单个应用程序具有管理权限的管理员。
应用程序管理员由系统管理员分别为各应用程序指定。 - 每个应用程序的操作管理员:
各应用程序的操作管理员是由系统管理员或应用程序管理员授予应用的操作权限的用户。
各应用程序的设置操作管理员的方法也不同。
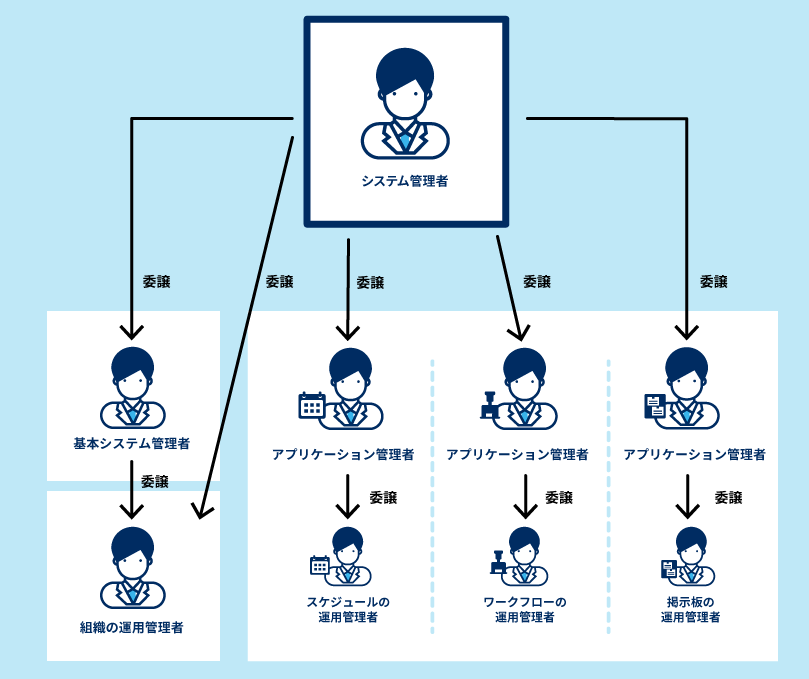
设置系统管理员
设置 Garoon 的系统管理员。
要设置为系统管理员的用户如果不属于Administrator角色,需赋予此用户Administrator的角色。
-
点击页眉处齿轮状的管理员菜单图标。
-
点击[系统设置]。
-
选择"基本系统的管理"选项卡。
-
单击[用户]。
-
单击[角色的设置]。
-
在“角色的设置”页面中,从角色列表中选择“Administrators”,然后点击[授予角色]。
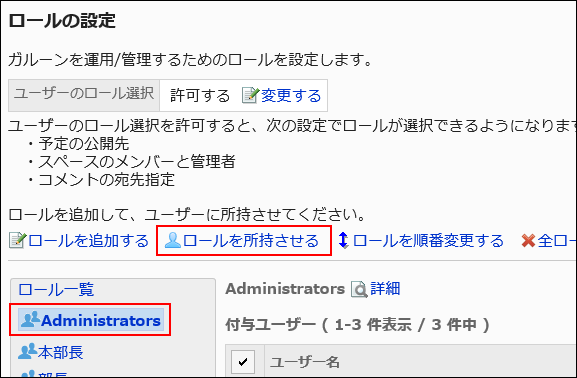
-
在“角色的持有”页面上,选择要授予Administrator角色的用户,然后单击[添加]。
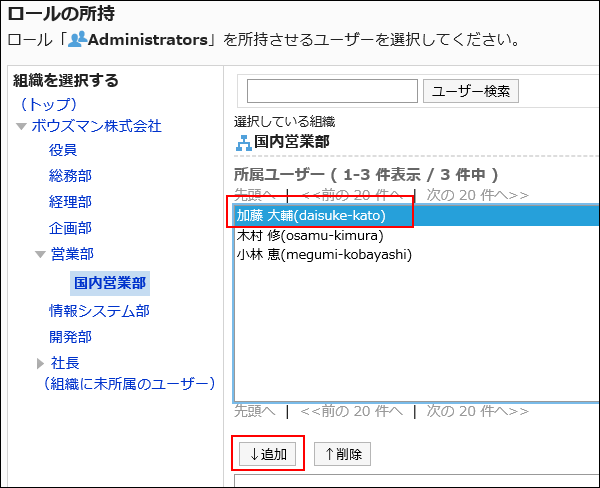
-
点击[授予]。
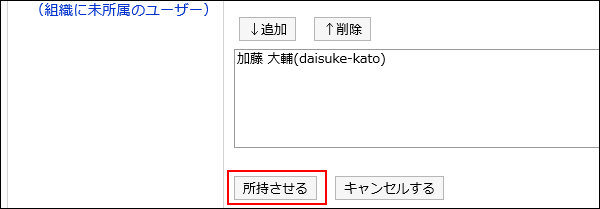
-
如果要删除系统管理员,在“角色的设置”页面中从Administrators角色中删除目标用户。
无法删除Garoon初始设置中登记的Administrator用户。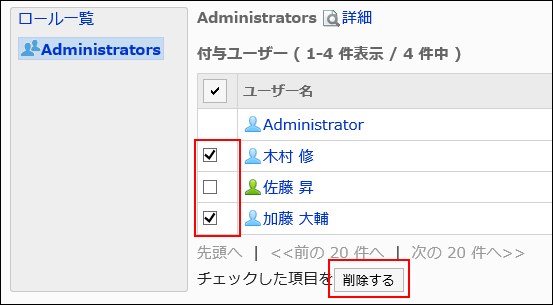
重置Administrator的密码
当忘记Garoon的Administrator的密码时,可使用命令重置密码。
Windows环境
以在以下环境中安装了Garoon为例,介绍重置Administrator的密码的步骤:
- 安装标识符:cbgrn
- CGI目录:: C:\Inetpub\scripts
-
启动命令提示符并移动到下一个目录。
cd C:\Inetpub\scripts\cbgrn -
运行set_admin_password.csp。
.\grn.exe -C -q code\command\set_admin_password.csp -
输入“yes”,然后按Enter。
-
输入新密码,然后按Enter。
-
输入确认用密码,然后按Enter。
Linux环境
以在以下环境中安装了Garoon为例,介绍重置Administrator的密码的步骤:
- 安装标识符:cbgrn
- CGI目录:/var/www/cgi-bin
-
启动控制台并移动到下一个目录。
cd /var/www/cgi-bin/cbgrn -
运行set_admin_password.csp。
./grn.cgi -C -q code/command/set_admin_password.csp -
输入“yes”,然后按Enter。
-
输入新密码,然后按Enter。
-
输入确认用密码,然后按Enter。
设置基本系统管理员
设置授予基本系统管理权限的管理员。
对于以下管理项目,基本系统管理员与系统管理员具有相同的操作权限:
- 客户信息
- 应用程序
- 用户
- 身份验证
- 单点登录
- 如指定文件
- 页面
- 日历
- 日志
- 许可证
- 外部服务器
- 本地化
- API
- 自定义
在成为基本系统管理员的用户的系统管理页面中,将仅显示拥有权限的管理项目。
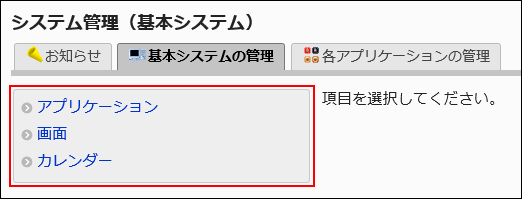
基本系统管理员由系统管理员指定。
添加基本系统的管理权限
要添加基本系统管理员,应授予组织、用户或角色基本系统的管理权限。
-
点击页眉处齿轮状的管理员菜单图标。
-
点击[系统设置]。
-
选择"基本系统的管理"选项卡。
-
单击[管理权限]。
-
单击[基本系统的管理权限]。
-
在“基本系统的管理权限”页面中,单击[添加]。
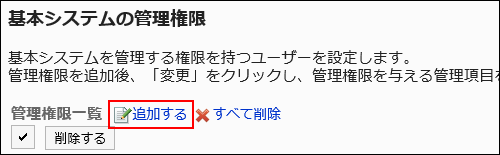
-
在“基本系统的管理权限的添加”页面中,选择要添加管理权限的组织、用户或角色,点击[添加]。
要选择角色时,切换“角色”标签以显示。
如果点击[添加]后再切换标签页,切换之前选择的组织、用户或角色将解除。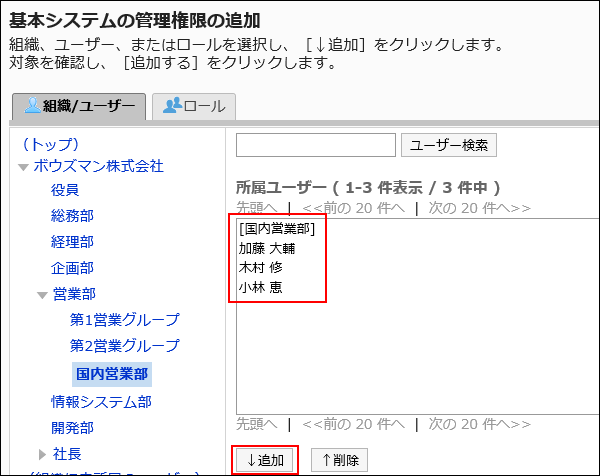
-
单击[添加]。
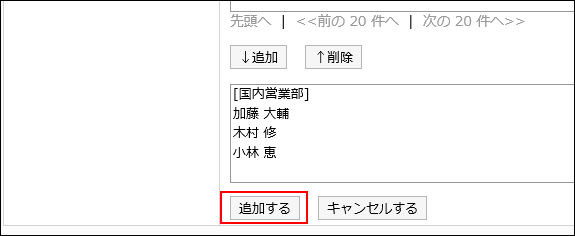 初始设置下,基本系统管理员未被授予任何权限。需要更改基本系统的管理权限。
初始设置下,基本系统管理员未被授予任何权限。需要更改基本系统的管理权限。
更改基本系统的管理权限
设置基本系统管理员可以操作的功能。
-
点击页眉处齿轮状的管理员菜单图标。
-
点击[系统设置]。
-
选择"基本系统的管理"选项卡。
-
单击[管理权限]。
-
单击[基本系统的管理权限]。
-
在“基本系统的管理权限”页面中,点击要更改权限的组织、用户或角色的[更改]。
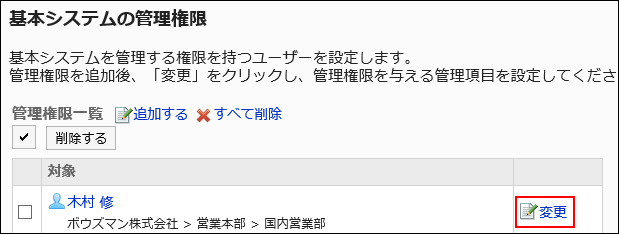
-
在“基本系统的管理权限的更改”页面上,选择管理项目的复选框,然后单击[更改]。
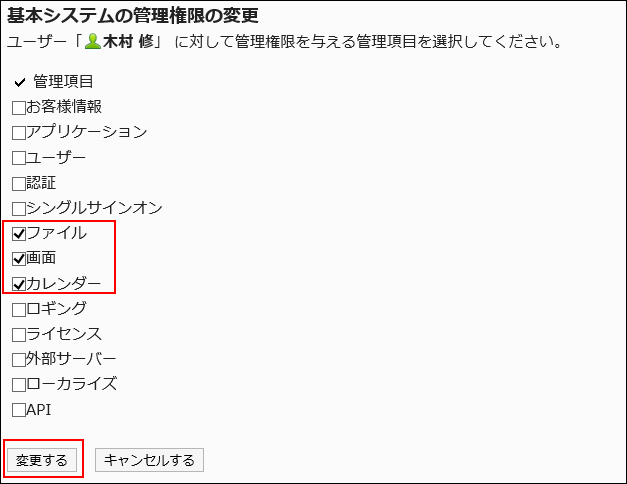
删除基本系统的管理权限
删除基本系统管理员。
选择并删除基本系统的管理权限
选择并删除基本系统的管理权限。
-
点击页眉处齿轮状的管理员菜单图标。
-
点击[系统设置]。
-
选择"基本系统的管理"选项卡。
-
单击[管理权限]。
-
单击[基本系统的管理权限]。
-
在“基本系统的管理权限”页面中,选中要删除的组织、用户或角色的复选框,然后单击[删除]。
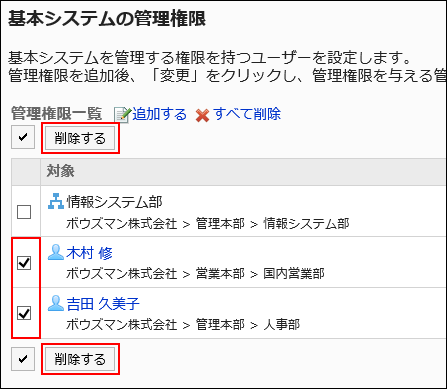
-
在“基本系统管理权限的批量删除”页面中,单击[是]。
删除所有基本系统的管理权限
删除已设置的基本系统的所有管理权限。
-
点击页眉处齿轮状的管理员菜单图标。
-
点击[系统设置]。
-
选择"基本系统的管理"选项卡。
-
单击[管理权限]。
-
单击[基本系统的管理权限]。
-
在"基本系统的管理权限"页面中,选择[全部删除]。
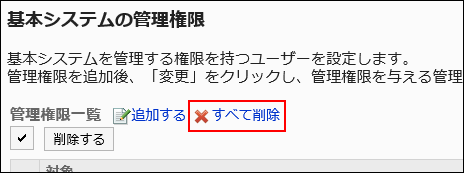
-
在“基本系统的所有管理权限的删除”页面中,单击[是]。
设置组织的操作管理员
设置对特定组织中的用户和组织进行管理的操作管理员。
组织的操作管理员由系统管理员或基本系统管理员指定。
例如,以各分公司为单位设置组织的操作管理员,则与人事变动相关的操作即可以分公司为单位完成。
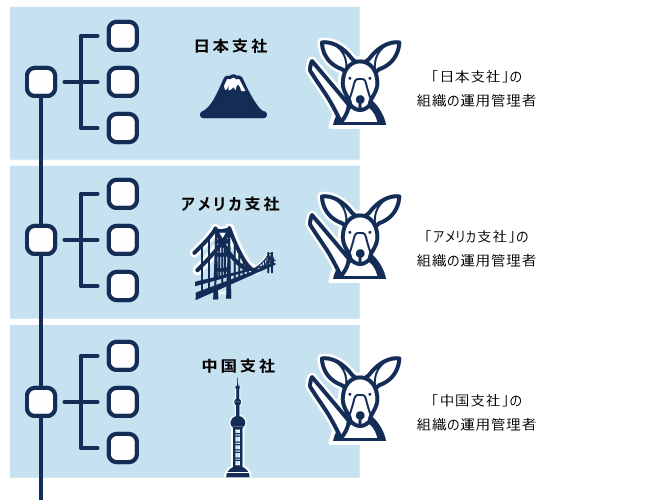
关于管理组织和用户的操作管理员的详情,请参考组织构的操作管理员的管理。
设置应用程序管理员
设置授予应用管理权限的管理员。
应用程序管理员可以对被授予权限的应用程序执行与系统管理员相同的操作。
在成为应用程序管理员的用户的系统管理页面中,将仅显示拥有权限的应用程序。
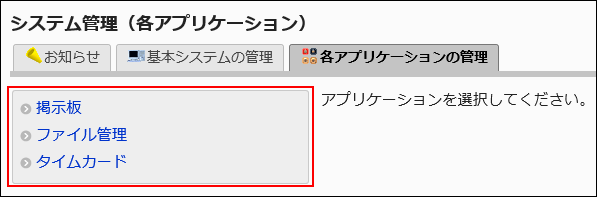
应用程序管理员由系统管理员分别为各应用程序指定。
添加应用程序的管理权限
要添加应用程序管理员,应授予组织、用户或角色应用程序的管理权限。
-
点击页眉处齿轮状的管理员菜单图标。
-
点击[系统设置]。
-
选择"基本系统的管理"选项卡。
-
单击[管理权限]。
-
单击[应用程序的管理权限]。
-
在"应用程序的管理权限"页面中,点击[添加]。
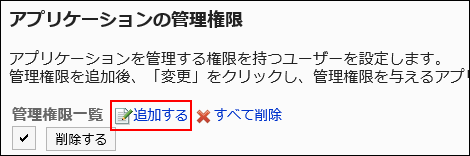
-
在“应用程序的管理权限的添加”页面中,选择要添加管理权限的组织、用户或角色,点击[添加]。
要选择角色时,切换“角色”标签以显示。
如果点击[添加]后再切换标签页,切换之前选择的组织、用户或角色将解除。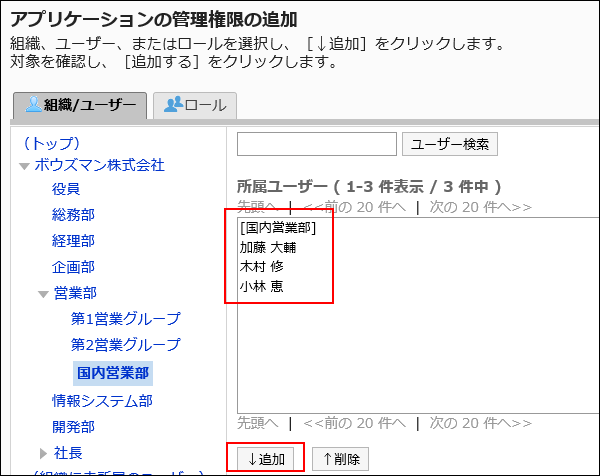
-
单击[添加]。
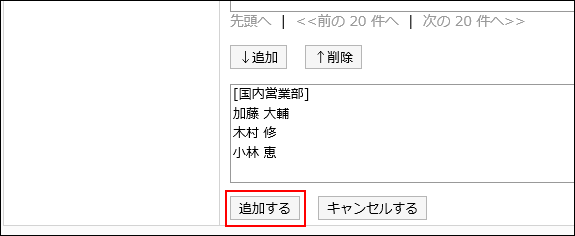 初始设置下,应用程序管理员未被授予任何权限。需要更改应用程序的管理权限。
初始设置下,应用程序管理员未被授予任何权限。需要更改应用程序的管理权限。
更改应用程序的管理权限
设置应用程序管理员可以操作的功能。
-
点击页眉处齿轮状的管理员菜单图标。
-
点击[系统设置]。
-
选择"基本系统的管理"选项卡。
-
单击[管理权限]。
-
单击[应用程序的管理权限]。
-
在“应用程序的管理权限”页面中,点击要更改权限的组织、用户或角色的[更改]。
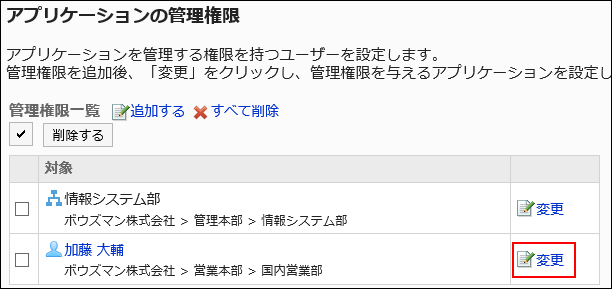
-
在“应用程序的管理权限的更改”页面上,选中要授权的应用程序的复选框,然后单击[更改]。
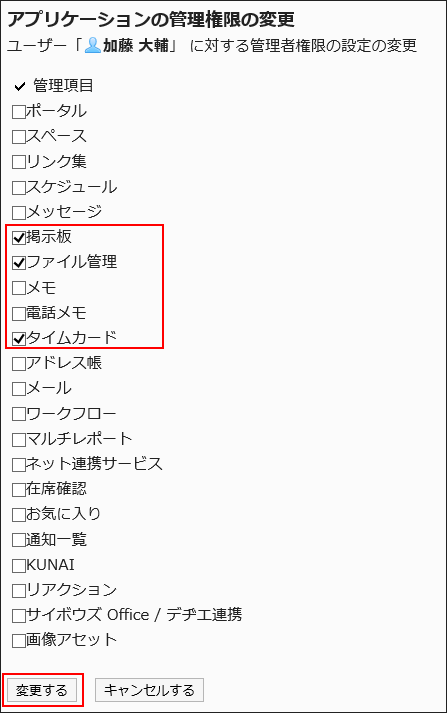
删除应用程序的管理权限
删除应用程序管理员。
选择并删除应用程序的管理权限
选择并删除应用程序的管理权限。
-
点击页眉处齿轮状的管理员菜单图标。
-
点击[系统设置]。
-
选择"基本系统的管理"选项卡。
-
单击[管理权限]。
-
单击[应用程序的管理权限]。
-
在“应用程序的管理权限”页面中,选中要删除的组织、用户或角色的复选框,然后单击[删除]。
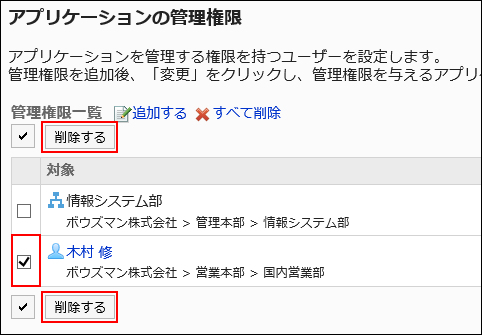
-
在“应用程序的管理权限的批量删除”页面上,单击[是]。
删除所有应用程序的管理权限
删除已设置的应用程序的所有管理权限。
-
点击页眉处齿轮状的管理员菜单图标。
-
点击[系统设置]。
-
选择"基本系统的管理"选项卡。
-
单击[管理权限]。
-
单击[应用程序的管理权限]。
-
在"应用程序的管理权限"页面中,点击[全部删除]。
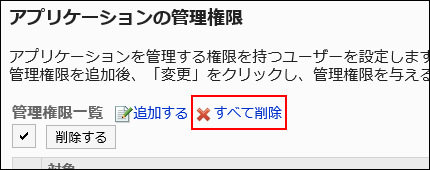
-
在“应用程序的所有管理权限的删除”页面上,单击[是]。
设置操作管理员
为各应用程序设置操作管理权限。
操作管理权限是给各应用程序的操作管理员付与的权限。操作管理员可对持有权限的应用程序进行各种设置。
操作管理员的用户页面中会显示持有权限的管理功能菜单。
为公告栏的操作管理员时,可为公告栏添加新类别、设置访问权限等。
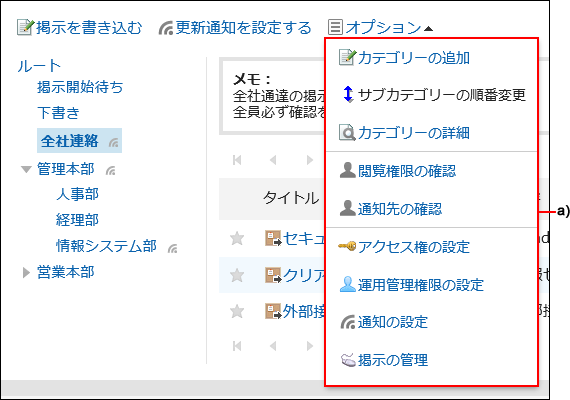
关于操作管理权限的设置方法、及操作管理员可管理的项目,请参考与各应用程序的操作管理权限相关的页面。
- 门户
设置门户的操作管理权限 - 书签
设置共享类别的操作管理员 - 日程安排
为设施组设置操作管理权限 - 公告栏
为类别设置操作管理权限 - 文件管理
设置文件夹的操作管理权限 - 通讯录
设置通讯簿的操作管理权限 - Workflow
为类别设置操作管理权限 - 多功能报告
为类别设置操作管理权限