设置文件夹的操作管理权限
操作管理员是经系统管理员授予了文件夹的操作管理权限的用户。
如被设置为操作管理员,"文件管理"页面会显示[选项],用户页面将显示用于管理文件和文件夹的菜单。
但是,操作管理员仅可管理由系统管理员付与访问权限的文件夹。
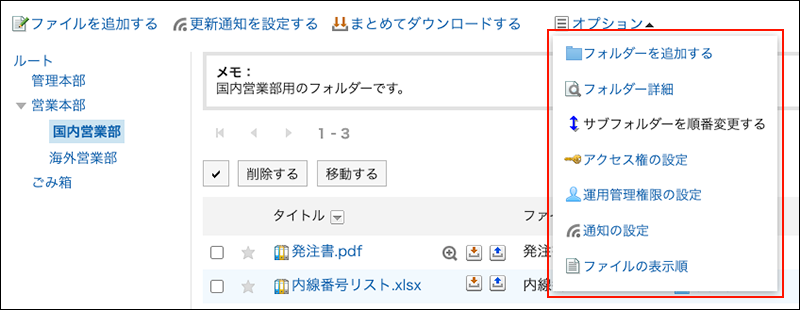
操作管理员可以执行以下操作:
- 添加文件夹:
详情请参考添加文件夹。 - 文件夹的详情:
查看所选文件夹的详细信息。 - 更改子文件夹的顺序:
详情请参考更改子文件夹的顺序。 - 访问权限的设置:
详情请参考设置文件夹的访问权限。 - 设置操作管理权限:
为所选文件夹设置操作管理员。 - 设置通知:
详情请参考通知的设置。 - 文件的显示顺序:
详情请参考设置文件的显示顺序的初始值。
添加操作管理权限
分别设置各文件夹的操作权限。
操作管理权限的设置可继承给子文件夹。
操作步骤:
-
点击页眉处齿轮状的管理员菜单图标。
-
点击[系统设置]。
-
选择“各应用程序的管理”标签页。
-
点击[文件管理]。
-
点击[操作管理权限的设置]。
-
在“操作管理权限的设置”页面中,选择文件夹,然后点击[设置]。
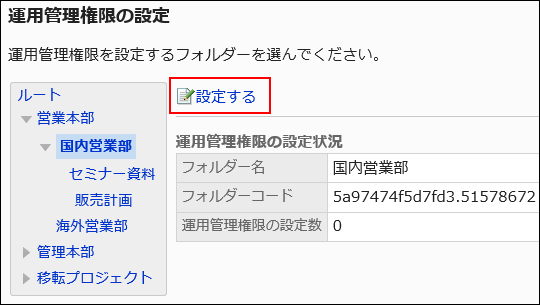
-
在“操作管理权限的列表”页面中,点击[添加]。
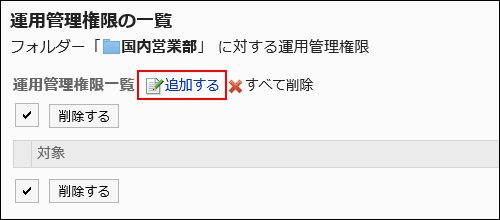
-
在“操作管理权限的添加”页面中,选择要为其设置操作管理权限的组织、用户或角色,然后点击[添加]。
要选择角色时,切换“角色”标签以显示。
如果点击[添加]后再切换标签页,切换之前选择的组织、用户或角色将解除。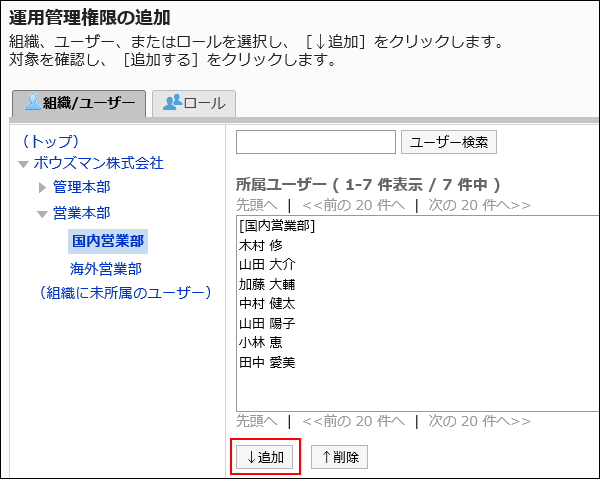
-
确认设置内容,点击[添加]。
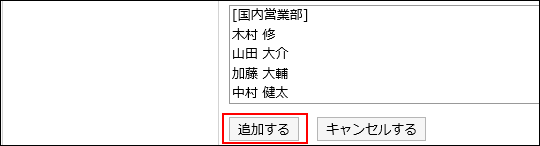
删除操作管理权限
删除组织或用户的操作管理权限。
删除操作管理权限后,被删除权限的用户将无法在“文件管理”页面中管理文件夹。
选择并删除操作管理权限
选择并删除操作管理权限。
操作步骤:
-
点击页眉处齿轮状的管理员菜单图标。
-
点击[系统设置]。
-
选择“各应用程序的管理”标签页。
-
点击[文件管理]。
-
点击[操作管理权限的设置]。
-
在“操作管理权限的设置”页面中,选择文件夹,然后点击[设置]。
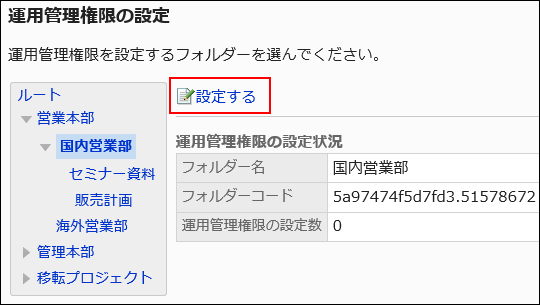
-
在“操作管理权限列表”页面中,选中要删除的操作管理权限的复选框,然后点击[删除]。
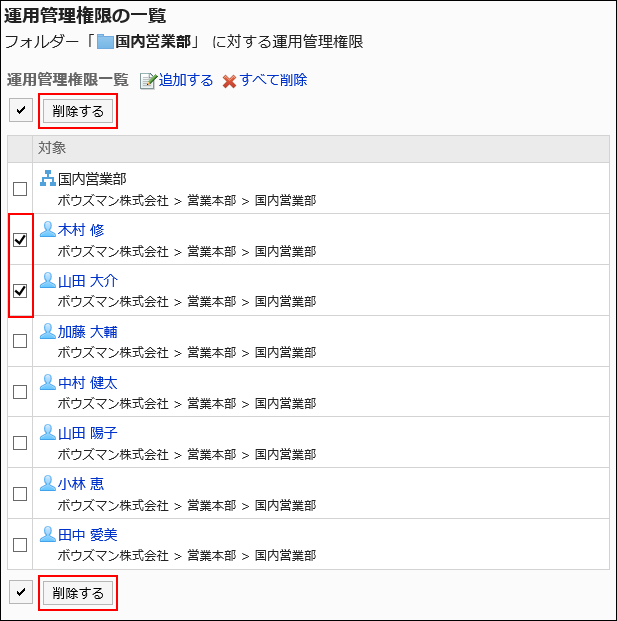
-
在“操作管理权限的批量删除”页面中,点击[是]。
删除所有操作管理权限
删除所有已设置的操作管理权限。
操作步骤:
-
点击页眉处齿轮状的管理员菜单图标。
-
点击[系统设置]。
-
选择“各应用程序的管理”标签页。
-
点击[文件管理]。
-
点击[操作管理权限的设置]。
-
在“操作管理权限的设置”页面中,选择文件夹,然后点击[设置]。
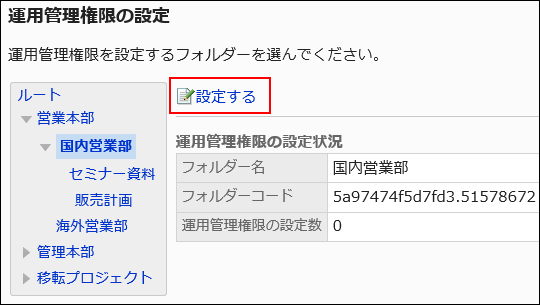
-
在“操作管理权限的列表”页面中,点击[全部删除]。
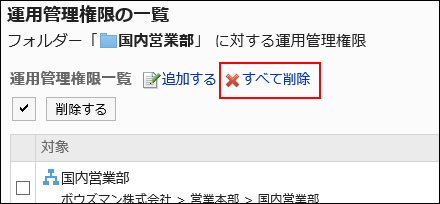
-
在“全部操作管理权限的删除”页面中,点击[是]。