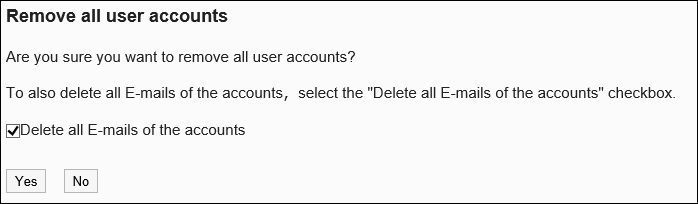设置用户帐户
用户账户是用于发送和接收邮件的账户。设置的用户帐户将作为用户的邮件帐户使用。
设置了多个帐户的用户需选择一个邮件帐户来发送和接收邮件。
还可使用CSV文件批量管理用户帐户。
详情请参考通过CSV文件管理邮件。
添加用户帐户
逐个为用户添加帐户。
可为一个用户设置多个用户帐户。
-
点击页眉处齿轮状的管理员菜单图标。
齿轮状图标仅显示于拥有管理权限的用户的页面。 -
点击[Garoon 系统管理]。
-
选择“各应用程序的管理”标签页。
-
点击[E-mail]。
-
点击[用户帐户]。
-
在"用户帐户"页面中,选择用户。
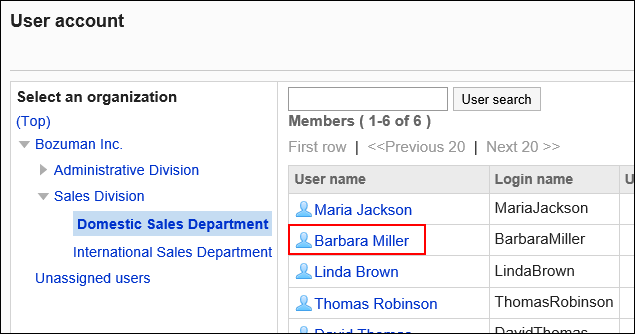
-
在“用户帐户列表”页面中,点击[添加用户帐户]。
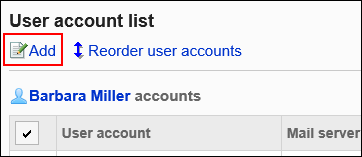
-
在"添加用户帐户"页面中,输入用户帐户代码。
必须设置用户帐户代码。
这是用于标识用户帐户的唯一代码。
即使多个用户账户中设置了相同的用户账户名称,由于用户账户代码不同,仍可被识别为单独的用户帐户。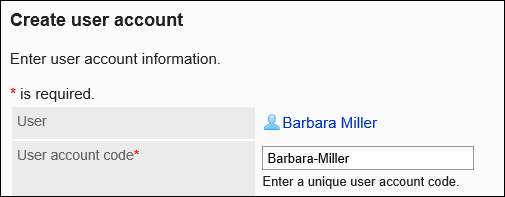
-
在"用户帐户"项目中,输入用户帐户名称。
如果留空,"E-mail"项目中输入的地址将成为用户帐户名称。
-
设置邮件账户。
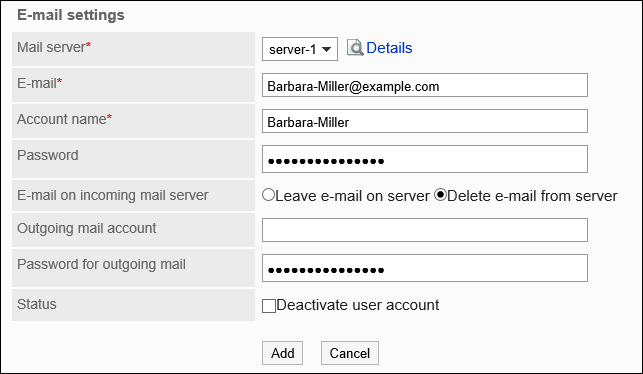 邮件账户的设置项目
邮件账户的设置项目邮件服务器 必须设置邮件服务器。
在添加帐户之前,必须设置所需的邮件服务器。
详情请参考添加邮件服务器。
点击[详情],可查看邮件服务器的详细信息。E-mail 输入所选邮件服务器中要使用的邮件地址。
必须设置E-mail。
可以输入的字符包括:- a-z
- A-Z
- 0-9
- 符号:
- . ! # $ ' % & * + / = ? ^ _ ` { | } ~
接收邮件的账户 输入要接收邮件的邮件账户。
必须设置接收邮件账户。接收邮件的密码 输入接收邮件账户的密码。 接收邮件服务器中的E-mail 设置是否将邮件保留到接受邮件服务器上。
如果不想在接收邮件服务器上留下邮件,选择"将E-mail从服务器中删除"。发送邮件的账户 如果在"邮件服务器"项目中选择设置了 SMTP 身份验证的邮件服务器,该服务器将显示设置了发送账户和密码。
输入在发送邮件服务器中设置的邮件帐户。发送邮件的密码 如果在"邮件服务器"项目中选择设置了 SMTP 身份验证的邮件服务器,该服务器将显示设置了发送账户和密码。
输入在发送邮件服务器中设置的邮件帐户的密码。使用的停止 如果不想再使用显示的邮件帐户,请选中"使用停止"复选框。 -
确认设置内容,点击[添加]。
使用Gmaill或Exchange Online的帐户时,需用户授权后才可接收/发送邮件。
请联系用户前往其个人设置的“邮件账户的详情”页面执行OAuth授权。
更改用户帐户
更改用户帐户的设置。
-
点击页眉处齿轮状的管理员菜单图标。
齿轮状图标仅显示于拥有管理权限的用户的页面。 -
点击[Garoon 系统管理]。
-
选择“各应用程序的管理”标签页。
-
点击[E-mail]。
-
点击[用户帐户]。
-
在"用户帐户"页面中,选择用户。
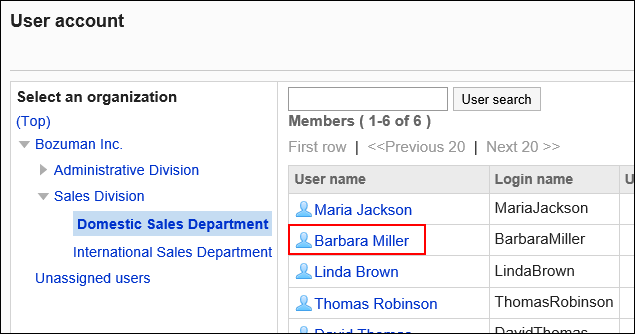
-
在“用户帐户列表”页面中,点击要更改的用户帐户。
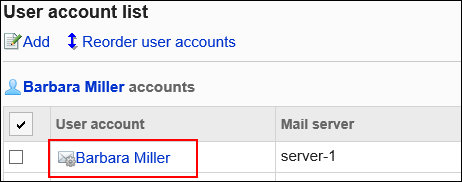
-
在“用户帐户的详情”页面中,点击[更改]。
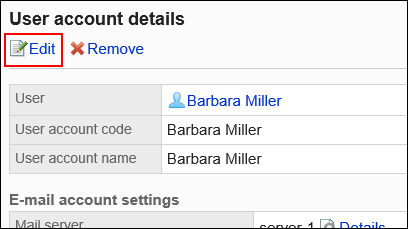
-
在"更改用户帐户"页面中,根据需要更改项目。
设置项目的详情,请参考添加用户账户。 -
确认设置内容,点击[更改]。
更改用户帐户的顺序
更改用户帐户列表和用户“E-mail”页面中显示的用户帐户的顺序。
设置后的顺序将反映在“E-mail”页面中选择邮件帐户的下拉菜单中。
位于顶部的用户帐户将成为标准邮件帐户。
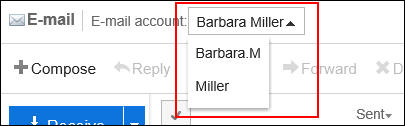
-
点击页眉处齿轮状的管理员菜单图标。
齿轮状图标仅显示于拥有管理权限的用户的页面。 -
点击[Garoon 系统管理]。
-
选择“各应用程序的管理”标签页。
-
点击[E-mail]。
-
点击[用户帐户]。
-
在"用户帐户"页面中,选择用户。
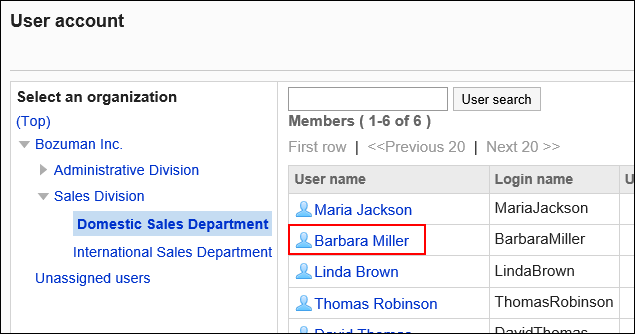
-
在“用户帐户列表”页面中,点击[更改用户帐户的顺序]。
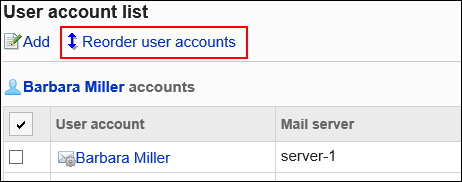
-
在"更改用户帐户的顺序"页面中,更改用户帐户的顺序。
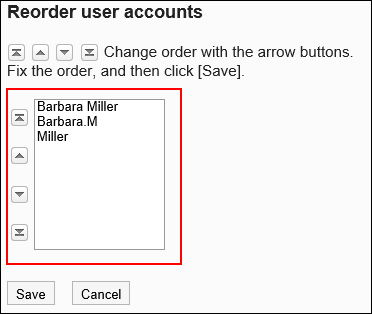
-
确认设置内容,点击[更改]。
停用用户帐户
希望在不删除邮件账户的前提下禁止用户使用邮件,可禁用用户账户。
用户帐户被停用的示例:
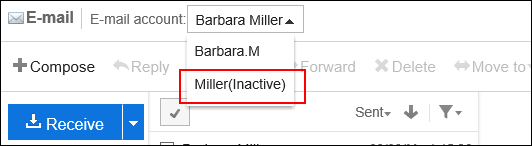
用户帐户停用后,该帐户将无法发送或接收邮件。
停用之前发送和接收的邮件将保留在发送列表和接收列表等文件夹中。
逐个停用用户帐户
一次停用一个用户帐户。
-
点击页眉处齿轮状的管理员菜单图标。
齿轮状图标仅显示于拥有管理权限的用户的页面。 -
点击[Garoon 系统管理]。
-
选择“各应用程序的管理”标签页。
-
点击[E-mail]。
-
点击[用户帐户]。
-
在"用户帐户"页面中,选择用户。
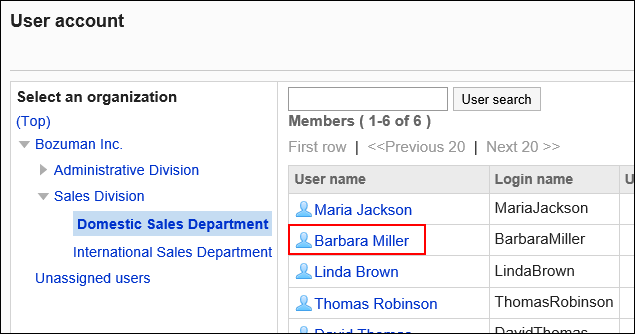
-
在"用户帐户列表"页面中,选择要停用的用户的用户帐户。
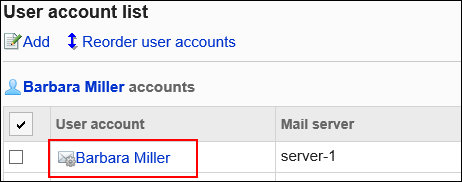
-
在“用户帐户的详情”页面中,点击[更改]。
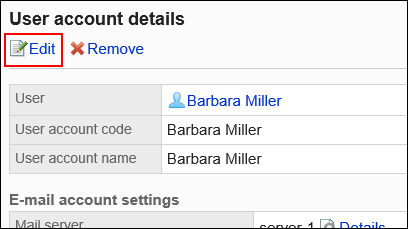
-
在"更改用户帐户"页面的"停止使用"项目中,选中"停止使用"复选框。
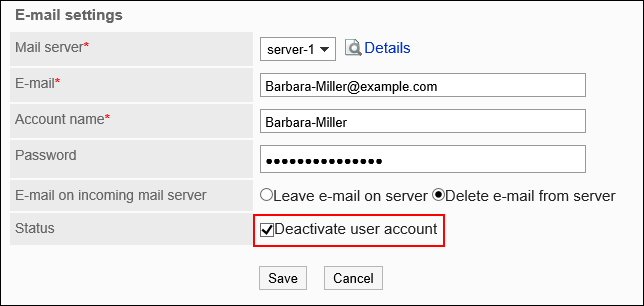
-
确认设置内容,点击[更改]。
批量停用多个用户帐户
一次选择多个用户帐户一起停用。
-
点击页眉处齿轮状的管理员菜单图标。
齿轮状图标仅显示于拥有管理权限的用户的页面。 -
点击[Garoon 系统管理]。
-
选择“各应用程序的管理”标签页。
-
点击[E-mail]。
-
点击[用户帐户]。
-
在"用户帐户"页面中,选择用户。
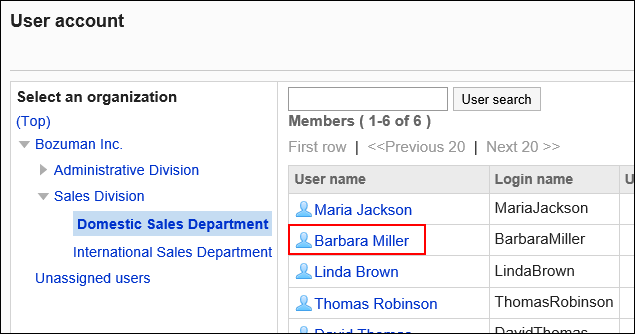
-
在“用户帐户列表”页面中,选中要停止使用的用户帐户的复选框,然后点击[停用]。
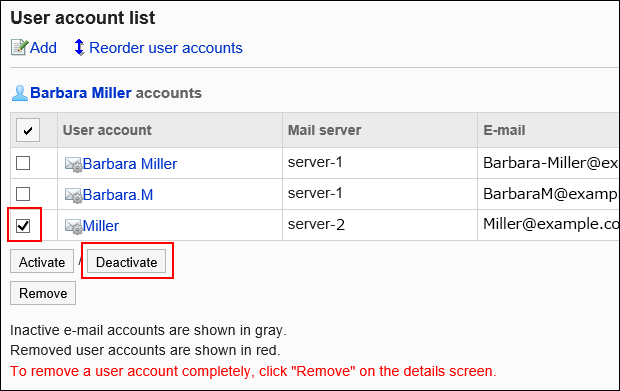
-
在“用户帐户的批量停止”页面中,点击[是]。
已停用的用户账户在“用户账户列表”页面中显示为灰色。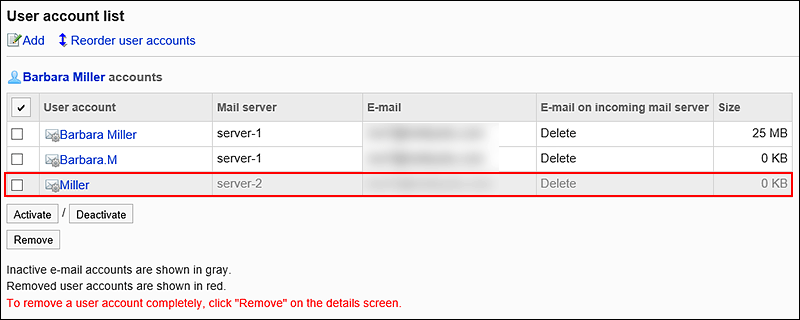
删除用户帐户
删除用户帐户。删除用户帐户后,将无法发送或接收已删除帐户的邮件。
删除用户帐户时,可以选择是否要删除邮件数据。
- 同时删除用户账户和邮件数据时:
可使用与已删除用户帐户相同的用户帐户代码添加新的用户帐户。 - 仅删除用户账户时:
无法使用与已删除用户帐户相同的用户帐户代码添加新的用户帐户。
保留邮件数据的账号,在“用户账号列表”中用红色显示用户账号信息。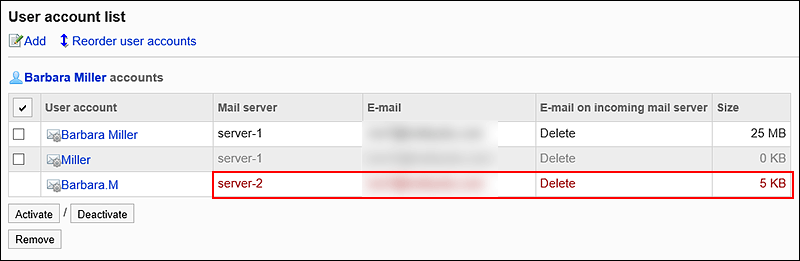
逐个删除用户帐户
一次删除一个用户帐户。
-
点击页眉处齿轮状的管理员菜单图标。
齿轮状图标仅显示于拥有管理权限的用户的页面。 -
点击[Garoon 系统管理]。
-
选择“各应用程序的管理”标签页。
-
点击[E-mail]。
-
点击[用户帐户]。
-
在"用户帐户"页面中,选择用户。
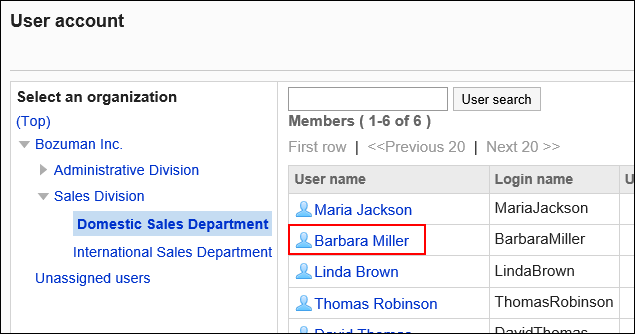
-
在"用户帐户列表"页面中,选择要删除的用户帐户。
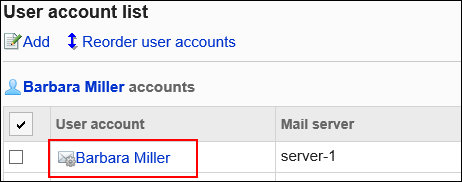
-
在“用户帐户的详情”页面中,点击[删除]。
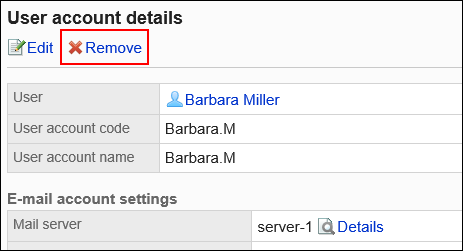
-
在“删除用户帐户”页面中,点击[是]。
要同时删除邮件数据时,选中"同时删除帐户的所有邮件数据"复选框。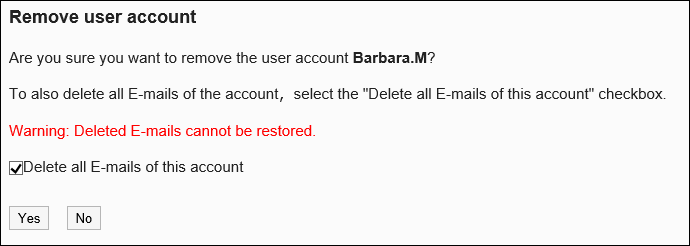
批量删除多个用户帐户
批量删除多个用户帐户。
-
点击页眉处齿轮状的管理员菜单图标。
齿轮状图标仅显示于拥有管理权限的用户的页面。 -
点击[Garoon 系统管理]。
-
选择“各应用程序的管理”标签页。
-
点击[E-mail]。
-
点击[用户帐户]。
-
在"用户帐户"页面中,选择用户。
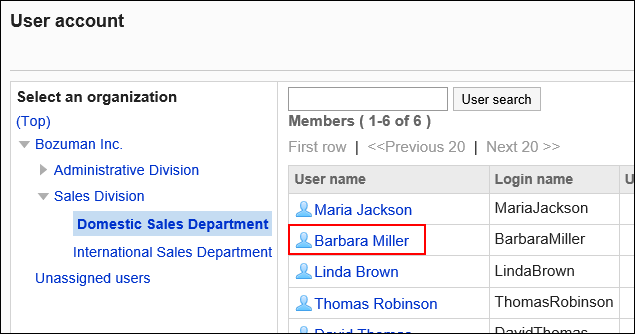
-
在“用户帐户列表”页面中,选中要删除的用户帐户的复选框,然后点击[删除]。
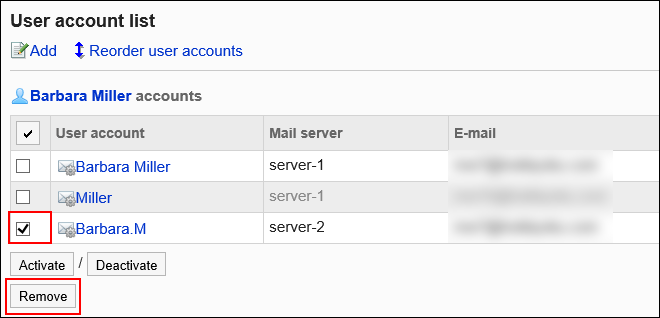
-
在“批量删除用户帐户”页面中,点击[是]。
要同时删除邮件数据时,选中"同时删除帐户的所有邮件数据"复选框。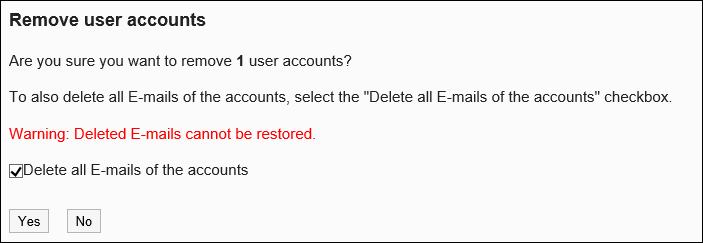
删除所有用户帐户
删除所有用户帐户。
-
点击页眉处齿轮状的管理员菜单图标。
齿轮状图标仅显示于拥有管理权限的用户的页面。 -
点击[Garoon 系统管理]。
-
选择“各应用程序的管理”标签页。
-
点击[E-mail]。
-
点击[用户帐户]。
-
在“用户帐户”页面中,点击[删除所有用户帐户]。
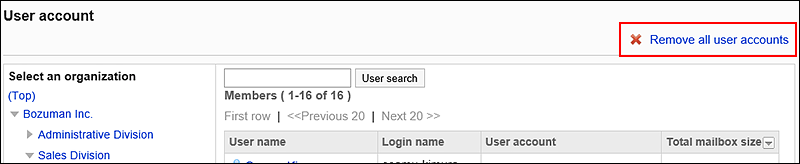
-
在“删除所有用户帐户”页面中,点击[是]。
要同时删除邮件数据时,选中"同时删除帐户的所有邮件数据"复选框。