モバイルでのスケジュールの操作
モバイル向けに表示が最適化された「スケジュール」の、主な機能の操作方法を説明します。
予定を登録する
ユーザー、組織、または施設の予定を登録します。
システム管理者の設定によっては、組織の予定を登録できない場合があります。
-
 をタップしてから、[スケジュール]をタップします。
をタップしてから、[スケジュール]をタップします。
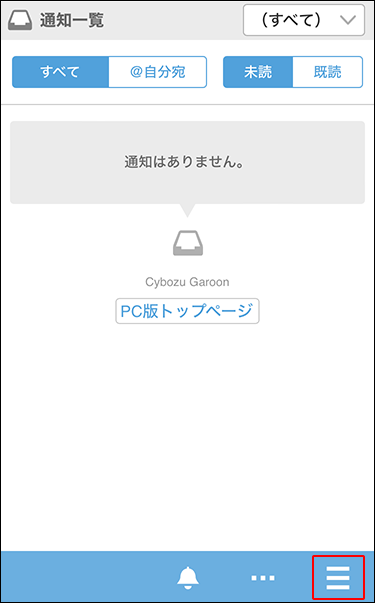 スマートフォン専用アプリ「Garoon モバイル」をお使いの場合は、アプリを起動して[スケジュール]をタップします。
スマートフォン専用アプリ「Garoon モバイル」をお使いの場合は、アプリを起動して[スケジュール]をタップします。 -
「個人週」画面で、追加アイコンをタップします。
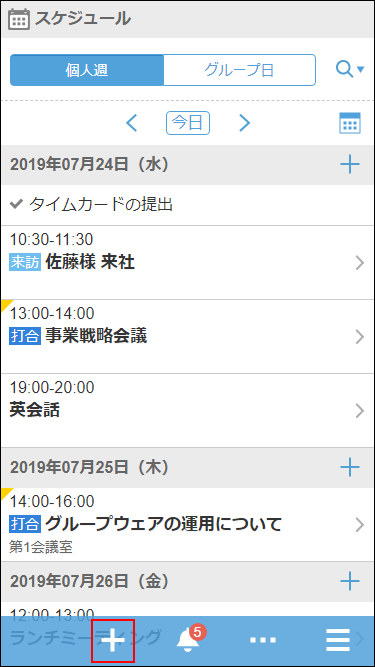
-
「予定の登録」画面で、予定の種類を選択し、日時やタイトルなどを設定します。
-
[参加者]をタップします。
-
「参加者」画面で、次のいずれかの方法で、参加者に設定するユーザーを「候補」欄に表示します。
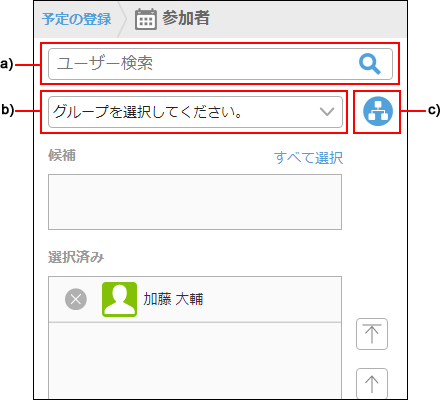 a):検索ボックスにキーワードを入力し、
a):検索ボックスにキーワードを入力し、 をタップしてユーザーを検索します。検索ボックスに文字を入力すると、参加者の候補の一覧が表示されます。b):ドロップダウンリストから、目的のユーザーや組織が所属するグループを選択します。c):
をタップしてユーザーを検索します。検索ボックスに文字を入力すると、参加者の候補の一覧が表示されます。b):ドロップダウンリストから、目的のユーザーや組織が所属するグループを選択します。c): をタップし、目的のユーザーの所属組織、または組織を選択して、[適用]をタップします。
をタップし、目的のユーザーの所属組織、または組織を選択して、[適用]をタップします。 -
「候補」欄に表示されたユーザーの中から、予定の参加者に設定するユーザーや組織の
 をタップします。
をタップします。
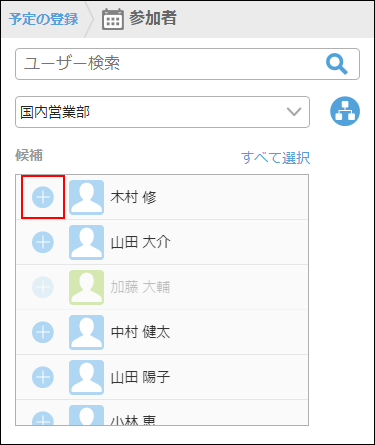
-
「選択済み」欄に、参加者に設定するユーザーが全員表示されていることを確認し、[適用]をタップします。
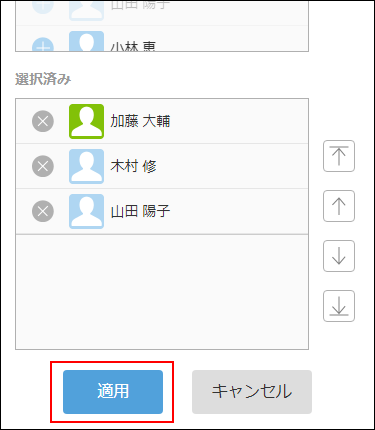 ユーザーの
ユーザーの をタップすると、選択を解除できます。
をタップすると、選択を解除できます。
ユーザーの表示順を変更する場合は、ユーザー名をタップし、「選択済み」欄の右の矢印をタップします。 -
必要に応じて、「予定の登録」画面で[施設]をタップして、施設を設定します。
-
「予定の登録」画面で、メモや添付ファイルなど必要な項目を設定し、[登録]をタップします。
ユーザーや施設の予定を検索する
複数のユーザーや施設の予定を検索できます。
-
 をタップしてから、[スケジュール]をタップします。
をタップしてから、[スケジュール]をタップします。
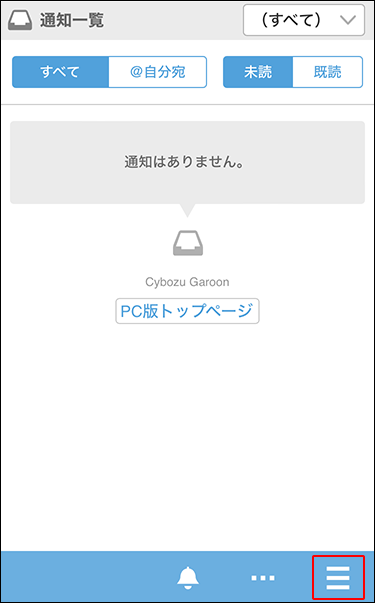 スマートフォン専用アプリ「Garoon モバイル」をお使いの場合は、アプリを起動して[スケジュール]をタップします。
スマートフォン専用アプリ「Garoon モバイル」をお使いの場合は、アプリを起動して[スケジュール]をタップします。 -
「グループ日」画面で、
 をタップし、検索ボックスにキーワードを入力して、ユーザーや施設を検索します。
をタップし、検索ボックスにキーワードを入力して、ユーザーや施設を検索します。
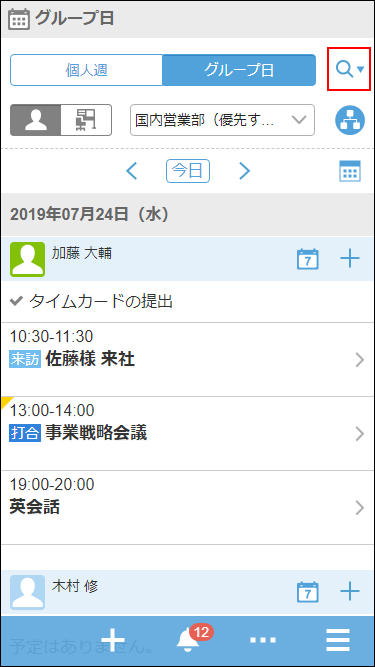 キーワードをスペースで区切ると、複数のユーザーや施設をOR検索できます。
キーワードをスペースで区切ると、複数のユーザーや施設をOR検索できます。 -
検索結果から目的のユーザーや施設をタップします。
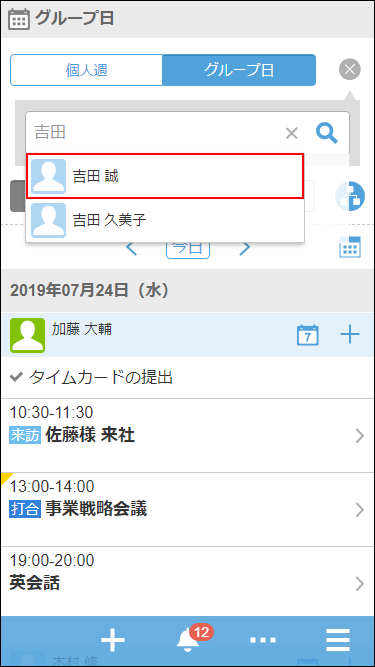 選択したユーザーや施設が検索ボックスの下に表示されます。
選択したユーザーや施設が検索ボックスの下に表示されます。
続けて検索ボックスにキーワードを入力すると、別のユーザーや施設を検索できます。 -
予定を表示するユーザーや施設をすべて選択したら、
 をタップします。
をタップします。
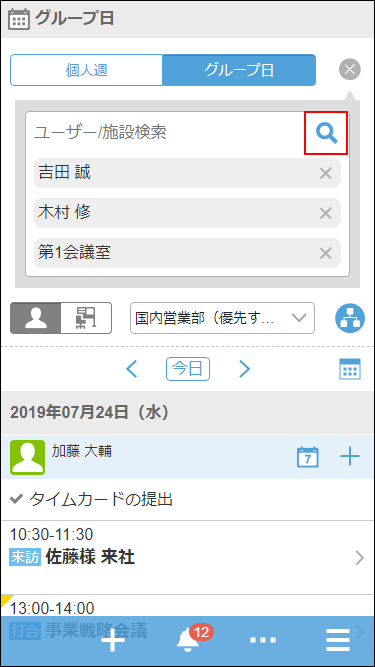 選択したユーザーおよび施設の、今日の予定が表示されます。
選択したユーザーおよび施設の、今日の予定が表示されます。 -
 をタップし、表示する予定の日付を選択します。
をタップし、表示する予定の日付を選択します。
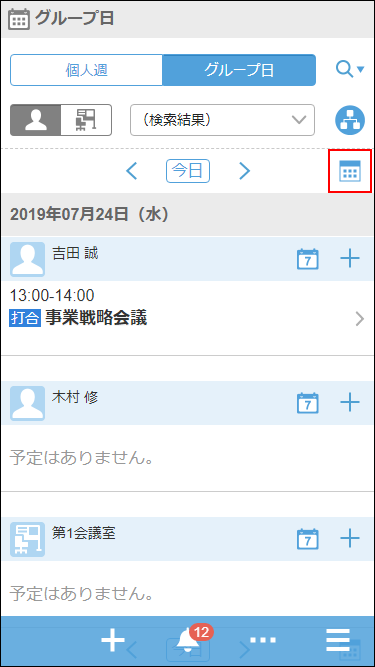
空き時間を確認して予定を登録する
Garoon モバイルでは、自分やほかのユーザー、施設の空き時間を確認しながら予定を登録できます。
ここでは、Garoon モバイル for iOSの画面を例に説明します。
空き時間を確認する
自分やほかのユーザー、施設の空き時間を確認します。
-
Garoon モバイルを起動し、[空き時間の確認]をタップします。
「空き時間の確認」画面で、自分の空き時間を週単位で確認できます。
日単位で空き時間を確認したい場合は、カレンダーの表示形式を切り替えるアイコンをタップして[1日]を選択します。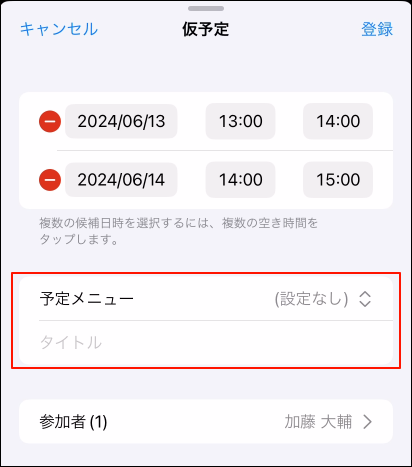
-
 をタップし、[ユーザー選択]をタップします。
をタップし、[ユーザー選択]をタップします。 -
「ユーザー選択」画面で、空き時間を確認するユーザーを検索します。
次のどちらかの方法でユーザーを検索できます。
- 検索ボックスにキーワードを入力してユーザーを検索する。
- Myグループや最近選択した組織などからユーザーを検索する。
[組織/グループ]をタップして、ドロップダウンリストから目的のユーザーが所属する組織やMyグループを選択します。
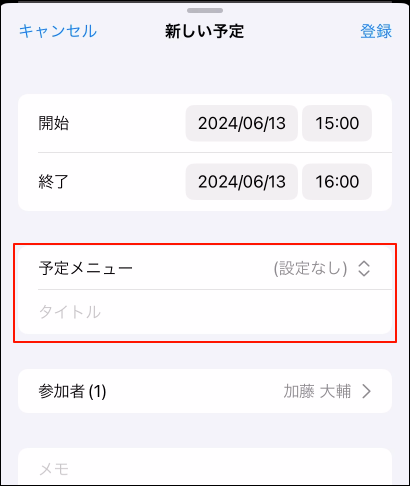
-
「候補」欄に表示されたユーザーのうち、空き時間を確認するユーザーをタップします。
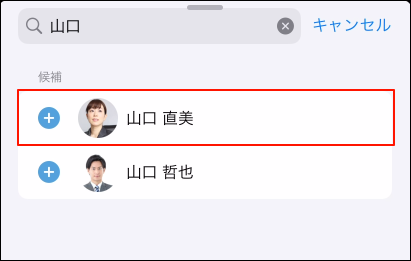 空き時間を確認する画面に予定を表示できるユーザーは10名までです。
空き時間を確認する画面に予定を表示できるユーザーは10名までです。 -
空き時間を確認するユーザーが全員「選択済み」欄に表示されていることを確認します。
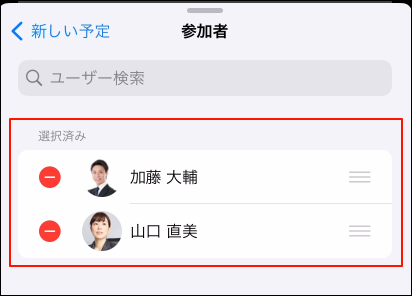 ユーザーの表示順を変更する場合は、ユーザー名の横の
ユーザーの表示順を変更する場合は、ユーザー名の横の をタッチして押さえたままにしてから、任意の位置にドラッグします。
をタッチして押さえたままにしてから、任意の位置にドラッグします。
-
[完了]をタップして、「空き時間の確認」画面に戻ります。
-
施設の空き時間も確認する場合は、
 をタップし、[施設選択]をタップします。
をタップし、[施設選択]をタップします。 -
「施設選択」画面で、空き時間を確認する施設を検索します。
次のどちらかの方法で施設を検索できます。
- 検索ボックスにキーワードを入力して施設を検索する。
- 施設グループから、希望の施設を選択する。
[施設グループ選択]をタップして、目的の施設が所属する施設グループを選択します。
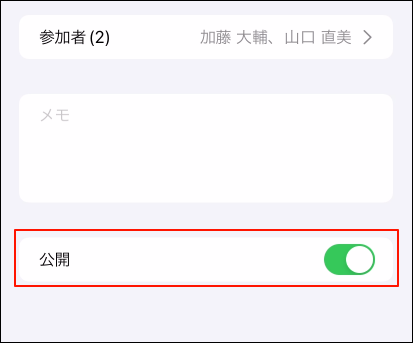
-
「候補」欄に表示された施設のうち、空き時間を確認する施設をタップします。
空き時間を確認する画面に予定を表示できる施設は10個までです。 -
空き時間を確認する施設が「選択済み」欄に表示されていることを確認します。
-
[完了]をタップして、「空き時間の確認」画面に戻ります。
選択したユーザーと施設の予定が、色分けして表示されます。
各ユーザーや施設の予定がどの色で表示されているかは、 をタップすると確認できます。ユーザー名や施設名をタップして、予定の表示、非表示を切り替えることもできます。
をタップすると確認できます。ユーザー名や施設名をタップして、予定の表示、非表示を切り替えることもできます。
空き時間を指定して予定を登録する
空き時間を確認するで確認した空き時間を指定して、予定を登録します。
-
「空き時間の確認」画面で、予定が入っていない時間帯をタップします。
タップした日時が、予定の日時として「新しい予定」画面に反映されます。
「空き時間の確認」画面で別の空き時間をタップすると、その日時が「新しい予定」画面に反映されます。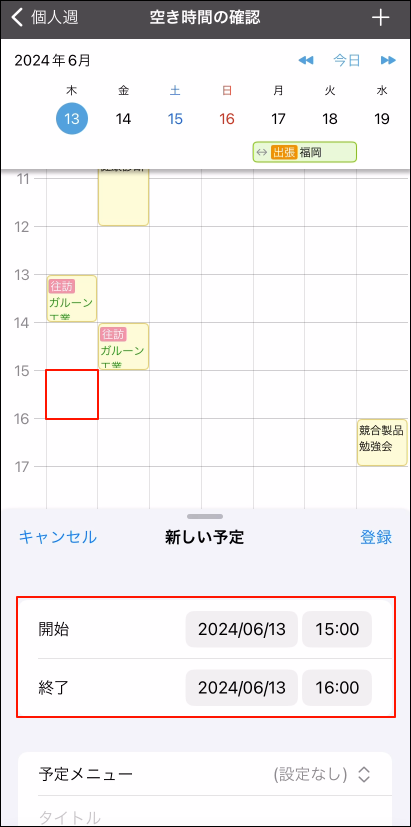
-
「新しい予定」画面で、必要な項目を設定します。
-
設定内容を確認し、[登録]をタップします。