- Help Contents
- Workflow
Workflow
- Introduction
- Before Using Workflow
- Display Overview
- Applicant's Actions
- Processor's Actions
- Actions Common to Applicants and Processors
- Configuring Workflow
Introduction
Workflow is an application that enables users to circulate requests and to process the approval and acknowledgment of the requests in the Web browser.
The system administrator can prohibit some users from using all or a subset of Workflow functions.
Before Using Workflow
This section describes basic information for using Workflow.
Available Functions in Workflow
The following functions are available in Workflow:
Submitting Requests:
You can create requests using the request forms that are created by the system administrator.
You can select multiple approval routes for a request.
You can send requests on behalf of other users.
Processing submitted requests:
You can process requests on behalf of other users.
Managing data of your own requests
User Types
Depending on the actions performed with requests, Workflow categorizes users in the following types:
Applicants:
Persons who submit request forms to processors (such as approvers or authorizers).Processors:
Persons who are appointed to approve or authorize requests.Approvers
Persons who approve, reject, or send back requests.Acknowledgers
Persons who acknowledge the approved requests.
Request Flow
The flow from submission to completion of a request is displayed as the following flowchart.
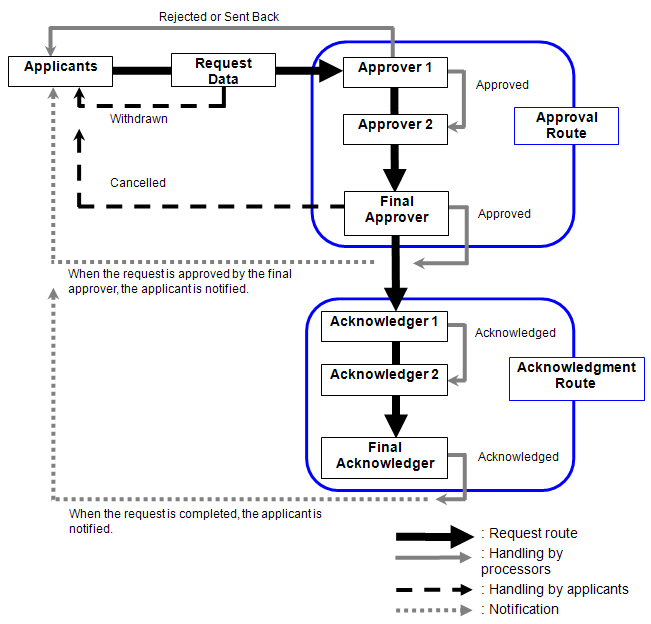
When all appointed processors finish their tasks, the request is completed.
What Are Routes?
A route is the workflow from the submission to the completion of a request.
Depending on the requesting forms, the routes can be set as follows:
Only the approval route
Both approval and authorization routes
Only the acknowledgment route
What Are Route Steps?
Route steps are the series of steps that are required to process requests. These steps are arranged in the approval and acknowledgment routes. Multiple approvers or acknowledgers may be appointed in one route step.
Status Categories
The status of request changes depending on the process of applicants or processors.
Workflow lists display the request status as follows:
In progress:
This status indicates that the request has been submitted, and that the final processor has not yet processed the request.
However, the status changes to "Approved" when the final approver approves the request, and both approval and acknowledgment routes are set in the request process.Approved:
This status indicates that the final approver has approved the request, and both approval and acknowledgement routes are set in the request process.
"Approved" is displayed until the final acknowledger acknowledges the request.Rejected:
This status indicates that the request has been rejected by the processors.Canceled:
This status indicates one of the following:The applicant withdrew the request before the first processor started processing the request.
The applicant canceled the request before the first acknowledger started processing the request.
Completed
This indicates that all processes of request routes had been completed.
Processed Request and Displayed Status
| Request | Displayed status | |
|---|---|---|
| Applicant's Recent list | Processor's Recent list | |
| Request in processing | N/A | In progress |
| Sent back requests | In progress | In progress1 |
| Rejected requests | Rejected | N/A |
| Approved requests by the final approvers2 | Approved | Approved |
| Requests withdrawn by the applicant | N/A | Canceled |
| Requests canceled by the applicant | N/A | Canceled |
| Requests that all processes had been completed in the route steps | Completed | N/A |
N/A: No applicable status3
1: When a request is sent back to the prior processor, this status is displayed on the Recent list of the prior processor.
2: This assumes that both approval and acknowledgment routes are set in the request process.
3: You may check the status of requests by displaying your Sent items and Inbox.
- Tip
- The latest status of the request is displayed in the Sent items of the applicant and in the Inbox of the processors.
Display Overview
This section describes screenshots, icons, and buttons used in Workflow.
Workflow Screen
This screen displays a list of submitted request forms.
Workflow (Recent) screen:
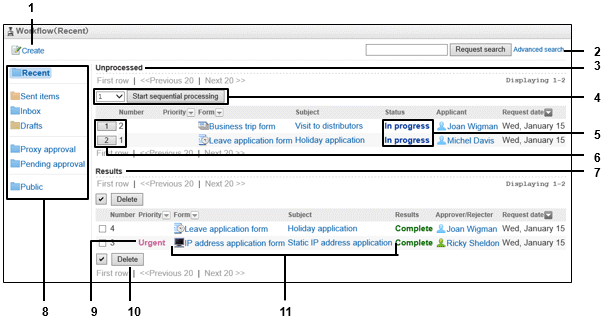
Parts
| No. | Part | Description |
|---|---|---|
| 1 | Create | Creates and submits a request. |
| 2 | Request search | Searches requests using keywords. |
| Advanced search | Searches requests with additional search options. | |
| 3 | Unprocessed | Indicates unprocessed request data. |
| 4 | Drop-down list | You can select the start number of the requests that must be processed in sequence. |
| Start | Starts processing the request with the selected number using the drop-down list. | |
| 5 | Status | Indicates the status of the requests that were submitted by you. |
| 6 | Number | Displays the selected request when clicked. You can process the request with the number that follows the selected number in sequence. |
| 7 | Results | Indicates the completed request by you. |
| 8 | Recent | Displays the request with the status of In progress, Approved, and Completed. |
| Sent items | Displays the request that were submitted by you. | |
| Inbox | Displays the request that were submitted by you and that must be processed by you in chronological order. | |
| Draft | Displays the draft request. Canceled and withdrawn requests are also displayed. | |
| Proxy approval folder1 | Displays if you are appointed as a proxy approver. | |
| Pending approval folder1 | Displays the request for which you are an appointed processor in a route step. | |
| Public requests list1 | Displays the public requests. | |
| 9 | Priority | "Urgent" is displayed when the applicant sets the priority to Urgent. The icon  indicates the request is urgent. indicates the request is urgent. |
| 10 | Delete | Deletes the selected request. |
| 11 | Request form title | Indicates the request form names used for the request. Displays the "Request details" screen. |
| Request title | Displays the "Request details" screen. |
1: The system administrator can choose not to display these icons.
Workflow (Pending approval) screen:
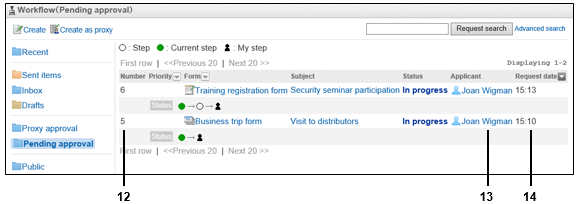
Parts
| No. | Part | Description |
|---|---|---|
| 12 | Request number | Indicates the consecutive number applied for requests. This number is displayed only when the request number is entered on the used request form. The request number is displayed in one of the following forms:
|
| 13 | Applicant2 | Indicates the applicant user. The system administrator can choose to display the name of a user who is appointed as a proxy approver. |
| 14 | Submission date | Indicates the date that the request was submitted. If a request form was submitted today, the time is displayed. If a request form was submitted prior to today, the date is displayed. |
2: On the "Workflow (Sent items)" screen, the applicant field is displayed as a "Processor".
Application Details Screen
You can confirm request contents and the route steps.
Request Details Screen:
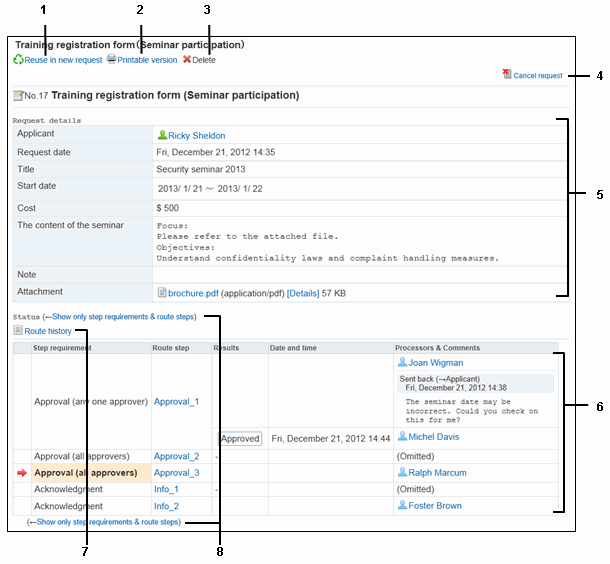
Parts
| No. | Part | Description |
|---|---|---|
| 1 | Reuse | Creates another request using the current request. Reuse is enabled only with the following requests:
|
| 2 | Printable version | Displays the request on the "Print settings" screen. |
| 3 | Delete from list | Deletes the request from Sent items list or Inbox list. |
| 4 | Cancel application | Cancels or withdraws the request. Displayed only with the request that you submitted. |
| 5 | Request contents | Indicates the contents of the request. Displayed items can differ depending on the request forms. |
| 6 | Status | Indicates the processing status of the request. |
| 7 | Route history | Displays the edit history of route after the submission when you click this link. |
| 8 | (←Show step names or requirements only) | Displays only the route steps and step requirements when you click this link. The following information is displayed when you click "(→Show full details)":
|
Process Unprocessed Requests Screen
You can process or acknowledge requests.
Process unprocessed requests screen:
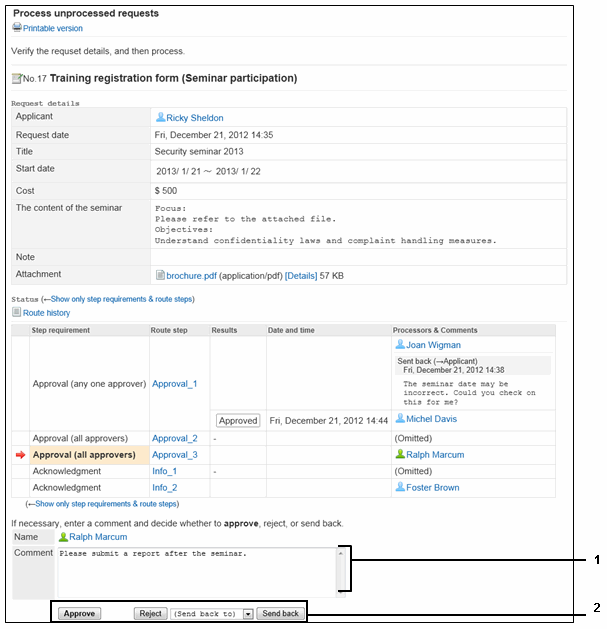
Parts
| No. | Part | Description |
|---|---|---|
| 1 | Comments field | Added comments are displayed in the comment field of the request's status. Comments are added by the processors in the route steps. |
| 2 | Approve | Approves the request. The approved request is sent to the next route step. |
| Reject | Rejects the request. The request is sent back to the applicant. |
|
| Send back | The request is sent back to the applicant or the selected processor. |