- Help Contents
- Messages
Messages
Introduction
Messages is an application that allows users to communicate with one another in Garoon. Only users who are added to the recipient list can participate in the conversation.
The system administrator can see all messages in the system administration screen.
Display Overview
This section describes sample screenshots, buttons, and icons used in Messages.
Messages Screen
This screen displays a list of messages. Unread messages are highlighted in yellow.
Messages screen:
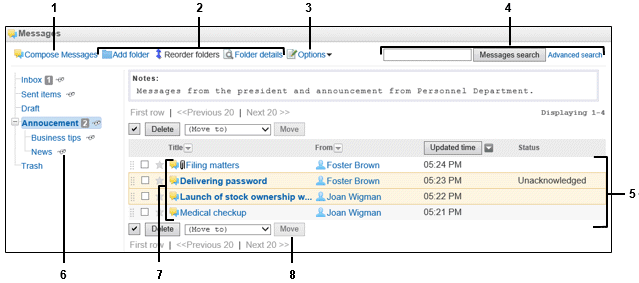
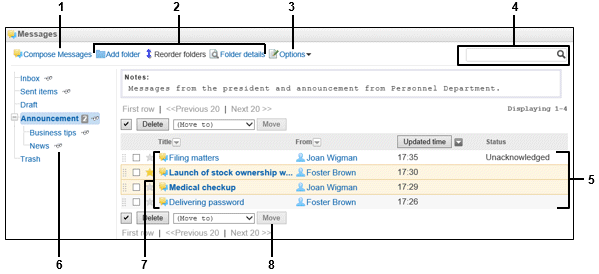
Parts
| No. | Part | Description |
|---|---|---|
| 1 | Compose Messages | Creates and sends a message. |
| 2 | Add folder | Adds a folder. |
| Reorder folders | Reorders subfolders. | |
| Folder details | Displays the Folder details screen for the folder. | |
| 3 | Options |
|
| 4 | Messages search | Searches messages using keywords. |
| Advanced search | Searches messages with additional search options. | |
| 4 | Search | Searches messages using keywords. |
| 5 | Status |
|
| 6 |  |
Indicates that edit notification is set for this folder. |
| 7 | Message title | Displays the "Message details" screen. |
| 8 | Delete | Deletes the selected message. |
| Move | Moves the selected message to the specified folder. |
Title icons
| Icon | Description |
|---|---|
 |
Received message |
 |
Sent message |
 |
Message with one or more unread comments |
 |
Message with one or more attachments |
Messages Details Screen
You can edit the text of message or add a comment on this screen. Unread body text and comments are highlighted in yellow.
Messages details screen :
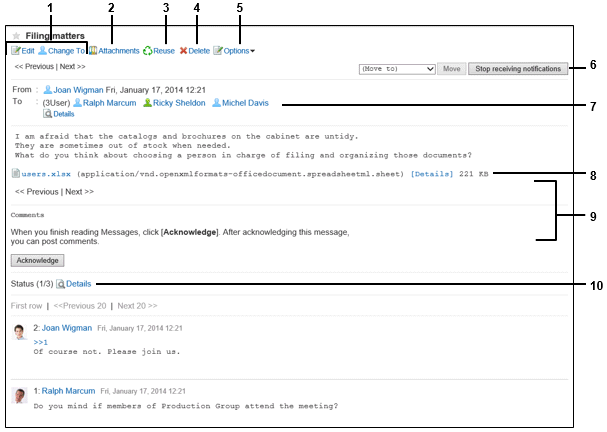

Parts
| No. | Part | Description | |
|---|---|---|---|
| 1 | Edit | Edits the message body and the recipients. This item is displayed only for the users who are selected as maintainers for the message. | |
| Change To | |||
| 2 | Attachments | Displays all attachments to the topic and to its comments. | |
| 3 | Reuse | Compose a new message using the body and recipients of the current message. You cannot reuse a draft message. |
|
| 4 | Delete | Deletes a message. | |
| 5 | Options | Share in new space | Adds a new space by setting the recipients of the current message to space members. |
| Compose more Messages | Compose a new message reusing only the recipients and maintainers of the current message. You cannot reuse a draft message. |
||
| Forward by e-mail1 | Compose a new e-mail using the title, body, and attachments of the current message. The body of the message in HTML format is stripped to plain text. The e-mail addresses of the users who are set as recipients of the message are automatically entered in the "To" field of the new e-mail. "Sending E-mails" |
||
| Save as file | Saves the message as a text file. You cannot save a draft message as a file. |
||
| 6 | Stop receiving notifications | Cancels update notifications. Click "Edit notification" to resume update notifications. | |
| 7 | Recipients | Indicates the number of recipients and their details. Click "Show" to display hidden recipients. To display the "recipients details" screen, click "Details" in the recipients area. |
|
| 8 | Attachments | Displays the details of attachments to the current message. | |
| 9 | Acknowledgment status | This is displayed only by messages that requests acknowledgment. | |
| 10 | Comments details |
One of the following will be displayed:
|
|
| 11 | Delete2 | Deletes a comment. You can delete only the comments that you created. | |
| 12 | >>(Number) | This is an anchor link. When you click this item, the screen will move to the comment with the indicated comment number. | |
| 13 | Reply2 | Posts a reply to the comment. An anchor link that consists of ">>" and the comment number is automatically applied to the posted reply. | |
| Permalink2 | Displays a URL of the comment when clicked. Pasting permalinks is useful for referring to this comment from other discussions or memos. |
||
Your e-mail account is not set up yet.
Your e-mail account is inactivated.
E-mail function is disabled by your system administrator.
2:Appears when you hover the cursor over a comment.