- Help Contents
- Messages
- Using Messages
Using Messages
Sending a Message
Click "Compose Messages" on the "Messages" screen to compose a message.
You can select maintainers only from the recipients you selected on the "Compose Messages" screen
What is a Maintainer?
A maintainer is a user who can edit and delete messages.
Maintainers can delete messages from the Inboxes of all addressed users by selecting the "Delete the message from all recipients inbox" check box on the "Delete Messages" dialog box.
" Deleting a Sent Message"
On the "Compose Messages" screen, you can specify maintainers by selecting either "Only sender"or "Select others".
Attaching Files
You can attach a file to the body of a message and its comments.
To display the "Attachments" screen, click "Details" of attachment files, or click "Attachments" on the "Message details" screen. The usage is the same as for Cabinet. You can edit only the files you have attached.
Reusing a Message
Click "Reuse" on the "Messages details" screen to compose a new message.
The body, recipients, and maintainers of the selected message will be filled in for you.
You cannot reuse a draft message.
Requesting Acknowledgment
By selecting the "Request recipient's acknowledgment" check box, you can create an acknowledgment request.
What is an Acknowledgment Request?
An acknowledgment request is a message that confirms whether a recipient has read the message.
When the recipient acknowledges the message with an acknowledgment request, then the recipient can write a comment.
The time and date of acknowledgment is recorded in "Acknowledgment status".
The system adminstrator can set all such messages to be automatically acknowledged if the user displays the "Messages details" screen.
Changing Recipients
On the "Messages details" screen, click "Change To" to change recipients.
You can view the following users on the "Recipients details" screen:
Users who are selected as maintainers
Users who canceled notification
Users who are removed from the recipients
Users who deleted the message
Once you add yourself to the recipient list, you cannot remove yourself.
When you delete a user from the recipient list, the message is completely removed from that user's Inbox and Trash folders.
If messages are saved in personal folders of Garoon 2.5.4 or earlier, the users who have been removed from the recipients of those messages can still view comments and attachments.
Deleting Messages
You can delete a message by clicking "Delete" on the "Messages details" screen.
Deleted messages are moved to Trash. You can view the latest comment until the message is removed from Trash. However, comments cannot be added to deleted messages.
Messages that are moved to Trash are completely deleted in the following cases:
A message is manually removed from Trash.
A message exceeds its retention period.
However, you can restore a message from Trash to the original folder if the retention period has not yet elapsed.
You can use "Trash settings" of Personal settings to delete messages without moving to Trash.
Moving a received message to the Trash will not affect the messages of the sender or other recipients.
Deleting a Sent Message
By selecting "Delete the message from all recipients inbox" in the "Delete Message" dialog box, the message will be deleted from the Inboxes of all addressed users.
Adding Comments
You can add a comment to a message. Comments are displayed in chronological order.
Only the user who added a comment can delete that comment.
If a message requests acknowledgment, you must click "Acknowledge" before adding any comments.
The system administrator can enable the anchor function. When you place >> (two greater than signs) next to an existing comment number with the enabled anchor link function, a link for the referenced comment is automatically generated.
Saving a Message as a File
When you save a message, the following information is saved to a text file:
Title
From
To
Date created
Body
File names of attachments
Comments
Comments are saved in the reverse order of the "Messages details" screen.
Only the names of attachments can be saved using this method, not attachment contents.
Organizing Messages
You can organize messages by creating folders.
However, you cannot add folders in Inbox, Sent items, Draft, and Trash.
What Is a Folder Code?
A folder code is a special sequence of characters that differentiates folders. You can identify a folder by its folder code even when other folders have the same name.
Folder codes must be unique.
Folder restrictions
| Folder Types | Action | ||||
|---|---|---|---|---|---|
| Adding a subfolder |
Changing folder details |
Reordering | Deleting | Saving a message to a file |
|
| Inbox Sent Item Draft |
Folder memos Update notification settings of a folder |
Inbox Sent Item |
|||
| Trash | ✓ | ||||
| Added folder | ✓ | Folder location Folder memos Update notification settings of a folder |
✓1 | ✓2 | ✓ |
✓ : This action is possible.
1: You can reorder only the messages in each folder.
2: Subfolders in the selected folder are also deleted. All messages in a deleted folder move to the Trash.
Folders with 15 or more nested levels of subfolders cannot be deleted. Reduce the number of nested levels to 14 before deleting the folder.
Moving Messages
You can move messages in one of the following two ways:
Using drop-down lists
Using drag and drop
Moving Messages Using Drop-Down Lists
You can move the message that you selected on the "Messages" screen to the folder specified in the drop-down lists.
Moving Messages Using Drag and Drop
You can move the message that you selected on the "Messages" screen to other folder using drag and drop.
You can move a message by dragging the drag control of the message to the intended folder. The drag control is located just to the left of the selection box. You can also move a message to Trash using drag and drop.
While the drag control is clicked, a tooltip with the text "Move here: nn items" is displayed to the right of the cursor.
A "Restore" link is displayed only when an e-mail is moved using drag and drop.
- Tip
-
When you select a message's check box, the selected message is highlighted in Blue.
You can select multiple messages by holding Shift and clicking the messages that you want to move.
You cannot move a message to multiple folders in one action.
Drag and Drop in the Messages Screen:
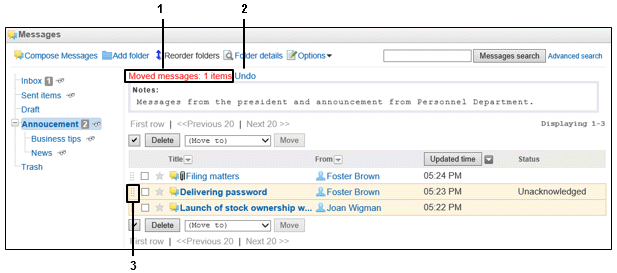
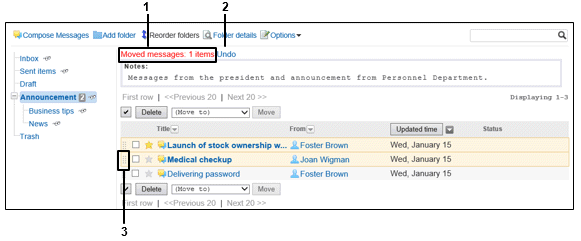
1: Indicates the number of messages that are moved. This indicator disappears when you refresh the screen or perform other actions.
2: Clicking this will move the message back to its original folder. This link disappears when you navigate to other pages or perform other actions.
3: The drag control
Searching Messages
This section is for users who are not using Full text search.
For users who are using Full text search, refer to the following page:
Full Text Search Function on Each Application
You can search messages on the "Messages search" screen. The following search options are available:
Search text:
Enter the keywords to search.Folders to search in:
Folders to search in: All folders, Inbox, Sent Items, Draft, Added folders, or TrashSubfolders:
Select the check box to search in subfolders.Search period:
Past 1 month, Past 3 months, Past 6 months, Past 1 year, or All itemsSearch in:
Title, Body, From, To, Comments
Searches messages using keywords.
For available search options and restrictions, see the following topic:
"Full Text Search on Each Application"