- Help Contents
- Basics
Basics
- Using Rich Text Formatting
- Navigating Organizations, Categories, and Folders
- Selecting Users or Facilities
- Selecting a Category or a Folder for Update Notifications
- Reordering Items
- Selecting a Date and Time
- Attaching Files
- Using Full Text Search
Using Rich Text Formatting
The system administrator can choose to restrict the use of the rich text formatting.
Formatting Icons and Features
| Icon | Description | Icon | Description |
|---|---|---|---|
 |
Changes text size |  |
Indicates quotation |
 |
Makes text bold |  |
Inserts link |
 |
Makes text italic |  |
Removes link |
 |
Underlines text | Previews text | |
| Strikethroughs text |  |
Inserts image. Only the system administrator and application administrator can use this icon. |
|
 |
Changes the text color. |  |
Inserts table at current cursor position |
 |
Makes text highlighted |  |
Inserts row above |
 |
Clears all formatting and makes plain text |  |
Inserts row below |
 |
Creates bulleted list |  |
Deletes current row |
 |
Creates numbered list |  |
Inserts column to the left |
 |
Aligns text left |  |
Inserts column to the right |
 |
Aligns text center |  |
Deletes current column |
 |
Aligns text right |  |
Merges cells into a single cell |
 |
Sets indent |  |
Splits a cell into multiple columns and rows |
 |
Removes indent |
- Tip
-
Garoon uses TinyMCE as a rich text editor.
http://www.tinymce.com/wiki.php/License
Pasting Existing Tables
Just as with copying and pasting, you can paste tables from Word and Excel into body text and the HTML portlet.
To past a table, select the range of the table you want to copy, and then press the "Ctrl" key and the "V" key at the point where you want to insert the table.
- Tip
-
The formatting specification was changed in February 2012. If the table that has been inserted before the specification change is not displayed correctly, paste the table using the formatting function again.
In tables inserted without using the formatting function, you cannot use the edit functions such as making text highlighted and customizing the borders of tables.
Editing or Deleting a Table
To edit or delete a table in body or the HTML portlet, right-click the table to display the context menu, then select a function. In the context menu, you can select the following functions:
Changing background color of cells, columns, and rows
Changing color of borders
Deleting tables
Navigating Organizations, Categories, and Folders
Organizations, categories in applications, and folders are nested.
Organization, Category, and Folder Display Types
There are three possible ways that organizations, categories, and folders can be displayed. There is no difference in usage for these display types.
Tree View
Select a target category or folder by clicking "+, -" or the title.Category view: 2 types
Select a target category or folder by clicking the title or "Up one level".
Tree View
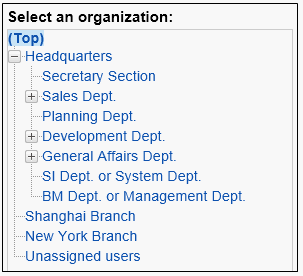
(Unassigned users):
You can display unassigned users by clicking this link.
Category Views
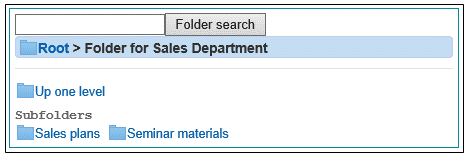
The following functions are available only in the tree views of E-mail and Messages:
When a new e-mail or message is received, the tree view is expanded up to the containing folder.
The number of unread e-mails or messages is displayed next to the name of the containing folder.
Selecting Users or Facilities
Select users or facilities from the tree view of organizations or parent facilities in the "Select users" screen or the "Select users/facilities" screen.
You can also search users or facilities with keywords.
You can use the following user information entries as user search conditions:
User name, English spelling, login name, pronunciation, e-mail address, position, or custom items
As facility search conditions, you can use the following entries:
Facility name or notes of the facility
- Tip
- To search in notes of facilities, the system administrator must enable the "Show notes" feature in "Facility reservation settings".
Selecting Attendees or Recipients
You can assign attendees of an appointment or recipients of a message by selecting an organization or group from a drop-down list.
You can also search users with keywords.
The search conditions for users are described in the following section:
“Selecting Users or Facilities”
Menu displayed in the drop-down lists
| Menu | Description |
|---|---|
| Search results | Results of user search |
| My group1 | Users registered in My group |
| Priority organization | An organization set up by the system administrator |
| Priority organization | An organization that is set up as Priority organization by the logged-in user |
| Membership | Membership of the logged-in users |
| Often-used organizations1 | Organizations that are set up as Often-used organizations by the logged-in user |
| Often-used facility groups1 | Facility groups that are set up as Often-used facility groups by the logged-in user. |
| Recently selected organizations1 | Organizations that you recently selected as attendees or message recipients |
| Recently selected users1 | Users that you recently selected as attendees or message recipients |
| Recently selected facility groups1 | Facility groups that you recently selected for appointments |
| Recently selected facilities1 | Facilities that you recently selected for appointments |
1: For setting the number of results per item or clearing the selection history, see the following page:
“Setting Up Drop-Down Lists”
Selecting a Category or a Folder for Update Notifications
You can set update notifications for both Bulletin Board and Cabinet on each category or folder. To select a category or folder to set update notifications, navigate to the target in the "Edit notifications" screen.
You can search a category or a folder with keywords.
Reordering Items
To change the order of items, use the following icons:
 Moves the selected item to the top
Moves the selected item to the top Moves the selected item one row up
Moves the selected item one row up Moves the selected item one row down
Moves the selected item one row down Moves the selected item to the bottom
Moves the selected item to the bottom
Selecting a Date and Time
You can select a date and time from a calendar or from a time display.
New appointment screen:
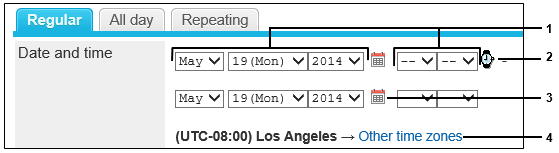
Parts
| No. | Part | Description |
|---|---|---|
| 1 | Drop-down lists | Using this drop-down list, you can specify a start date and time and an end date and time. |
| 2 |  |
Displays a cell to specify a time period when clicked.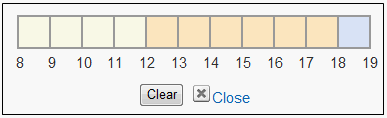
You can only select the hours, not the minutes. You can set up the available hours in your Personal settings for Scheduler. |
| 3 |  |
A calendar to set a date for an appointment. Date types are indicated in the calendar by the following colors:
|
| 4 | Other time zones | Select the time zone you want to apply to the start date and time and the end date and time individually. |
Attaching Files
The appearance of the "Select" button for attachments is determined by the settings chosen by the system administrator, and by the Web browser you are using.
There are two possible display types for this button:

You can easily select multiple files or individual files for attachments using an intuitive interface.
The conditions to show the "Select" button varies depending on the Web browser you are using.For Internet Explorer version 9 and earlier: All the following conditions must be met:
The multiple file upload function is enabled by your system administrator.
Adobe Flash Player is enabled in your Web browser.
To attach multiple files using Internet Explorer, you must install the latest Adobe Flash Player on your computer.
Information on installing Adobe Flash Player can be found on our website.
Installing Adobe Flash Player:
https://manual.cybozu.co.jp/en/tech/webbrowser/adobeflshplayer.htmlFor Internet Explorer 10, and Web browsers other than Internet Explorer: Support HTML5 File API

You can only attach one file at a time.
The button may appear instead of the
button may appear instead of the  button.
button.
Attaching Multiple Files
You can select multiple files in the "Select files" screen by dragging a box around the files that you want to attach.
To remove a file from the selection, clear the check box to the left of the file that you want to remove.
Screenshots:
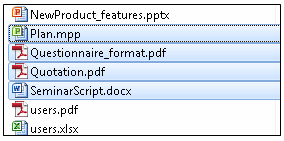
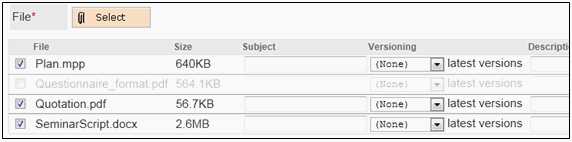
- Tip
-
You cannot attach a zero-byte file.
You cannot attach multiple files with some browsers if you are using Remote Service.
You can not attach multiple files using Internet Explorer if the multiple file upload function is disabled by your system administrator.
Attaching Files by Drag and Drop
Select a file from your desktop or a folder and drag it near the "Select" button until "Drop files here" appears, and then drop it.
Drag and drop sample:
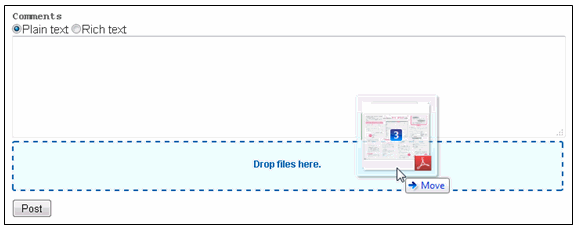
- Tip
- If you are using Internet Explorer version 9 and earlier, you cannot attach files with drag and drop.
Using Full Text Search
Full text search enables you to search all data in Garoon at once, including posted comments and attached files in each application.
The AND search can be performed using multiple keywords.
Full Text Search in the Header
By entering keywords in the search field in the header, you can search all data in Garoon at once. The data in the following applications can be searched:
Space
Message
Bulletin Board
Cabinet
E-mail
For information on the data available to Full text search, see the following topics:
"Full Text Search on Each Application"


a: Search function in the header
- Tip
-
Using the Full text search in the header, you cannot search or filter using the user display name of a sender.
Full Text Search Function on Each Application
On each application, by entering keywords in the search field, you can search all data stored in each application.
On the "Search results" screen, you can set search conditions and filter conditions.
Search field on the Message screen:
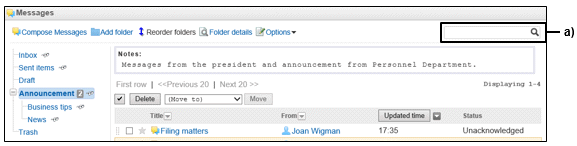
a: Search field
Search results screen:
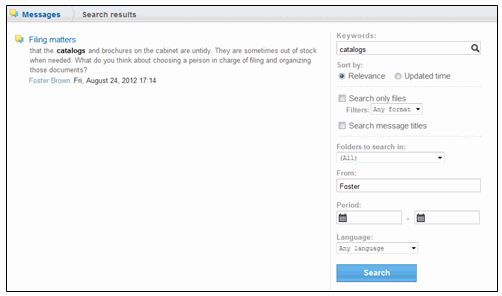
By entering the user display name of a sender in the "From" field, you can search data by the sender or can filter search results by the sender. Also, you can use the localized name of a sender to search and filter.
When data is updated, the search or the filter is performed using the user display name of the last user who updated data.
In the following applications, you can search or filter using the user display name of a sender:
Message
E-mail
In the following applications, you can filter search results using the user display name of a sender:
Space
Cabinet
Bulletin Board
To filter search results using the user display name of a sender:
Enter keywords in the "Keywords" field.
Enter a part or all of the user display name of a sender in the "From" field and execute the search.
To search data using the user display name of a sender:
Leave the "Keywords" field blank.
Enter a part or all of the user display name of a sender in the "From" field and execute the search.
The following items can be searched on each application:
| Application | Search in | Item | Notes |
|---|---|---|---|
| Space1 | Discussion | Subject | "Search only files" and "Search discussion & To-Do names" cannot be used at the same time. |
| Body | |||
| Comment | |||
| Attachment file name | |||
| Attachment contents | |||
| Shared To-Dos | To-Do | ||
| Contents | |||
| Attachment file name | |||
| Attachment contents | |||
| Comment | |||
| Message1,2 | Message | Title | "Search only files" and "Search message titles" cannot be used at the same time. The messages in the following folders cannot be searched:
|
| Body | |||
| Comment | |||
| Bulletin Board1,2 | Topic | Subject | Subject "Search only files" and "Search topic subjects" cannot be used at the same time. The following topics cannot be searched:
|
| Body | |||
| Comment | |||
| File name | |||
| File contents | |||
| Cabinet2 | File | Subject | The following files cannot be searched:
|
| File name | |||
| File description | |||
| File contents | |||
| Title | The following e-mails cannot be searched:
|
||
| Body | |||
| From | |||
| To | |||
| Cc | |||
| Bcc | |||
| File name | |||
| File contents |
1:Selecting the "Search only files" check box searches only for attachments.
Selecting the check boxes of "Search discussion & To-Do names", "Search message titles", or "Search topic subjects"
searches only titles or subjects of messages or of topics in Bulletin Board.
2:A maximum of 10000 folders and categories can be searched including sub folders and sub categories at once.
To search more than 10000 folders and categories at once, you need to select the top level folder of category such
as Top and Root.
- Tip
- Categories and folders cannot be searched if you have no access rights to them.
Options Available to Filter
On the "Search results" screen, the following options are available to filter search results:
Sort by:
Sort by relevance or updated time. Selecting "Relevant" sorts the search results by decreasing relevance based on the frequency of the keywords and the distance of the keywords in the target data."From" or "Updated by":
Filters search results using a sender or the last user who updated data. When contents such as body text and recipients are updated, the filter is performed using the last user who updated them. E-mail data can be filtered by From, To, Cc, and Bcc.Period:
Filters the search results by the last updated date.
Specifying only a start date searches the data that have been updated in the period between the specified date and today.
Specifying only a end date searches the data that have been updated in the period between the date the oldest data was updated and the specified date.Language:
Filters the search results by the language.
Supported File Formats
| Product or file format | Version or type |
|---|---|
| Word |
|
| Excel |
|
| PowerPoint |
|
| Visio | Visio 2002(XP), 2003, 2007, 2010 and 2013 |
| ODF | 1.0, 1.1, and 1.2 |
| OpenOffice | 3.0, 3.1, 3.2 and 3.3 |
| LibreOffice | 3.4 |
| Acrobat | 4.0, 5.0, 6.0, 7.0, 8.0, 9.0, X, and XI |
| 1.2, 1.3, 1.4, 1.5, 1.6, and 1.7 | |
| JUSTSYSTEM Ichitaro |
|
| XPS | XPS |
| Rich text format | RTF 1.0 through 1.9 |
| Text |
|
Restrictions on Keywords
You may not be able to search with keywords you have entered, depending on the characters used.
Searching using Japanese or Simplified Chinese
A word of one character can be searched with a keyword of one character. To search a word with two or more characters, the keyword must be two or more characters.
- Tip
- You may not be able to search with a keyword containing double-byte characters other than punctuation marks.
Searching using alphanumeric characters
Data can be searched by a word. Alphanumeric characters separated by a space or a double-byte character will be recognized as a word.
Searching is not case-sensitive.
Example:
When searching "Garoon":
Valid keyword: "garoon"
Invalid keyword: "Gar"