- Help Contents
- Using E-mail
Using E-mail
- Receiving E-mails
- Sending E-mails
- Other Functions Available on the E-mail Details Screen
- Organizing E-mails
- Searching E-mails
- Checking E-mail Logs
- Configuring Forwarding Settings
Receiving E-mails
On the "E-mail" screen, you can receive new e-mails by clicking one of the following buttons:
Receive: Receives e-mails for the selected account.
Receive for all accounts: Receives e-mails for all accounts at once.
The system administrator can prohibit users from using this function.
Recipients Display
When there are more than two recipients, the following icons and links are displayed:
-
"→ Show" :
Displays all recipients in the "To:" or "Cc:" columns. -
"← Hide":
Displays only the e-mail address of the first recipient in the "To:" column.
"To:" or "Cc:" do not appear on the screen if no recipient is appointed in the "To:" or "Cc:" column.
The recipients set in the "Bcc:" field by the sender are not displayed to the recipients of the e-mail.
Attachments
In the "Show preview" mode, attachments are displayed at the both top and bottom of the e-mail body in the "E-mail details" screen.
In the "Hide preview" mode, the attachments are displayed only at the bottom of the e-mail body.
You can delete attachments by clicking "Delete attachments". However, you cannot delete attachments individually. When e-mails have multiple attachments, all attachments are deleted by clicking "Delete attachments".
- Tip
- The following functions are disabled when attachments are deleted from an e-mail:
Displaying the e-mail Source
Changing the character encoding
Saving the e-mail as a text file
Troubleshooting Incoming E-mails
Problems in receiving e-mails can be caused by any of the following:
The size of received e-mail exceeds the maximum size for incoming e-mail size.
The total size of e-mails exceeds the size limit.
You received partitioned e-mails.
Received e-mails are still left on the e-mail server.
See the followings for details of each scenario.
The Size of Incoming E-mail Exceeds the Maximum Size of Incoming E-mail
The system administrator may have set the total size of e-mails a user can save, or the maximum size of a received e-mail.
If either the total size of emails that a user can save or the maximum size of a received e-mail is set, user cannot receive e-mails that exceeds the size limit.

You can manage unreceived e-mails using the following actions:
Deleting the e-mails from the mail server
Click "E-mail unable to receive from mail server" on the "E-mail details" screen, then click "Delete".Receiving the e-mails using other e-mail softwares
If the Total Size of E-mails Exceeds the Size Limit
When the size of saved e-mails for the user exceeds the total size of e-mails set by the system administrator, you cannot send or receive e-mails.
You can send and receive e-mails again by deleting unneeded e-mails to decrease the size of saved e-mails.
If You Received Partitioned E-mails
You cannot receive partitioned e-mails.
The following message appears when you receive a partitioned e-mail:
"This e-mail has been broken apart by certain mailer software.
This application cannot display e-mails that have been broken apart by certain mailer softwares.
E-mail details can be displayed in "View source". "
Click "View source" on the "E-mail details" screen to view the content of the partitioned e-mail.
If Received E-mails Are Still Left On the E-mail Server
You cannot receive a large volume of e-mail at once.
To receive a large volume of e-mail, click "Receive new e-mail" repeatedly on the "E-mail details" screen.
When You Receive External Notifications
When external notifications are enabled by the system administrator, you can receive notifications from systems other than Garoon.
The following message appears when you receive external notifications:
"Received N external notifications. "
You can check received external notifications in the Notifications list or in the Updates portlet.
When You Receive E-mails with Read Receipt Request
The following message appears when you receive an e-mail with read receipt request:
"This E-mail's has the read receipt.
Do you want to respond to the request?
(Reply to: xxxx<***@****.com>)"
If you click "Reply", an e-mail indicating that a recipient has opened the e-mail is sent to the user who requested.
This message disappears when you click "Reply" or "Dismiss".
What Are E-mails with Read Receipt Request?
You can use read receipt request to confirm whether recipients have read the e-mail.
Marking E-mails as Unread
Returns e-mail already read to an unread state.
This permits previously read e-mails to be marked for re-reading.
To mark e-mails as unread:
- 1
Click "E-mail" in the Application menu.
- 2
Select the check boxes of e-mail to be marked as unread on the "E-mail" screen and click "Status" > "Mark as unread".
Click "Mark as read" to assign read status to unread e-mails.
When preview is displayed, clicking "Mark as unread" while displaying the details of e-mail to be returned to the unread state, returns e-mail to unread status.
- Tip
-
The notification for an already-read e-mail that was returned to unread status cannot be marked as unread.
A read receipt e-mail is sent to the sender of the e-mail when the e-mail is first confirmed, to indicate that the e-mail has been opened.
When e-mails which have been read in Garoon are displayed in KUNAI, they are displayed as read e-mails.
In Keitai, you cannot switch e-mail between read and unread.
Filtering Unread E-mails
Filters only unread e-mails for display.
When Show preview is set,
click > "Unread e-mails" on the "E-mail" screen.
> "Unread e-mails" on the "E-mail" screen. When Hide preview is set,
click "Filter" > "Unread e-mails" on the "E-mail" screen.
Sending E-mails
Click "Compose E-mail" on the "E-mail" screen to create a new e-mail.
The following options are available on the "Compose E-mail" screen:
Selecting the E-mail account
Selecting the recipients
When entering multiple e-mail addresses, add comma (,) between e-mail addresses.To: Enter e-mail address of recipients.
Cc: Enter e-mail address that you want to send a copy of the e-mail.
E-mail addresses entered in the "Cc:" field are displayed to the recipients listed in the "To:" and "Cc:" fields.Bcc: You can display the "Bcc:" field by clicking "Add Bcc".
Enter e-mail addresses that you want to send a blind carbon copy to.
E-mail addresses in the "Bcc:" field are not displayed to the recipients in the "To:" and "Cc:" field.
Attaching files
Setting up a signature
Read receipt
Select this check box when you want to confirm whether the recipients read the e-mail.
When you create an HTML e-mail, you can display the text body of the HTML e-mail as a text file by clicking "View in HTML format" on the "E-mail details" screen.
To display the "Confirm E-mail sending" screen before you send an e-mail, select "Confirm before sending" on the "General settings" screen of E-mail in your Personal settings.
"Configuring E-mail Settings"
Entering E-mail Address
Enter e-mail address in the address entry field manually.
While typing in part of an e-mail address in the address entry field, user display names and e-mail address that start with the inputted portion are displayed as suggestions.
The addresses in the following address books are used for suggestions:
User list
Personal Address Book
Shared address book to which you have access rights
E-mail addresses to which you have sent e-mails.
- Tip
- E-mail addresses that are entered in the "Custom items" fields are not used for suggestions.
Selecting E-mail Addresses from the Address Books
On the "Compose E-mail" screen, click "To:", "Cc:", or "Bcc:", then select e-mail addresses on the "Select e-mail address" screen.
When you have already set up My Address group or My groups, you can select My address group or My groups on the "Select e-mail address" screen.
You can search e-mail addresses from the following data:
My address groups
User List
Personal Address Book
My group
Shared Address Book
You can remove search results from the screen by clicking "Clear search results".
Resending E-mails
In "Sent items", click an e-mail to display the details, and then click "Resend" to edit a resending e-mail.
You can only resend e-mails that you created.
Replying to E-mails
Select a received e-mail to display the details, and then click "Reply" or "Reply all" to compose a reply e-mail.
The e-mail address of the sender is displayed on the "Reply E-mail" screen. The subject of the reply adds "Re:" to the subject of the received e-mail.
When you want to reply to all e-mail addresses in the "To:" and "Cc:" fields, click "Reply all".
When you reply to e-mails with attachments, the replying e-mail does not contain the attachments.
In either of the following cases, replies to HTML e-mails are sent in plain-text format:
The system administrator does not allow users to send HTML e-mails
The user sends the reply from a Web browser that does not support formatting functions
Forwarding E-mails
Select a received e-mail to display the details, and then click "Forward". On the "Forward E-mail" screen, specify recipients and click "Send".
The attachments to the e-mail are also forwarded.
The subject of the forwarding e-mail adds "Fwd:" to the subject of the received e-mail.
In either of the following cases, forwarded HTML e-mails are sent in plain-text format:
The system administrator does not allow users to send HTML e-mails
The user forwards the e-mail from a Web browser that does not support formatting functions
Deleting E-mails
You can delete e-mails in any of the following three ways:
Deleting an e-mail individually
Deleting all E-mails
Deleting e-mails within a specified time period
Deleting an e-mail individually
On the "E-mail" screen, select e-mails to delete and click "Delete".
Deleted e-mails are moved to Trash.
Deleting all E-mails
Select folders to delete on the "E-mail" screen, then click "Delete all".
Deleted e-mails are moved to Trash.
E-mails moved to Trash are purged in the following cases:
Deleting manually in Trash
The retention period that is set in Trash expires
Moving e-mails to Trash does not affect e-mails saved by the senders or other recipients.
You can recover deleted e-mails from Trash within the retention period of Trash.
E-mails can be deleted without moving it to Trash depending on your Personal settings.
Deleting E-mails Completely by Selecting the Time Period
You cannot restore e-mails that are deleted using this method.
- 1
On the "Personal settings" screen, click "Setting of each application" > "E-mail", and then click "Delete E-mail".
- 2
On the "Delete E-mail" screen, edit the entries as desired, and click "Delete".
The following options are available:E-mail account
Date: E-mails that have been received prior to the specified date are deleted.
When an E-mail Account is Removed
Depending on the settings by the system administrator, users may view the e-mail data of a removed e-mail account even when the e-mail account is removed.


When you no longer need the e-mail data of removed e-mail account, click "Delete the account completely" on the "E-mail" screen.
Other Functions Available on the E-mail Details Screen
The following functions are available on the "E-mail details" screen: See below for details.
Setting up E-mail Status
If the status management function is enabled in the Personal settings, you can set up e-mail status.
Select an e-mail to display the details, and then select a desired status from the "Change status" drop-down list at the top right of the screen.
You can check the processing status with the e-mail status.
"Setting Up Status Management"
Changing Character Encodings
Select an e-mail to display the details, and then click "Character encoding" to select a desired character encoding.
To save the e-mail with a different character encoding, select a character encoding, then click "Save".
The following character encodings are available:
Unicode (UTF-8)
Shift-JIS
ISO-2022-JP
EUC-JP
ADCII
Latin1(ISO-8859-1)
Simplified Chinese (GB2312)
Thai (TIS-620)
Adding E-mail Addresses to Address Books
Select an e-mail to display the details, and then click "(Browse/Add)" (Hide preview mode) or the "Address Book" icon (Show preview mode) next to a sender e-mail address in the e-mail, then enter necessary information to add to your personal address book.
The "Add address book entry" screen is displayed in a new window when you click "(Browse/Add)" or the "Address Book" icon.
Displaying E-mail Source
Select an e-mail to display the details, and then click "View source" to display the header information and the e-mail data as a text file.
You cannot display the e-mail source of drafts.
Printing E-mails
Select an e-mail to display the details, and then click "Printable version" to display the "Print settings" screen to print.
You cannot print attachments to an e-mail. Only the names of attachments are printed.
You cannot print out drafts.
The following options are available on the "print settings" screen:
Font size
Locale
User Locale:
Locale settings that you are usingLocale for printing:
Locale settings for printing that are set by the system administrator
Saving E-mails as Text Files
Select an e-mail to display the details, and then click "Save as file" to save the e-mail as a text file.
You cannot save drafts or e-mails that the attachments are deleted as text files.
The following contents are saved in a text file in the selected character encoding:
Subject
From
To
Sent date and time
Text body of e-mail
File names of attachments
Attachments cannot be saved as a text file. Only the names of the files are saved.
You can save all e-mails as a text file in your Personal settings.
Organizing E-mails
You can organize and distribute e-mails by creating folders. Added folders are set up with update notifications.
You cannot add folders within Inbox, Sent, Draft, or Trash.
What Is a Folder Code?
A folder code is a special sequence of characters that differentiates folders. You can identify a folder by its folder code even when other folders have the same name.
Folder codes must be unique.
Folder restrictions
| Types | Action | ||||
|---|---|---|---|---|---|
| Creating subfolders |
Changing folder Info |
Reordering folders |
Deleting folders |
Saving e-mails as a text file |
|
| Inbox Sent Item Draft |
✓1 | ✓2 | |||
| Trash | ✓ | ||||
| Added folders | ✓ | ✓3 | ✓4 | ✓5 | ✓ |
✓ : This action is enabled.
1:You can change notes in folders and set up update notifications.
2:Enabled only with e-mails in Inbox and Sent.
3: You can move folders, change notes in folders, and set up update notifications.
4:You can reorder the e-mails within each folder.
5:Subfolders in the selected folder are also deleted. All messages in a deleted folder move to Trash.
Moving E-mails
You can move e-mails in one of the following two ways:
Moving e-mails using drop-down lists
Moving e-mails using drag and drop
Moving E-mails Using Drop-down Lists
You can move e-mails that you selected on the "E-mail" screen to the specified folder from the drop-down lists.
Moving E-mails Using Drag and Drop
You can move e-mails that you selected on the "E-mail" screen to the specified folder using drag and drop.
In the "Show preview" mode, drag the selected e-mails to the destination folder.You can also move e-mails to "Trash".
In the "Hide preview" mode, drag the drag control of any of the selected e-mails to the destination folder. The drag controls are located immediate left to the selection check boxes.
When you move selected e-mails to the destination folder, a dialog "Moved e-mails: ##" appears.
- Tip
-
E-mails with its check box marked are highlighted in blue.
You can select multiple items by holding Shift and selecting multiple e-mails at once.
You cannot move e-mails to multiple folders at one time.
"Hide preview" mode example:
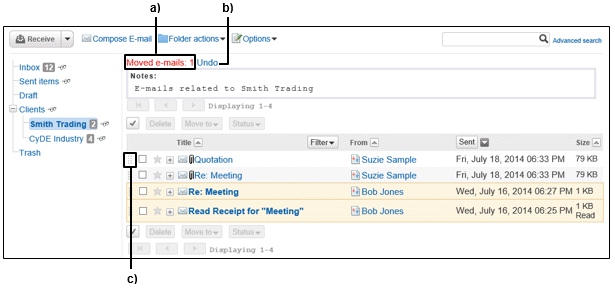
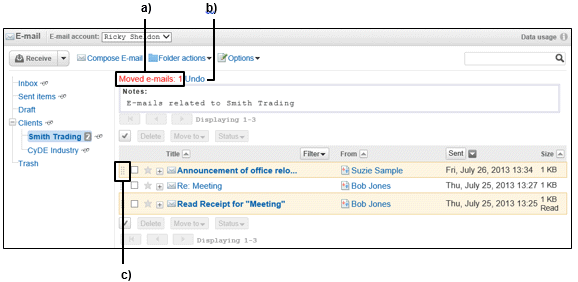
a): Indicates the number of moved e-mails. It disappears when you perform another action or go to another page.
b): Moves e-mails back to their original folders. It disappears when you perform another action or go to another page.
c): Drug control
Searching E-mails
This section is for users who are not using Full text search.
For users who are using Full text search, refer to the following page:
Full Text Search Function on Each Application
You can search e-mails on the "Search E-mail" screen. The following search options are available:
Search text: Enter search keywords.
You can select to search by differentiating upper or lower cases as necessary.Folders to search in:
Searches the following folders within each e-mail account:
All folders, Inbox, Sent, Draft, personal folders, and TrashSubfolders:
Select the check box to search in subfolders.Search period:
Past 1 month, Past 3 months, Past 6 months, Past 1 year, or AllSearch in:
Title, Body, From, To, Cc, and Bcc
You cannot search the following e-mails:
Unread e-mails
E-mails that you marked read on the "E-mail" screen or the "Notifications" screen.
Searches e-mails using keywords.
For available search options and restrictions, see the following topic:
"Full Text Search on Each Application"
Checking E-mail Logs
You can display the e-mail log for each sender.
Select a folder on the "E-mail" screen, then click the name of the sender or the recipient.
If you click "Compose" on the "Show mail log" screen, you can compose an e-mail addressed to the selected sender or recipients.
Configuring Forwarding Settings
If forwarding is set, received e-mail that matches the forwarding conditions can be forwarded to another e-mail address.
For example, e-mail sent to a user who is out of the office can be forwarded to another person in charge.
Note that e-mail will not be forwarded when the sender e-mail address and the forwarding e-mail address is same.
Depending on the settings chosen by the system administrator, forwarding may not be available.
Adding Forwarding Settings
Sets conditions for automatic e-mail forwarding and the forwarding e-mail addresses.
Forwarding is set for each e-mail account.
To add forwarding settings:
- 1
On the "E-mail" screen, click "Options" > "Forwarding".
- 2
On the "Forwarding" screen, confirm that the e-mail account for the forwarding settings is selected and click "Add forwarding setting".
- 3
On the "Add forwarding setting" screen, set the forwarding setting name and the forwarding conditions.
Forwarding conditions are set with the following settings:E-mail subject
From e-mail address
To e-mail address
CC e-mail address
- 4
Sets the forwarding e-mail address.
One of the following methods may be used:Enter directly in the "Forwarding address" field.
While typing, user display names or e-mail addresses that start with the entered leading character are displayed as suggestions from within the following data:User list
Personal address book
Shared address book to which the user has access rights
Addresses of e-mails sent in the past
Selection of an e-mail address registered in the address book
After clicking "Use Address Book", select an address on the "Select e-mail address" screen, click "Add→" and "Apply".
- 5
Click "Add".
- 6
On the "Forwarding" screen, confirm that the added forwarding setting is valid.
- Tip
-
The "Forwarding" screen can also be displayed by clicking "Personal settings" > "Setting of each application" > "E-mail" > "Forwarding" from the user name drop-down list in the upper right corner of the screen.
E-mail is not forwarded if e-mail accounts with forwarding settings have been deactivated or deleted.
Up to 50 forwarding settings can be registered.
Editing Forwarding Settings
Changes settings such as forwarding conditions or forwarding addressees.
To edit forwarding settings:
- 1
On the "Forwarding" screen, click "Edit" for the forwarding setting to be changed.
- 2
On the "Edit forwarding setting" screen, change the required item and click "Save".
Inactivating Forwarding Settings
Temporarily inactivates specified forwarding settings.
To inactivate forwarding settings:
- 1
On the "Forwarding" screen, hover the mouse over "Active" on the forwarding setting to be inactivated, then click "Inactivate".
- 2
Confirm that "Status" for the inactivated forwarding setting shows "Activate".
- Tip
- To activate forwarding settings that have been made inactive, click "Activate".
Deleting Forwarding Settings
Deletes the specified forwarding settings.
Once deleted, the forwarding settings cannot be restored.
To delete forwarding settings:
- 1
On the "Forwarding" screen, click "Delete" for the Forwarding setting to be deleted.
- 2
Click "Yes" on the confirmation screen.
To cancel the deletion, click "No".