- Help Contents
Introduction
E-mail is an application that sends and receives e-mails. It is compatible with multiple accounts.
Sent and received e-mails of Garoon are saved on the servers where Garoon is installed.
You can check your e-mails even if you are accessing Garoon 3 from another client computer.
You cannot view e-mails of other users.
Display Overview
This section describes sample screenshots, buttons, and icons used in E-mail.
Screen layouts and icons to be displayed differ depending on whether showing or hiding an e-mail preview.
When Showing Preview
On the "E-mail" screen, you can see both a list of e-mails and the details of the selected e-mail.
The system administrator can disable the "Show preview" mode.
E-mail Screen
Displays a list of e-mails and the details of the selected e-mail.
Unread e-mails are highlighted in yellow.
E-mail screen example:
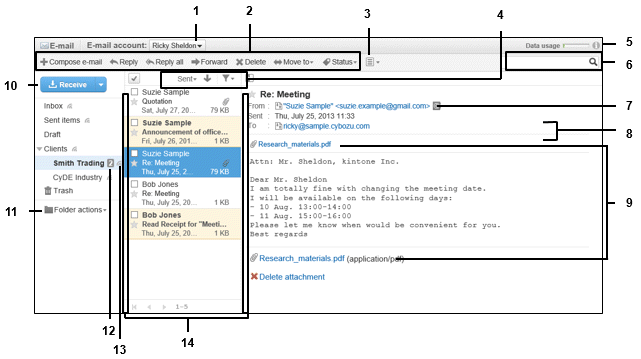
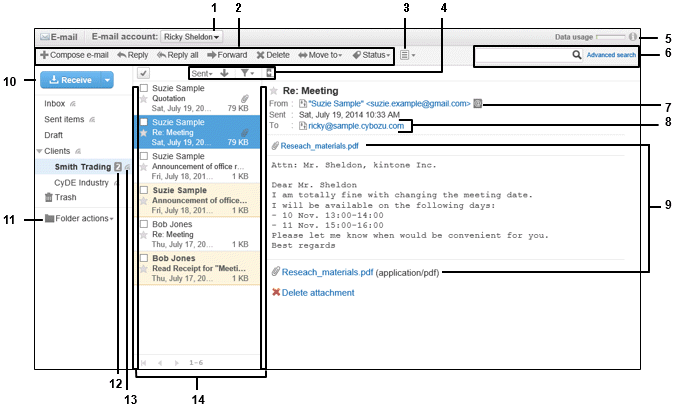
Parts
| No. | Parts | Description |
|---|---|---|
| 1 | Selected e-mail account | Indicates the currently selected e-mail account. You can select the account to use when multiple accounts have been created. |
| 2 | Compose e-mail | Composes and sends e-mails. |
| Reply | Replies to the recipients listed in the "To:" field. | |
| Reply all | Replies to all recipients listed in the "To:" and "Cc:" fields. | |
| Forward | Forwards e-mails to other e-mail addresses. | |
| Delete | Deletes e-mails. | |
| Move to | Moves selected e-mails to a specified folder. | |
| Status | Sets a specified status to selected e-mails. | |
| 3 |  |
Print version: Displays the "Print settings" screen and a print preview. |
| Filter: Sets up filter conditions for e-mails. | ||
| View source: When clicked, displays the header information and contents of the selected e-mail as a text file. | ||
| Save as file: Exports the selected e-mail as a text file. | ||
| Character encoding: Sets up a character encoding of a title and body of a received e-mail in each part. | ||
| View in text format: Appears only when displaying e-mails in HTML format. When clicked, HTML e-mails are displayed in text format. |
||
| Forward by Message1:Composes a new message using the title, body, and attachments of the selected e-mail. 2 For details, see the following topic: "Sending a Message" |
||
| Forwarding: Sets auto-forwarding conditions and addresses. | ||
| Hide preview: Switches to a screen layout without an e-mail preview. | ||
| Delete all: Deletes all e-mails within the selected folder. | ||
| 4 | Sort | Sorts e-mails. You can select a sort key from the following:
|
 、 、 |
Sorts e-mails in either descending or ascending order. | |
 |
Filters e-mails by status. | |
 、 、 |
Shows or hides the e-mail list. | |
| 5 | Data usage | Indicates the data usage for the selected e-mail account. |
 |
When clicked, displays the total data size of e-mails in your all e-mail accounts and per your e-mail account. If your system administrator has set the maximum e-mail quota per user, data usage for your quota is also displayed. | |
| 6 | Search | Searches e-mails using keywords. |
| 6 | E-mails search | Searches e-mails using keywords. |
| Advanced search | Searches e-mails with additional search options. | |
| 7 |  |
Adds the e-mail address to your personal Address Book. |
| 8 | To: | Displays the number of recipients and the e-mail addresses. Click Show to display hidden recipients. When you click Hide, only the e-mail address of the first recipient is displayed. |
| 9 | Attachment | Download the attachment. |
| 10 | Receive | Receives e-mails for the selected account. The number next to it indicates the number of e-mails that remain on the e-mail server. |
| Receives for all accounts | You can display "Receive for all accounts" by clicking "▼". Receives e-mails for all accounts at once. |
|
| 11 | Folder actions | Add folder: Adds a folder. |
| Reorder folders: Reorders folders. | ||
| Folder details: Displays folder details. | ||
| 12 | (Number) | Indicates the number of unread e-mails in the folder. |
| 13 |  |
Indicates that notifications are set up for the folder. |
| 14 | Divider | You can change the location of the divider by dragging a cursor on the divider. |
Message application is disabled by the system administrator.
2: Only text and attachments are copied from an HTML e-mail. Attachments are copied to attachments in the body of the new message.
- Tip
-
For the security reason, images in the HTML e-mail are not displayed until you click "Show images".
To display images in the HTML e-mail, you need to access the server where the images are stored. To ensure security, we recommend that you show images only after you have made sure that the HTML e-mail is actually safe for viewing.
-
When displaying an e-mail preview, you can use the following shortcut keys:
"K": Moves to the previous e-mail.
"J": Moves to the next e-mail.
"Tab": Moves cursor focus to the body of the e-mail.
"Shift + Tab": Moves cursor focus to the list of e-mails.
"↑"and "↓": When the cursor focus is on the e-mail body, scrolls the body. When the cursor focus is on the list of e-mails, moves to the next or previous e-mail.
Icons of E-mail
| Icon | Description |
|---|---|
 |
E-mails replied to a recipient |
 |
E-mails replied to all recipients |
 |
E-mails forwarded |
 |
E-mails with attachments |
When Hiding E-mail Preview
The following icons and buttons are displayed in the layout where an e-mail preview is hidden:
E-mail Screen
This screen displays a list of e-mails. you can add and delete e-mails on this screen.
Unread e-mails are highlighted in yellow.
E-mail screen:
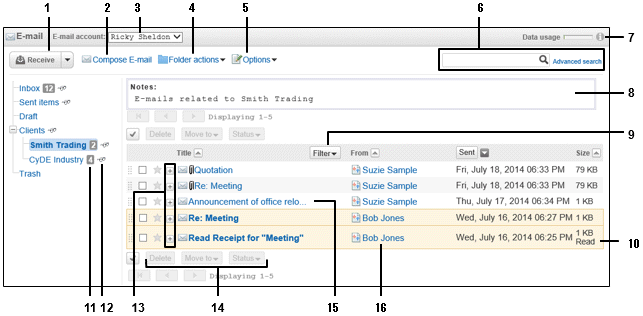
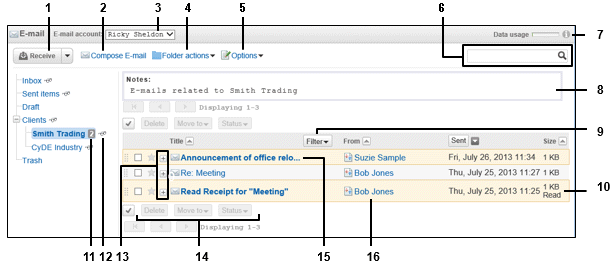
Parts
| No. | Part | Description |
|---|---|---|
| 1 | Receive | Receives e-mails for the selected account. The number next to it indicates the number of e-mails that remain on the e-mail server. |
| Receive for all accounts | You can display "Get for all accounts" by clicking " ". Receives e-mails for all accounts at once. ". Receives e-mails for all accounts at once. |
|
| 2 | Compose E-mail | Composes and sends e-mails. |
| 3 | Selected e-mail account | Indicates the currently selected e-mail account. You can select the account to use when multiple accounts have been created. |
| 4 | Folder actions | Add folder: Adds a folder. |
| Reorder folders: Reorders folders | ||
| Folder details: Displays folder details. | ||
| 5 | Options | Forwarding: Sets auto-forwarding conditions and addresses. |
| Delete all: Deletes all e-mails within the selected folder. |
||
| Show preview: Switches to a screen layout with an e-mail preview. | ||
| 6 | E-mail search | Searches e-mails using keywords. |
| Advanced search | Searches e-mails with additional search options. | |
| 6 | Search | Searches e-mails using keywords. |
| 7 | Data usage | Indicates the data usage for the selected e-mail account.. |
 |
When clicked, displays the total data size of e-mails in your all e-mail accounts and per your e-mail account. If your system administrator has set the maximum e-mail quota per user, data usage for your quota is also displayed. | |
| 8 | Notes | Notes that are attached to the folder are displayed. |
| 9 | Filter | Filters e-mails by status. |
| 10 | Acknowledgment | Indicates the e-mails that the sender can confirm whether the recipients have opened and read the message. |
| 11 | (Number) | Indicates the number of unread e-mails in the folder. |
| 12 |  |
Indicates that edit notification is set for this folder. |
| 13 |  、 、  |
Shows or hides a part of the e-mail body when clicked. Click "More" to display the "E-mail details" screen. |
| 14 | Delete | Deletes the selected e-mails. |
| Move to | Moves selected e-mails to the specified folder. | |
| Status | Changes the status of selected e-mails to the specified status. | |
| 15 | Subject of the e-mail | Displays the "E-mail details" screen when clicked. |
| 16 | Sender | Displays the history of sent/received e-mails with the sender. |
E-mail Icons
| Icon | Description |
|---|---|
 |
Regular e-mails |
 |
E-mails replied to all recipients |
 |
E-mails replied to a recipient |
 |
Forwarded e-mails |
 |
E-mails with attachments |
E-mail Details Screen
You can reply to and forward e-mails on this screen.
E-mail Details Screen of Inbox:
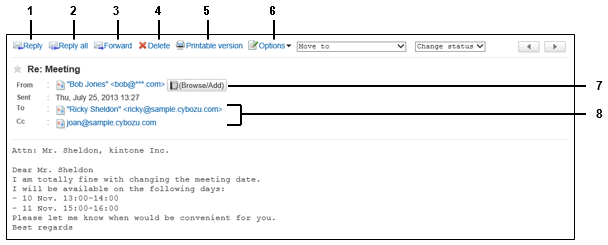
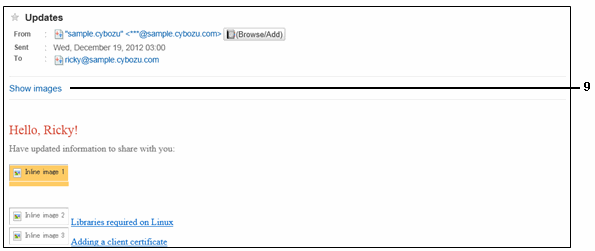
Parts
| No. | Part | Description |
|---|---|---|
| 1 | Reply | Replies to the recipients listed in the "To:" field. |
| 2 | Reply all | Replies to all recipients listed in the "To:" and "Cc:" fields. |
| 3 | Forward | Forwards e-mails to other e-mail addresses. |
| 4 | Delete | Deletes the e-mail. |
| 5 | Printable version | Displays a printable version of the e-mail on the Print settings screen. |
| 6 | Options | |
| Filter: Sets up filter conditions for e-mails. | ||
| View source: Click this to display the header information of the e-mail as a text document. | ||
| Save as file: Exports the e-mail as a text file. | ||
| Character encoding: Sets up a character encoding of the title and body of the received e-mail in each part. | ||
| View in text format: Appears when displaying e-mails in HTML format. When clicked, HTML e-mails are displayed in text format. |
||
| Forward by Message1: Compose a new message using the title, body, and attachments of the current e-mail. 2 "Sending a Message" |
||
| 7 | (Browse/Add) | Adds the e-mail address to your personal Address Book. |
| 8 | Recipients | Indicates the number of recipients and their details. Click "Show" to display hidden recipients. When you click "(← Hide)", only the e-mail address of the first recipient is displayed. |
| 9 | Show images | Displayed on the "E-mail details" screen of the HTML e-mail. |
Message application is disabled by the system administrator.
- Tip
-
For the security reason, images in the HTML e-mail are not displayed until you click "Show images".
To display images in the HTML e-mail, you need to access the server the images are stored on. To ensure security, we recommend that you show images only after you have made sure that HTML e-mail is actually safe for viewing.