- 帮助 目录
- 邮件(E-mail)
- E-mail的操作
E-mail的操作
接收E-mail
在“E-mail”页面,点击以下其中之一的按钮,可接收邮件。
[接收]: 接收所选账户的邮件。
[批量接收]: 批量接收所有账户的邮件。
根据系统管理员设置的不同,有可能无法批量接收邮件。
收件人的显示
有两个以上收件人时,在收件人栏将显示以下的图标与链接。
-
[(→显示全部收件人)]:
显示设置为“To:”与“Cc:”的所有收件人。 -
[←(隐藏收件人)]:
仅显示设置为“To:”的第一个收件人。
未在“To:”与“Cc:”中设置收件人时,“To:”或“Cc:”栏不显示。
在接收邮件的收件人处不显示“Bcc:”栏。
附件
显示预览的情况下,附件将显示在邮件正文的开头与末尾。
隐藏预览的情况下,附件仅显示在邮件正文的末尾。
点击[删除附件],即可将附件删除。但是,无法单独删除附件。对于带有多个附件的邮件,点击[删除附件]则所有的附件均被删除。
- 补充
对于删除了附件的邮件,无法进行以下操作。
显示邮件的源文件
更改文字编码
输出邮件数据到文件
邮件的文字编码为Windows-874时,将被判断为泰语。
收到外部通知时
如果系统管理员设置了外部通知,则可通过通知接收来自Garoon以外的系统的通知邮件。
如收到通知邮件,用户的“E-mail”页面将显示表示收到了外部通知的信息。
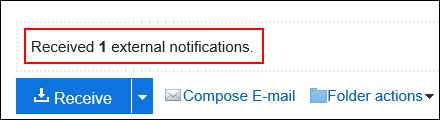
收到的外部通知显示在“通知列表”组件及“通知列表”页面中。“E-mail”页面中不显示。
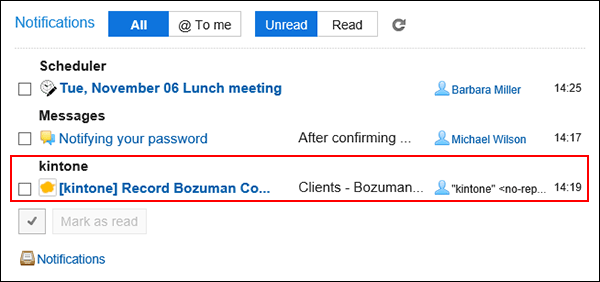
收到请求已读回执的邮件时
发件人可通过已读回执,确认收件人是否已查看邮件。
如收到请求已读回执的邮件,邮件中发件人栏的上方将显示以下信息。
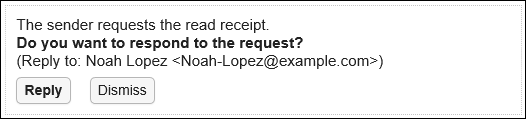
点击[回复],即可向邮件发件人发送告知邮件已读的邮件。
点击[回复]或[不回复],均不再显示此信息。
收到被分割发送的邮件时
Garoon的E-mail不支持被分割发送的邮件。
邮件的正文中将显示表示此邮件为被分割发送的邮件的信息。
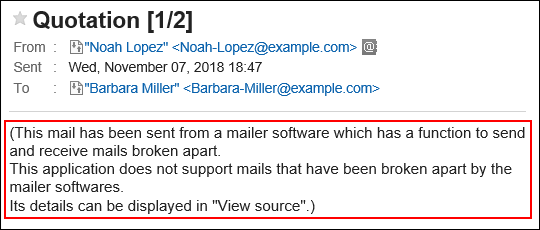
如显示该信息,可通过以下任一方法解决。
-
显示邮件的源文件,确认邮件的内容。
详情请参考 显示邮件的源文件的方法。 -
使用其他支持分割收发邮件的邮件软件,确认邮件的内容。
邮件大小超过可接收上限时
邮件大小超过系统管理员设置的接收E-mail大小限制时,则无法接收。
此时,“E-mail”页面中会显示表示有未能接收E-mail的信息。

如显示该信息,可通过以下任一方法解决。
-
将未能接收的邮件从邮件服务器中删除。
- 1
点击页眉处的应用图标
。
- 2
点击[E-mail]。
- 3
在“E-mail”页面中,点击[接收]。
- 4
点击显示信息中的[未能接收的邮件列表]。

- 5
在“未能接收的邮件列表”页面中,勾选要从邮件服务器中删除的邮件的复选框。
- 6
点击[删除]。
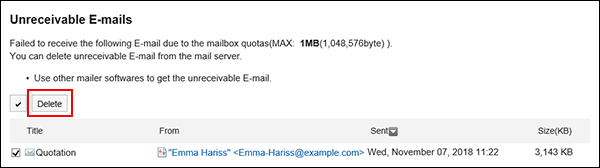
-
使用其他邮件软件接收未能接收的E-mail。
E-mail的总大小超过上限时
Garoon中保存的E-mail的总大小超过系统管理员设置的限制值时,则无法继续收发邮件。
此时,“E-mail”页面中会显示表示有未能接收E-mail的信息。

如显示该信息,从Garoon中彻底删除不需要的邮件,减少E-mail的总大小后,即可接收邮件。
详情请参考删除邮件的方法。
未能一次性完成邮件接收时
邮件服务器收到大量邮件时,可能无法一次性接收所有的邮件。
此时,“E-mail”页面中会显示表示尚未接收所有邮件的信息。

如显示该信息,点击“E-mail”页面中的[接收E-mail],再次接收邮件。
将已读邮件标为未读
将已读邮件恢复到未读状态。
可区别已查看后需要再次查看的邮件。
操作步骤:
- 1
在应用程序列表中点击[E-mail]。
- 2
在“E-mail”页面,勾选要标为未读的邮件的复选框,点击[状态] > [标为未读]。
点击[标为已读],即可将未读邮件标记为已读。
显示预览时,在显示要恢复为未读的邮件的详情的状态下点击[标为未读],也可将当前邮件恢复为未读。
- 补充
-
即使将已读邮件恢复为未读,邮件的接收通知也不恢复为未读。
仅在首次查看邮件时,才给邮件发件人发送已读回执。
在Garoon中一旦标为已读邮件,在KUNAI上将显示为已读邮件。
手机版上无法切换邮件的已读未读状态。
筛选未读邮件
筛选并显示未读邮件。
显示预览时
在“E-mail”页面,点击 > [未读]。
> [未读]。 隐藏预览时
在“E-mail”页面,点击 [筛选] > [未读]。
发送E-mail
在“E-mail”页面,点击[写信]或[发送E-mail],创建新邮件。
在“E-mail的创建”页面,可进行以下的操作。
要使用的邮件账户的选择
收件人的设置
输入多个邮件地址时,在每个邮件地址件间输入一个“,”(逗号)。To:输入收件人的邮件地址。
Cc:输入发送给“To:”的邮件的副本的邮件地址。
输入在“Cc:”的邮件地址,作为“To:”与其他的“Cc:”的收件人均可看到。-
Bcc:点击[添加Bcc],即显示“Bcc:”栏。在此输入发送给“To:”的邮件的副本的地址。
输入在“Bcc:”的邮件地址,作为“To:”、“Cc:”与其他的“Bcc:”的收件人均可看到。
附件的添加
签名的设置
已读回执的设置
需要确认收件人是否查看了邮件时,选择此项。
创建HTML邮件时,在“E-mail的发送确认”页面点击“正文”的[文本显示],则用HTML创建的正文将以文本显示。
在发送邮件前,需要显示“E-mail的发送确认”页面时,需在邮件的“常规设置”页面选择“在发送前显示确认页面”。
“进行有关E-mail的设置”
输入邮件地址
直接在地址输入栏中输入邮件地址。
在地址输入栏中输入字符,如存在与输入的首字符相同的用户显示名称或邮件地址,将显示输入候补。
登记在以下通讯录中的通讯条目将显示为候补。
用户名单
个人通讯录
有访问权限的共享通讯录
曾发送过邮件的邮件地址
- 补充
- 登记在自定义项目中的邮件地址,不作为候补对象。
从地址簿中选择通讯条目
在“E-mail的创建”页面点击[To:]、[Cc]或[Bcc:],则可在“选择收件人地址”页面选择通信地址。
设置了我的通讯组与我的组时,即可在“选择收件人地址”页面选择我的通信组与我的组。
可从以下数据中搜索收件人。
我的通讯组
用户名单
个人通讯录
我的组
共享通讯录
需要将搜索结果从页面删除时,点击[清除搜索结果]。
重新发送E-mail
显示发件箱中邮件的详情,点击[重新发送],即可编辑需要重新发送的邮件。
仅限用户自己发送的邮件才可用于重新发送。
回复E-mail
显示已接收邮件的详情,点击[回复]即可编辑要回复的邮件。
在“E-mail的回复”页面,显示已接收邮件的收件人。在需要回复的邮件标题前插入“Re:”。
需要给“To:”和“Cc:”的所有收件人回信时,点击[回复所有人]。
回复带附件的邮件时,回复的邮件中将不再带有原附件。
在以下任一情况下回复HTML E-mail时,邮件将被转换为文本格式发送。
系统管理员不允许发送HTML E-mail
使用不支持格式编辑的Web浏览器发送邮件
转发E-mail
显示已接收邮件的详情,点击[转发],将转发邮件至指定收件人。
附件也随邮件一起转发。
在需要转发的邮件标题前插入“Fwd:”。
在以下任一情况下转发HTML E-mail,邮件将被转换为文本格式发送。
系统管理员不允许发送HTML E-mail
使用不支持格式编辑的Web浏览器转发邮件
删除E-mail
有以下3个删除邮件的方法。
单个删除E-mail
批量删除E-mail
指定期间完全删除E-mail
单个删除E-mail
在“E-mail”页面选择要删除的邮件,点击[删除]。
删除的邮件将移至回收站。
批量删除E-mail
在“E-mail”页面,选择文件夹,点击[删除该文件夹内的全部数据]。
删除的邮件将移至回收站。
移至回收站的邮件,在以下情况下被完全删除。
手动从回收站中删除
过了回收站的保存期间
即使将已接收的邮件移至回收站,对发件人与其他收件人的邮件也不造成影响。
若在回收站的保存期间内,则可从回收站中将删除的邮件还原到原来的文件夹。
根据个人设置中“回收站的设置”,可不将邮件移至回收站,而直接删除。
指定期间完全删除E-mail
用此方法删除的邮件将无法还原。
- 1
在“个人设置”页面,按照[各应用程序的设置]>[E-mail]>[E-mail的批量删除]的顺序点击。
- 2
在“E-mail的批量删除”页面,设置必要的项目,点击[删除]。
可以设置的项目如下所示。邮件账户
日期:
指定删除邮件的基准日期。指定日期之前接收、发送或保存为草稿的邮件将全部被删除。
从文件中导入的邮件,如邮件中记载的发送日期早于指定的日期,将被删除。
E-mail的账户被删除时
根据系统管理员设置的不同,即使删除了用户的邮件账户,也可能可查看已删除的邮件账户的邮件数据。

不需要已删除的邮件账户的邮件数据时,在“E-mail的详情”页面点击[彻底删除账户]。
删除E-mail的附件
删除发送E-mail和接收E-mail中的附件。便于删除不需要的附件及包含病毒的附件。
- 注意
-
E-mail中包含多个附件时,将一次性删除所有附件。
删除的附件将无法还原。删除附件后,将无法进行以下操作:
查看源文件
更改文字编码
导出UNIX mbox或eml格式的文件
- 补充
-
如在个人设置中设置了不保存发送E-mail的附件,发送E-mail的附件将被删除。
“进行有关E-mail的设置”
单个删除E-mail的附件
逐一删除E-mail的附件。
操作步骤:
- 1
点击页眉处的应用程序图标
。
- 2
点击[E-mail]。
- 3
在“E-mail”页面,选择要删除附件的E-mail所在的文件夹。
- 4
删除附件。
删除附件的操作步骤,根据是否显示预览而略有差异。显示预览时
1. 选择要删除附件的E-mail。
2. 点击 的[删除附件]。
的[删除附件]。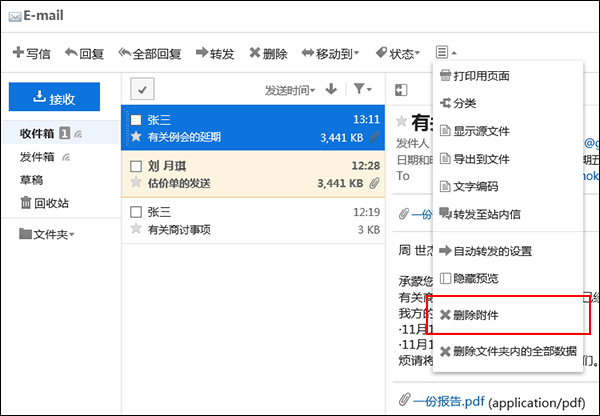
隐藏预览时
1. 点击要删除附件的E-mail的标题。
2. 在“E-mail的详情”页面,点击[选项]的[删除附件]。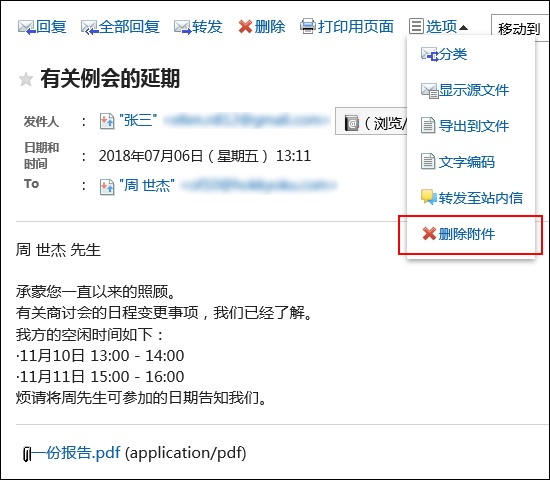
- 5
在确认页面,点击[是]。
批量删除多个E-mail的附件
在列表页面批量删除选中的E-mail中包含的附件。
附件删除后,邮件将变为已读状态。
操作步骤:
- 1
点击页眉处的应用程序图标
。
- 2
点击[E-mail]。
- 3
-
在“E-mail”页面,选择要删除附件的E-mail所在的文件夹。
- 4
删除附件。
删除附件的操作步骤,根据是否显示预览而略有差异。显示预览时
1. 勾选要删除附件的E-mail的复选框。
2. 点击 的[删除附件]。
的[删除附件]。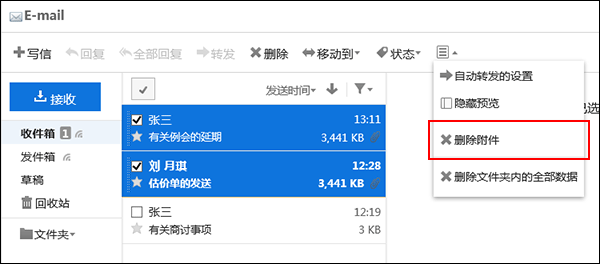
隐藏预览时
1. 勾选要删除附件的E-mail的复选框。
2. 点击[选项]的[删除附件]。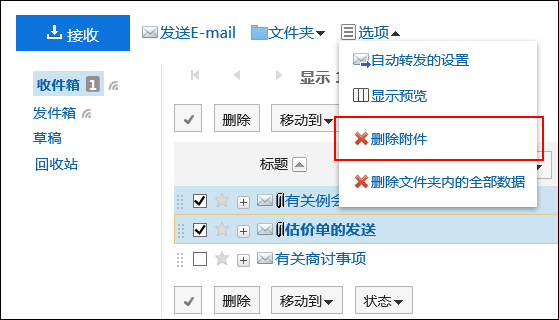
- 5
在确认页面,点击[是]。
“E-mail的详情”页面中可进行的其他操作
在“E-mail的详情”页面,可进行以下的操作。详情请参考以下说明。
给E-mail设置状态
在个人设置中若将状态管理功能设为有效,即可设置邮件的状态。
显示邮件的详情,从右上方的下拉菜单中选择邮件的状态。
通过邮件的状态可确认各邮件的处理状态。
“设置状态管理功能”
更改文字编码
显示邮件的详情,点击[设置文字编码],选择要使用的文字编码。
要以更改的文字编码保存邮件时,选择文字编码后点击[保存]。
可选择的文字编码如下所示。
Unicode (UTF-8)
日文(Shift JIS)
日文(JIS)
日文(EUC)
ASCII
Latin1(ISO-8859-1)
简体中文(GB2312)
泰语(TIS-620)
登记邮件地址到通讯录
显示邮件的详情,点击“发件人”栏旁边的[(浏览/登记)]或通讯录图标,即可将发件人与收件人的邮件地址登记到通讯录。
点击“发件人”栏旁边的[(浏览/登记)]或通讯录图标后,将在其他窗口打开“通讯条目的登记”页面。
显示邮件的源文件
显示邮件的详情,点击[显示源文件],即可在文本文件中显示邮件的头信息与邮件数据。
无法显示草稿中邮件的源文件。
打印E-mail
显示邮件的详情,点击[打印用页面]后将显示打印用的页面,即可打印。
不能打印邮件的附件。只有文件名称可以被打印出。
无法打印草稿中的邮件。
在打印用的页面中可以设置的项目如下所示。
文字大小
地域
用户地域设置:
用户正在使用的地域设置打印用地域设置:
系统管理员设置的打印用的地域的设置
输出E-mail到文件
显示邮件的详情,点击[导出到文件],邮件将导出到文本文件。
草稿邮件和删除了附件的邮件不被导出。
以下内容将以所选文字编码导出到文本文件。
E-mail的标题
发件人
收信人
发送时间
正文的内容
附件的文件名称
无法导出邮件的附件。只能输出文件名称。
需要将全部的邮件都导出到文件时,可在个人设置中操作。
整理E-mail
创建文件夹可对邮件进行整理、归类。给已添加的文件夹设置更新通知。
无法给[收件箱]、[发件箱]、[草稿]、以及[回收站]中添加文件夹。
所谓文件夹代码?
文件夹代码是指为了区分文件夹而使用的编号。即使创建相同标题的文件夹,可也通过文件夹代码进行区分。
文件夹代码必须是独一无二的。
文件夹的限制事项
| 文件夹的种类 | 操作 | ||||
|---|---|---|---|---|---|
| 子文件夹的 创建 |
文件夹信息的 更改 |
文件夹的 顺序更改 |
文件夹的 删除 |
站内信的 文件输出 |
|
| 收件箱 发件箱 草稿 |
× | ○1 | × | × | ○2 |
| 回收站 | × | × | × | × | ○ |
| 已添加的文件夹 | ○ | ○3 | ○4 | ○5 | ○ |
○: 可、 ×: 不可
1: 可更改文件夹的备注与设置更新通知。
2: 仅限收件箱与发件箱的邮件。
3: 可移动文件夹、更改文件夹的备注、以及设置更新通知。
4: 仅在同一层文件夹内的邮件才可更改顺序。
5: 所选文件夹内的子文件夹也被删除。被删除的文件夹内的所有邮件都移至回收站。
移动E-mail
有以下2种移动邮件的方法。
使用下拉列表移动E-mail
通过拖拽移动E-mail
使用下拉列表移动E-mail
在“E-mail”页面,将所选邮件移动至在下拉列表中指定的文件夹。
通过拖拽移动E-mail
在“E-mail”页面,将所选邮件拖拽至指定的文件夹。可以移动至回收站。
显示预览的情况下,点击邮件的同时拖动至目标文件夹,即可移动邮件。
隐藏预览的情况下,点击邮件的拖拽控件的同时,拖动至目标文件夹,即可移动邮件。
拖拽所选项目至目标文件夹时,将显示“移动到此:##条”的对话框。
- 补充
-
通过复选框选择的邮件背景色显示为蓝色。
按住Shift键的同时选择项目,可同时选择多个项目。
不可一次性移动邮件至多个文件夹。
隐藏预览的页面的范例:
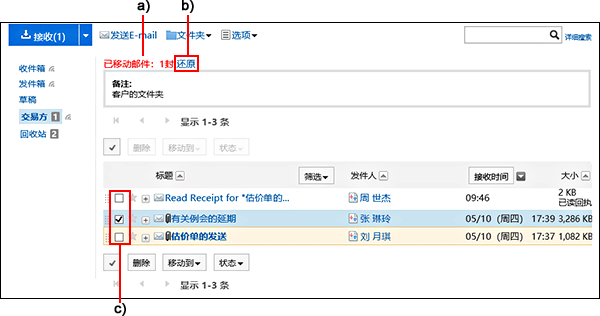
a): 已移动的邮件数量。做其他的操作以及读入页面,则此显示消失。
b): 将已移动的邮件还原至原文件夹。更新页面,或做其他的操作,此显示将消失 。
c): 拖拽控件。
搜索E-mail
此处介绍未使用全文搜索时的搜索方法。
使用全文搜索时请参考以下页面。
"各应用程序的全文搜索"
在“E-mail的搜索”页面搜索邮件。可以指定的搜索条件的项目如下。
搜索字符串:
输入搜索的关键字。根据需要设置是否区分大小写来进行搜索。搜索文件夹:
搜索在各邮件账户中如下所选文件夹。
全部文件夹、收件箱、发件箱、草稿、个人文件夹、回收站子文件夹:
可选择是否搜索子文件夹。搜索期间:
过去1个月、过去3个月、过去6个月、过去1年、全部搜索项目:
标题、正文、发件人、To、Cc、Bcc
无法搜索以下E-mail。
未读E-mail
在邮件列表页面与“通知列表”页面等,已确认或者设为已读的E-mail
确认收发信记录
区分发件人显示各自的邮件收发信履历。
在“E-mail”页面,选择文件夹,点击要确认收发信记录的发件人或者收件人。
在“收发记录的显示”页面,点击[发送邮件],可将所选发件人或者收件人指定为“To:”的对象,创建新邮件。
设置自动转发
如设置了自动转发,符合指定条件的邮件可自动转发至其他邮件地址。
例如,可设置将自己外出时接收的邮件转发给其他负责人。
但是,被转发邮件的原收件人与自动转发设置的收件人一致时,将不转发邮件。
根据系统管理员的设置,有可能无法使用自动转发。
添加自动转发设置
设置自动转发邮件的条件及收件人的邮件地址等。
对各邮件账户逐一设置自动转发。
操作步骤:
- 1
在“E-mail”页面,点击 [选项] > [自动转发的设置]。
- 2
在“自动转发的设置”页面,确认已选择要设置自动转发的邮件账户,点击 [添加自动转发设置]。
- 3
在“自动转发设置的添加”页面,设置转发设置名称及转发条件。
可通过指定以下项目设置转发条件。邮件标题
发件人的邮件地址
收件人的邮件地址
抄送的邮件地址
- 4
设置收件人的邮件地址。
通过以下任一方法设置。在“收件人”栏中直接输入
输入字符时,和以下数据开头字符一致的用户显示名称或邮件地址将显示为候选。用户名单
个人通讯录
拥有访问权限的共享通讯录
曾发送过邮件的收件地址
从通讯录的邮件地址中选择
点击[从通讯录中选择]后,在“选择收件人地址”页面,选择地址并点击[候选→],点击[应用]。
- 5
点击[添加]。
- 6
在“自动转发的设置”页面,确认已添加的自动转发设置有效。
- 补充
-
从页面右上角的用户名称的下拉菜单中,按照 [个人设置] > [各应用程序的设置] > [E-mail] > [自动转发的设置] 的顺序点击,也可打开“自动转发的设置”页面。
停用或删除设置了自动转发的邮件账户后,将不转发邮件。
最多可登记50条自动转发设置。
更改自动转发设置
更改自动转发的转发条件及收件人等。
操作步骤:
- 1
在“自动转发的设置”页面,点击要进行更改的自动转发设置的 [更改]。
- 2
在“自动转发设置的更改”页面,更改必要的项目,点击 [更改]。
将自动转发设为无效
将指定的自动转发设置暂时设为无效。
操作步骤:
- 1
在“自动转发的设置”页面,将鼠标移至要设为无效的自动转发设置的 [有效] 上,点击 [设为无效]。
- 2
确认已设为无效的转发设置的“状态”为“设为有效”。
- 补充
- 将无效的转发设置更改为有效时,点击 [设为有效]。
删除自动转发
删除指定的自动转发设置。
已删除的自动转发设置无法还原。
操作步骤:
- 1
在“自动转发的设置”页面,点击要删除的自动转发设置的 [删除]。
- 2
在确认页面点击 [是]。
如要取消删除则点击 [否]。