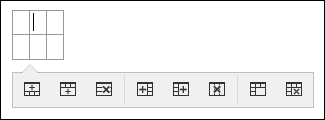- 帮助 目录
- 基本操作
基本操作
使用格式编辑
根据系统管理员设置的不同,正文的输入栏有可能无法使用格式编辑。
格式编辑的图标及功能
| 功能 | 说明 |
|---|---|
 |
更改文字的字体大小。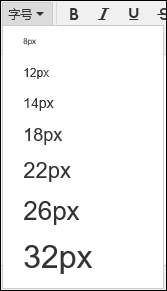 |
粗体  |
将文字加粗。 |
斜体  |
将文字变为斜体。 |
下划线  |
为文字添加下划线。 |
删除线  |
为文字添加删除线。 |
文字颜色  |
更改文字颜色。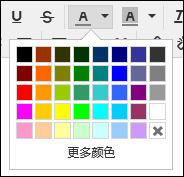 |
背景色  |
更改文字的背景颜色。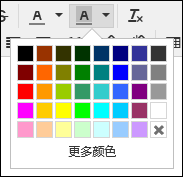 |
清除格式  |
清除已设置的格式。 清除格式后,将还原标准格式。 |
项目符号  |
给文章添加项目符号(无编号列表)。在行的开头添加符号。 |
编号列表  |
给文章添加项目编号(有编号列表)。在行的开头添加编号。 |
左对齐  |
将所选行的文字左对齐。 |
居中 |
将所选行的文字居中对齐。 |
右对齐  |
将所选行的文字右对齐。 |
减少缩进  |
减少缩进量。 |
增加缩进  |
增加缩进量。 |
引用  |
表示该内容为引用。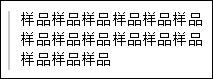 |
插入/编辑链接  |
给文字设置超链接。 点击插入/编辑链接的图标,即显示链接的设置页面。 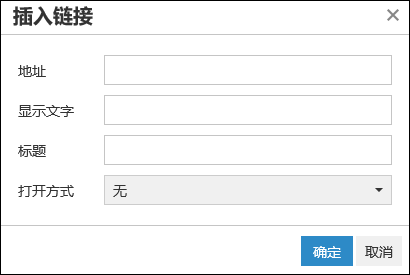 |
删除链接  |
取消链接的设置。 |
插入表格  |
插入表格。 点击插入表格的图标,即显示用于设置想要插入的表的单元格的菜单。 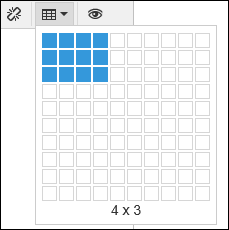
|
预览  |
预览编辑内容。 |
插入/编辑图片  |
插入图片。 插入/编辑图片功能可在HTML组件的添加或更改页面中使用。 点击插入/编辑图片的图标,即显示插入/编辑图片页面。 该图标仅显示在系统管理员或应用程序操作管理员的页面上。 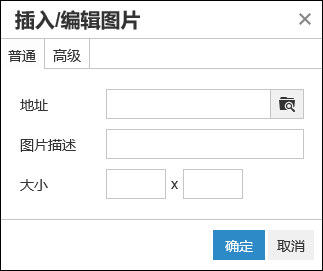 |
- 补充
-
Groon的格式编辑使用TinyMCE。
https://www.tiny.cloud/如包含不必要的标签,有可能无法按照预期写入格式编辑框。
请查看HTML源代码,确认是否包含不必要的标签。
关于HTML源代码的查看方法,请参考常见问题及回答中的请告诉我如何获取页面的源代码。(日文)。
删除了不必要的标签后仍未解决问题时,请联系系统管理员。
- 注意
-
格式编辑框中可能无法粘贴通过Word或Excel等软件制作的表格及图片。请使用Garoon的格式编辑功能插入表格及图片,或者添加附件。
若不通过格式编辑功能插入表格,则更改背景色或网格线等一系列表格的编辑功能将不能使用。
编辑或删除表格
若想编辑或删除正文和HTML组件内的表格,可在右键菜单中选择相应的功能。
可从右键菜单中选择以下功能。
更改单元格、列、或者行的背景色
更改网格线的颜色
删除表格
选择机构、类别、或文件夹
机构和应用程序的类别以及文件夹可分层。
机构、类别、以及文件夹的显示种类
根据应用程序与页面的不同,会出现以下3种不同的显示类型。每个显示类型的基本操作方法都相同。
树状显示
点击[+]、[-]、或者标题,选择目标类别与文件夹。类别显示 2种类
点击标题、或者[返回上一层],选择目标类别与文件夹。
树状显示
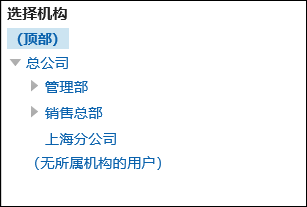
(无所属机构的用户):
显示无所属机构的用户。
类别显示
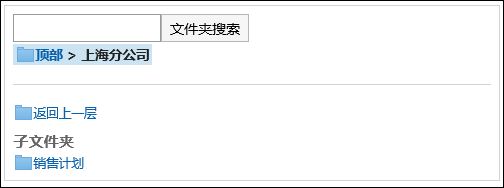
仅限E-mail和站内信的树状显示才有以下功能。
已接收新邮件或者站内信时,展开直至收信文件夹的树状显示。
收信文件夹名的旁边,显示未读邮件与未读站内信的件数。
选择用户或设备
从在“用户选择”页面与“用户/设备选择”页面显示的机构和上级设备的树状显示中,选择用户与设备。
也可用关键字搜索用户与设备。
用户搜索是指,使用登记在用户信息中的以下信息作为搜索条件,搜索用户。
用户的姓名、英文名、登录名称、拼音、邮件地址、职位、自定义项目
搜索设备时,将以下信息设置为搜索条件后进行搜索。
设备的名称、或者设备的备注
- 补充
-
若要搜索设备的备注,需要系统管理员在“设备预约的设置”中将“列表显示备注”设置为显示。
选择参加者或收信人
从下拉菜单中选择机构与组群后,再选择日程安排的参加者与站内信的收信人。
也可用关键字搜索用户。
用户搜索的条件请参考以下说明。
“选择用户或设备”
下拉列表中显示的菜单
| 菜单 | 说明 |
|---|---|
| 搜索结果 | 使用[用户搜索]搜索到的用户 |
| 我的组1 | 登记在我的组中的用户 |
| 优先机构 | 系统管理员设置的机构的用户 |
| 所属机构 | 登录用户所属机构的用户 |
| 常用机构1 | 登录用户设为“常用机构”的机构 |
| 常用设备组1 | 登录用户设为“常用设备组”的设备组 |
| 最近选择的机构1 | 选择预定的参加者与站内信的收信人等时最近选择的机构 |
| 最近选择的用户1 | 选择预定的参加者与站内信的收信人等时最近选择的用户 |
| 最近选择的设备组1 | 选择预定的设备等时最近选择的设备组 |
| 最近选择的设备1 | 选择预定的设备等时最近选择的设备 |
1: 关于显示条数的设置和选择履历的删除,请参考以下页面。
“设置下拉菜单”
选择通知更新的类别或文件夹
公告栏和文件管理的更新通知区分每个类别或文件夹进行设置。在“更新通知的设置”页面,沿着类别或文件夹的阶层,选择通知更新的对象。
使用关键字,可搜索要选择的类别或文件夹。
更改顺序
各项目均可使用以下图标更改显示顺序。
 :所选项目移至顶端。
:所选项目移至顶端。 :所选项目往上移一位。
:所选项目往上移一位。 :所选项目往下移一位。
:所选项目往下移一位。 :所选项目移至最底端。
:所选项目移至最底端。
选择日期和时间
从日历显示与时间段显示中选择日期和时间。
“预定的登记”页面范例:
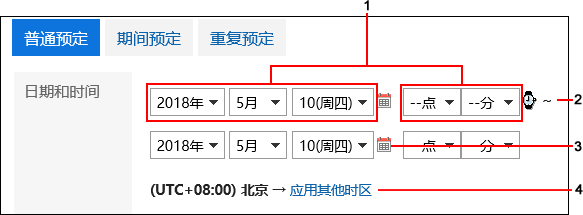
各部分的说明
| 编号 | 项目 | 说明 |
|---|---|---|
| 1 | 下拉菜单 | 使用下拉菜单,设置开始时间与结束时间。 |
| 2 |  |
如点击图标,将显示用于指定时间的单元格。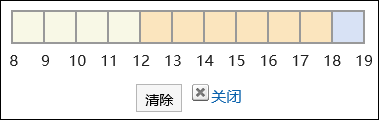
只可选择小时。无法选择分钟。 显示的时间段可在日程安排的个人设置中设置。 |
| 3 |  |
用于指定日期的日历。 背景色如下所示。
|
| 4 | 应用其他时区 | 选择应用于开始时间与结束时间的时区。 |
添加文件
指定范围,可批量添加文件,也可单个添加文件。
批量添加文件
在选择文件页面拖动需添加的文件,即可选择多个文件。
需删除所选文件时,只需解除文件的选中。
图片范例:
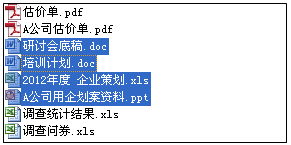
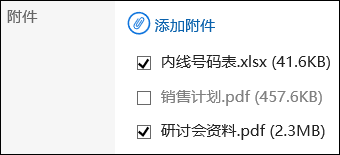
- 补充
-
无法添加0字节的文件。
通过拖拽添加文件
从桌面或文件夹中选择文件,拖动到[选择]的附近。
页面中显示“拖动文件到此处”后,将所选文件放置到该领域。
页面范例:
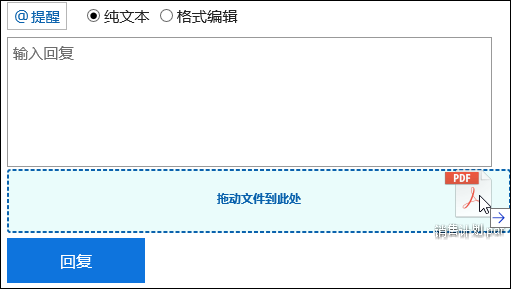
- 补充
使用Internet Explorer时,无法通过拖拽添加文件。
使用全文搜索
对各应用程序中添加的回复及附件等数据进行综合搜索。
可指定多个搜索关键字,根据AND条件搜索。
页眉处的全文搜索
在页眉处的关键字输入栏中输入关键字,即可搜索Garoon内的数据。可同时搜索以下应用程序的数据。
空间
站内信
公告栏
文件管理
E-mail
关于各应用程序中可搜索的数据,请参考以下说明。
"各应用程序的全文搜索"
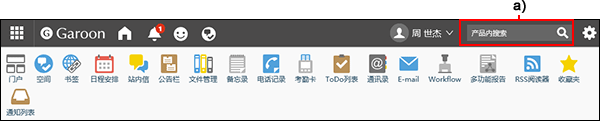
a): 页眉的搜索功能
- 补充
在页眉的全文搜索中,无法依据发信人/发件人的显示名称进行搜索或筛选搜索结果。
各应用程序的全文搜索
在各应用程序页面的关键字输入栏中,输入关键字,即可搜索应用程序内的数据。
在“搜索结果”页面中,可指定搜索条件与搜索结果的筛选条件。
页面范例:
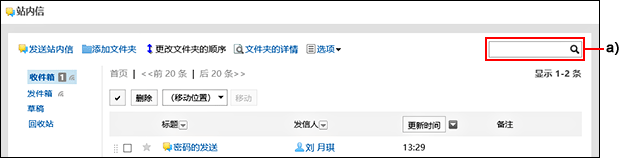
a): 关键字输入栏
"搜索结果"的页面范例:
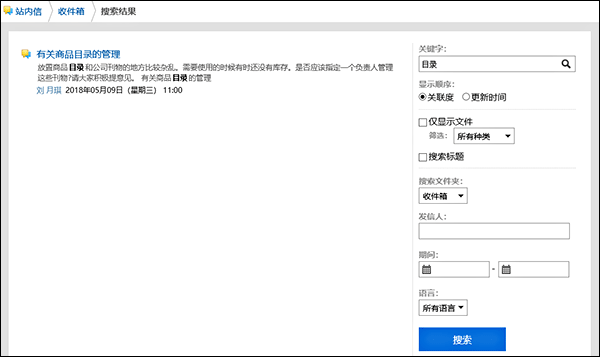
如果在发件人/发信人输入栏中输入用户的显示名称,将根据发件人/发信人的不同来搜索数据或筛选搜索结果。使用其他语言的显示名称,也可进行搜索与筛选搜索结果。
数据被更新时,将显示根据最后更新人的显示名称进行搜索或筛选的结果。
在以下应用程序中,依据发件人/发信人的显示名称搜索数据或筛选搜索结果。
站内信
E-mail
在以下应用程序中,依据发件人的显示名称筛选搜索结果。
空间
文件管理
公告栏
依据发件人/发信人的显示名称筛选搜索结果时
在关键字输入栏中,输入关键字(即要搜索的字符串)。
在发件人/发信人输入栏中,输入部分或全部的用户显示名称,搜索数据。
依据发件人/发信人的显示名称搜索数据时
将关键字输入栏留空。
在发件人/发信人输入栏中,输入部分或全部的用户显示名称,搜索数据。
各应用程序的搜索对象如下所示。
| 应用程序 | 对象 | 项目 | 备注 |
|---|---|---|---|
| 空间1 | 讨论区 | 标题 | 不可同时使用“仅显示文件”与“搜索标题”。 |
| 正文 | |||
| 回复 | |||
| 附件的文件名称 | |||
| 附件的内容 | |||
| 共享ToDo | ToDo名称 | ||
| 内容 | |||
| 附件的文件名称 | |||
| 附件的内容 | |||
| 回复 | |||
| 站内信1、2 | 站内信 | 标题 | 不可同时使用“仅显示文件”与“搜索标题”。 不可搜索以下文件夹中的站内信。
|
| 正文 | |||
| 回复 | |||
| 公告栏1、2 | 公告 | 标题 | 不可同时使用“仅显示文件”与“搜索标题”。 不可搜索以下公告。
|
| 正文 | |||
| 回复 | |||
| 文件名称 | |||
| 文件的内容 | |||
| 文件管理2 | 文件 | 标题 | 不可搜索以下文件。
|
| 文件名称 | |||
| 文件的说明 | |||
| 文件的内容 | |||
| 标题 | 不可搜索以下E-mail。
|
||
| 正文 | |||
| 发件人 | |||
| To | |||
| Cc | |||
| Bcc | |||
| 文件名称 | |||
| 文件的内容 |
1:如勾选“仅显示文件”,即仅搜索附件。
如选择“搜索标题”,将只能搜索公告或者站内信等的标题。
2:可搜索包括子文件夹或者子类别在内的、最多10000个文件夹或类别。如需搜索超过10000个的文件夹或类别,请选择
顶部或根目录等最上层的文件夹或类别进行搜索。
- 补充
- 不能搜索无访问权限的类别或文件夹。
可用于筛选的选项
在“搜索结果”页面中,使用以下选项筛选数据的搜索结果。
可搜索的文件
| 产品或文件格式 | 版本或者种类 |
|---|---|
| Word |
|
| Excel |
|
| PowerPoint |
|
| Visio | Visio 2002(XP)、2003、2007、2010、2013、2016 |
| ODF |
|
| 1.2、1.3、1.4、1.5、1.6、1.7 | |
| OpenOffice | 3.0、3.1、3.2、3.3 |
| LibreOffice | 3.4 |
| Acrobat | 4.0、5.0、6.0、7.0、8.0、9.0、X、XI、DC |
| JUSTSYSTEM 一太郎 |
|
| Microsoft XML Paper Specification (XPS) | 1.0 |
| RTF | 1.0~1.9 |
| 文本 | 用以下的文字编码创建的文件: JIS (ISO-2022-JP)、EUC-JP、Shift_JIS、UTF-8、UTF-16 |
| 标记语言 | HTML、XML、SGML |
- 补充
-
可搜索已加密的PDF文件。但无法搜索Acrobat X及更高版本中通过256-bit AES加密的文件。
-
关于关键字的限制事项
根据使用的字符的不同,可能无法以输入的关键字进行搜索。
使用日文或中文搜索
例:
搜索值为“日本游”的数据时:
- 补充
如关键字中使用了句号逗号以外的全角符号,可能会无法搜索。
使用字母、数字搜索
可按单词为单位进行搜索。以空格或全角字符分割的字母数字可被识别为单词。
但不能区分字母的大小写。
例:
搜索值为“Garoon”的数据时: