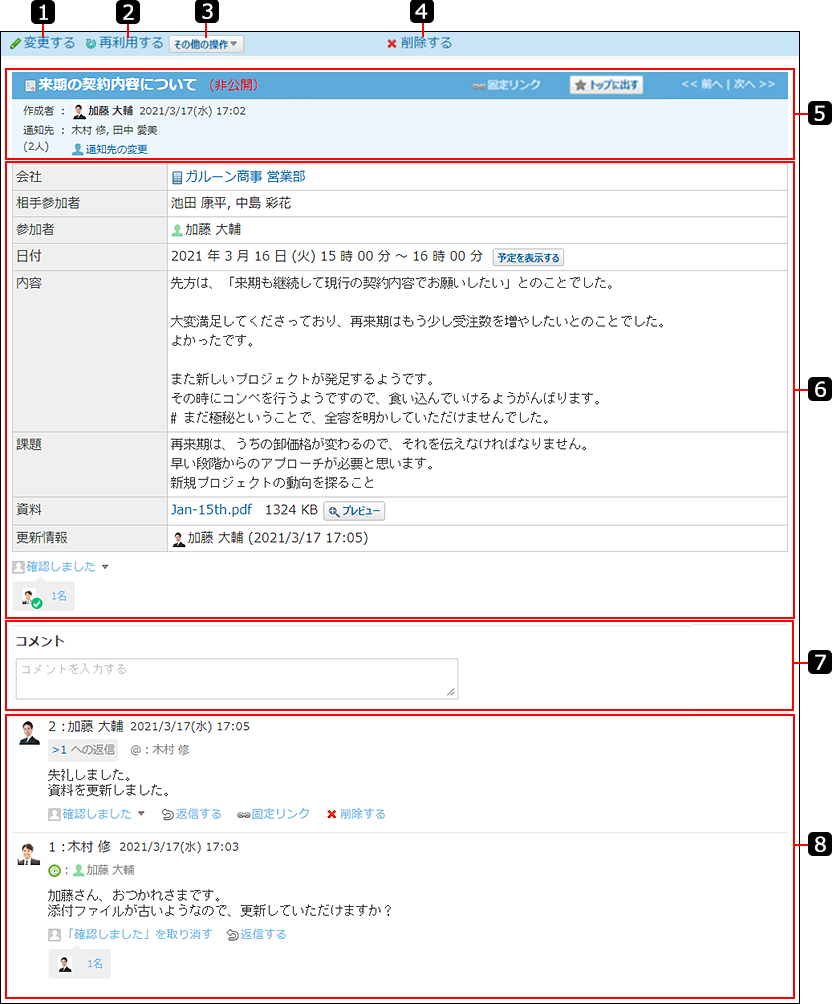報告書の詳細画面の見かた
報告書の一覧画面で、標題をクリックすると、報告書の詳細画面が表示されます。
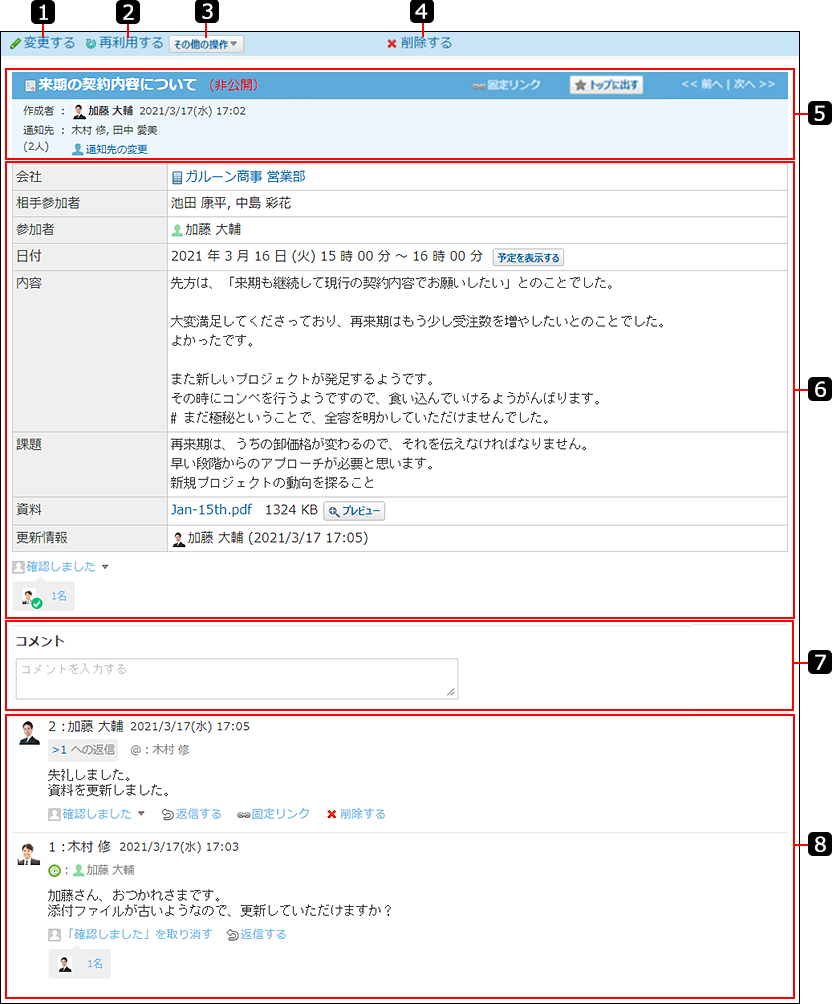
| 番号 |
説明 |
 |
[変更する]のリンク:
報告書の変更画面が表示されます。 |
 |
[再利用する]のリンク:
閲覧している報告書を複製して、新しい報告書を作成します。 |
 |
その他の操作 ボタン: ボタン:
- [通知先を変更する]のリンク:
報告書の更新情報を通知するユーザーを変更できます。
- [ファイルに出力する]のリンク:
報告書の内容をテキストファイルに出力します。
- [印刷用画面]のリンク:
報告書の詳細画面を印刷します。
- [更新通知を設定する]のリンク:
更新通知の設定画面が表示されます。通知を設定できます。
- [更新通知を解除する]のリンク:
更新通知の設定画面が表示されます。通知を解除できます。
- [ToDoに登録する]のリンク:
報告書の標題をToDoの名前に設定した、ToDoの追加画面が表示されます。
|
 |
[削除する]のリンク:
報告書の削除画面が表示されます。 |
 |
- 標題:
報告書の標題です。
通知先が限定されている非公開の報告書は標題横に(非公開)と表示されます。
- 固定リンク:
この報告書に直接アクセスするためのURLです。
このURLをコピーして、コメントやメッセージなどにペーストして使用します。
ペーストしたURLをクリックすると、この報告書に直接アクセスできます。
- トップに出すボタン:
報告書へのリンクが、常にトップページの最新情報パーツに表示されます。
- トップから消すボタン:
トップページの最新情報パーツから、報告書へのリンクが削除されます。
- [通知先の変更]のリンク:
報告書の更新情報を通知するユーザーを変更できます。
- 表示切り替えパーツ:
[前へ]または[次へ]をクリックすると、同じ一覧画面に表示されている、前後の報告書に移動します。
|
 |
- 内容:
報告書の内容です。
システム管理者によって、アドレス帳機能が無効に設定されている場合、会社情報は表示されません。
添付ファイルの プレビューをクリックすると、プレビューダイアログが表示されます。 プレビューをクリックすると、プレビューダイアログが表示されます。
プレビューで表示するには、制限事項があります。詳細は、プレビューの制限事項を参照してください。
- [リアクション]のリンク:
「いいね!」や「確認しました」など、報告書の本文に対する意思を表現します。
|
 |
- コメント入力欄:
報告書に対するコメントを入力します。
コメント入力欄をクリックすると、次の項目が表示されます。
- ユーザー名:
ログインユーザーの名前が表示されます。
- ファイルの選択欄:
コメントに添付するファイルを選択します。
- 書き込むボタン:
コメントを書き込みます。
|
 |
- [リアクション]のリンク:
コメントに対して「いいね!」や「確認しました」などの意思表示が可能です。表示されるリアクションのリンク名(「いいね!」など)は、報告書の差出人が報告書を書き込むときに設定します。報告書を閲覧できるユーザーは、あとからリアクションのリンク名を変更できます。
- [返信する]のリンク:
コメントに返信します。
- 固定リンク:
各コメントに割り当てられたURLです。固定リンクのURLにアクセスすると、指定したコメントに直接アクセスできます。
- [削除する]のリンク:
コメントを削除します。
ユーザー自身が書き込んだコメント欄のみに表示されます。
|