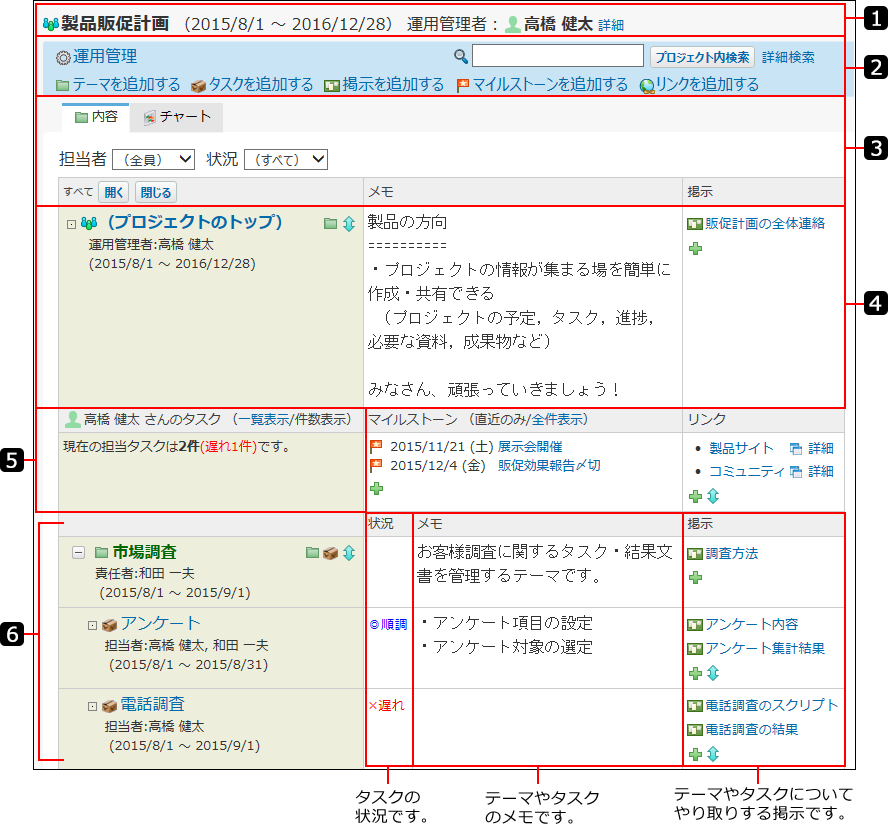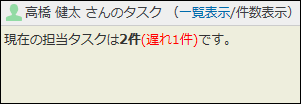プロジェクト(内容)画面の見かた
「プロジェクト(内容)」画面は、プロジェクトの一覧画面で
 プロジェクト名をクリックすると表示されます。
プロジェクト名をクリックすると表示されます。
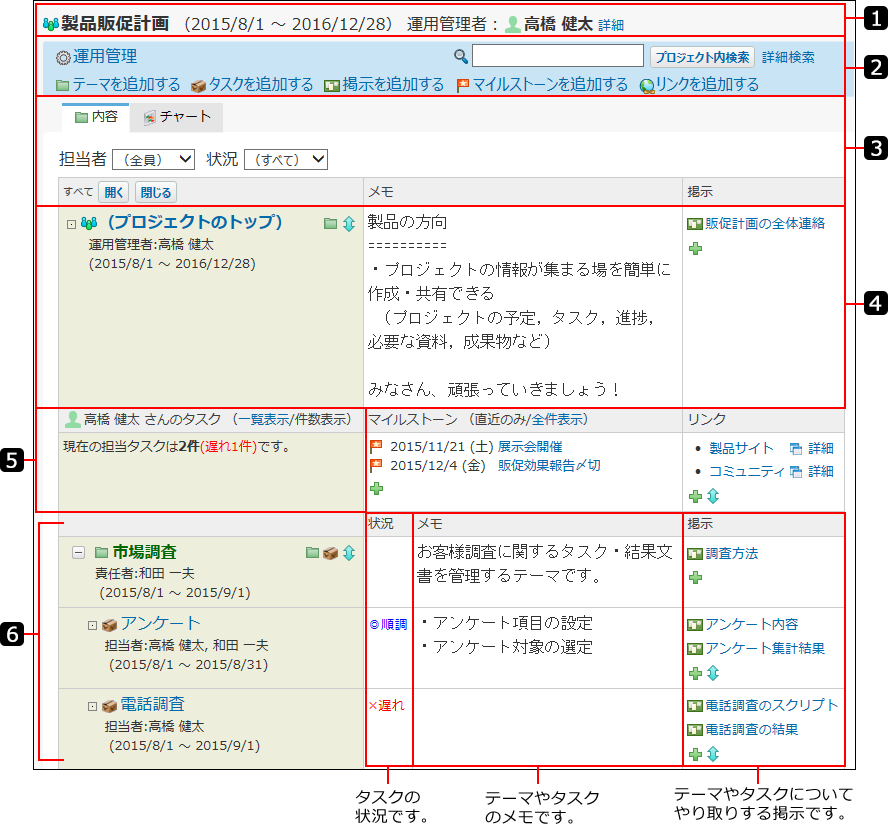
| 番号 |
説明 |
 |
- プロジェクト名:
表示しているプロジェクトの名前です。
- (2015/8/1~2016/12/28):
表示しているプロジェクトの期間です。
- 運用管理者:高橋健太:
表示しているプロジェクトの運用管理者です。
運用管理者名の横の[詳細]をクリックすると、プロジェクトの詳細画面が表示されます。
|
 |
- [運用管理]のリンク1:
プロジェクトの運用管理画面が表示されます。
- 検索パーツ:
検索キーワードを入力し、プロジェクト内検索をクリックすると、入力したキーワードを含む、データを検索できます。[詳細検索]をクリックすると、「プロジェクト内詳細検索」画面が表示されます。
- [テーマを追加する]のリンク2:
テーマの追加画面が表示されます。
- [タスクを追加する]のリンク2:
タスクの追加画面が表示されます。
- [掲示を追加する]のリンク2:
掲示の追加画面が表示されます。
- [マイルストーンを追加する]のリンク1:
マイルストーンの追加画面が表示されます。
- [リンクを追加する]のリンク1:
関連リンクの追加画面が表示されます。
|
 |
- 「内容」タブ:
クリックすると、内容画面に切り替わります。
- 「チャート」タブ:
クリックすると、チャート画面に切り替わります。
- 担当者:
指定するユーザーで、テーマやタスクを絞り込めます。
- 状況:
指定する状況で、テーマやタスクを絞り込めます。
- 開くボタン:
クリックすると、テーマのツリー表示を開くことができます。
- 閉じるボタン:
クリックすると、テーマのツリー表示を閉じることができます。
|
 |
(プロジェクトのトップ):
プロジェクト内の階層の最上位を示します。 プロジェクトの運用管理者、およびプロジェクトの登録者のみ、プロジェクトのトップに掲示を追加できます。 |
 |
高橋 健太さんのタスク:
プロジェクト内に、自分が担当するタスクがある場合に表示されます。
[一覧表示]のリンクや[件数表示]のリンクをクリックして、表示を切り替えることができます。
初期値は一覧表示です。
[件数表示]をクリックすると、次のように表示されます。
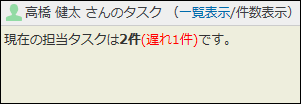 |
 |
- テーマのアイコン
 : :
アイコン横のテーマ名をクリックすると、テーマの詳細画面が表示されます。
- タスクのアイコン
 : :
アイコン横のタスク名をクリックすると、タスクの詳細画面が表示されます。
- 掲示のアイコン
 : :
アイコン横の掲示名をクリックすると、掲示の詳細画面が表示されます。
- 矢印付きの掲示のアイコン
 : :
コメントの書き込みや、掲示本文が更新された場合に表示されるアイコンです。
- 追加するアイコン
 2: 2:
データを追加します。
- 表示順を変更するアイコン
 2: 2:
データの表示順を変更します。
|
1:プロジェクトの運用管理者の画面に表示されます。
2:プロジェクトのメンバーの画面に表示されます。
![]() プロジェクト名をクリックすると表示されます。
プロジェクト名をクリックすると表示されます。