ビュー(詳細・登録)を追加する
ビュー(詳細・登録)を追加します。
-
アプリを表示します。
- ステータス管理機能が無効なアプリ(通常アプリ)の場合:
-
 カスタムアプリをクリックします。
カスタムアプリをクリックします。 - アプリを保存しているフォルダを選択します。
- アプリ名をクリックします。
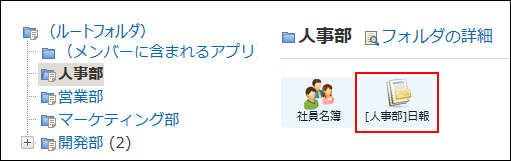
- ステータス管理機能が有効なアプリの場合:
- アプリケーションメニューで、アプリ名をクリックします。
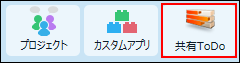
-
アプリ名の右横の
 運用管理をクリックします。
運用管理をクリックします。 -
「詳細設定」タブをクリックします。
-
 ビュー(詳細・登録)をクリックします。
ビュー(詳細・登録)をクリックします。 -
 追加するをクリックします。
追加するをクリックします。 -
ビュー名と追加方法を選択し、追加するをクリックします。
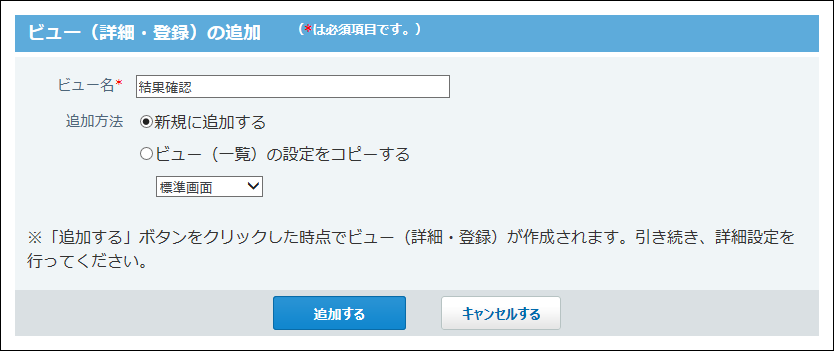
「追加方法」欄は、既存のビュー(一覧)が表示されます。ビュー(一覧)が登録されていない場合は「追加方法」欄は表示されません。
既存のビュー(一覧)の設定を引き継ぐ場合は、「ビュー(一覧)の設定をコピーする」を選択し、ドロップダウンリストから目的のビュー(一覧)を選択します。
次の設定を引き継ぐことができます。- 「ビュー(一覧)」の表示する項目
- 書式・条件書式
- アクセス権の設定
-
必要な項目を設定し、変更するをクリックします。
ビュー(詳細・登録)の設定項目ビュー(詳細・登録)の設定項目は、次のとおりです。
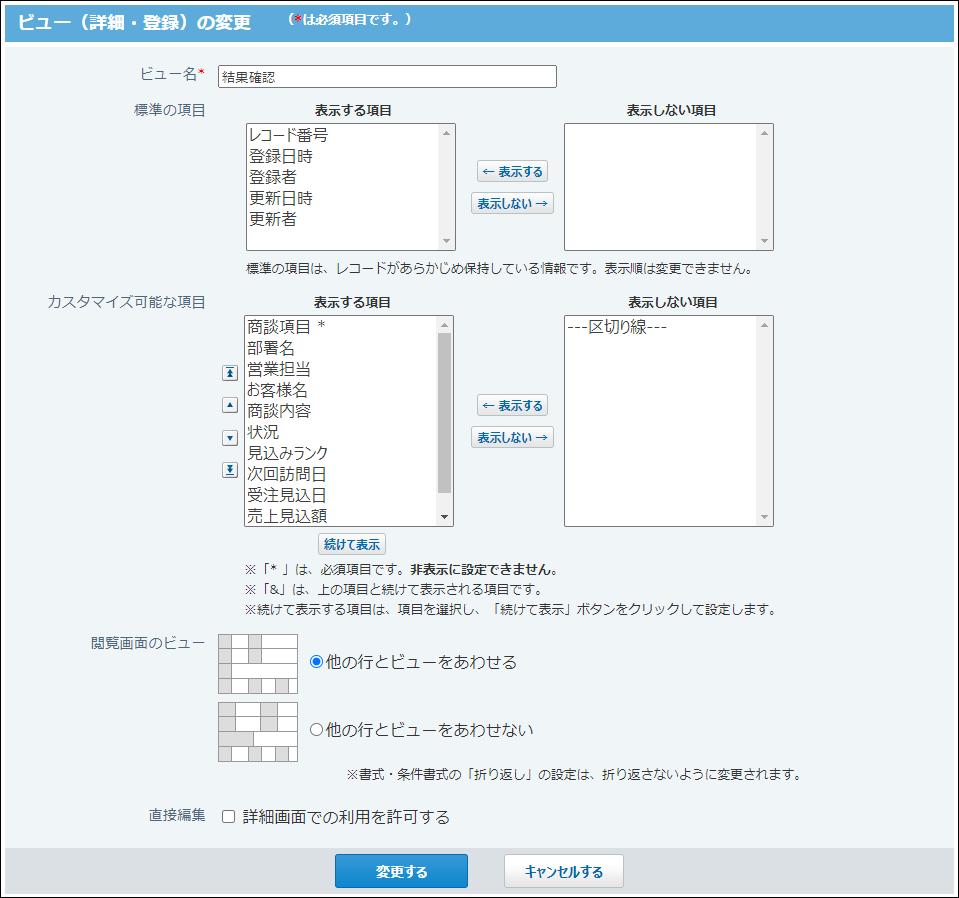
項目 説明 標準の項目 標準の項目とは、レコード番号、登録日時、登録者、更新日時、および更新者の項目のことを指します。
レコードを追加すると自動的に登録される項目です。- 標準の項目を非表示にする場合:
左側の「表示する項目」欄で、表示しない標準の項目を選択し、表示しないをクリックします。 - 表示する標準の項目を変更する場合:
右側の「表示しない項目」欄で、表示する標準の項目を選択し、表示するをクリックします。
カスタマイズ可能な項目 アプリの運用管理者が追加した項目を指します。 - 表示する項目を変更する場合:
右側の「表示しない項目」欄で、表示する項目を選択し、表示するをクリックします。 - 区切り線を追加する場合:
右側の「表示しない項目」欄で、「---区切り線---」を選択し、表示するをクリックします。 - 表示順を変更する場合:
左側の「表示する項目」欄で、表示順を変更する項目を選択し、順番を変更するボタン( 、
、 、
、 、または
、または )をクリックします。
)をクリックします。 - 項目を横に並べて表示する場合:
1つ前の項目と続けて表示する項目を選択し、続けて表示 をクリックします。続けて表示する項目の先頭に&(アンドマーク)が付きます。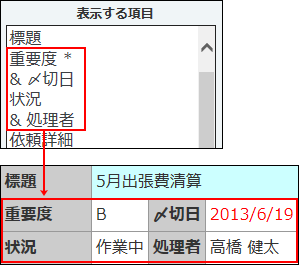
- 項目を非表示にする場合:
左側の「表示する項目」欄で、表示しない項目を選択し、表示しないをクリックします。
*(アスタリスク)が付いている項目は必須項目です。非表示にすることはできません。
閲覧画面のビュー すべての行の項目名を同じ横幅で表示するか、項目名の長さに応じた横幅で表示するかを設定します。 - すべての行の項目名を同じ横幅で表示する場合:
「他の行とビューをあわせる」を選択します。 - 項目名の長さに応じた横幅で表示する場合:
「他の行とビューをあわせない」を選択します。
この場合、ビューの書式・条件書式の設定で、項目名の折り返しを有効にしていても、項目名は折り返されません。
直接編集 詳細画面でレコード内容を直接編集できるようにする場合に選択します。
利用を許可していても、スマートフォン端末やタブレット端末向けの画面では、直接編集を利用できません。 - 標準の項目を非表示にする場合:
-
追加したビュー(詳細・登録)の
 プレビューをクリックし、表示を確認します。
プレビューをクリックし、表示を確認します。

 プレビューをクリックすると、設定したビュー(詳細・登録)と書式設定の適用例が表示されます。
プレビューをクリックすると、設定したビュー(詳細・登録)と書式設定の適用例が表示されます。
ほかの画面のプレビューを見る場合は、 レコード追加・編集画面のプレビューを見るをクリックします。
レコード追加・編集画面のプレビューを見るをクリックします。
-
ビュー(詳細・登録)に適用する、項目の文字や背景の色を設定します。