条件書式の追加
書式を設定する条件を追加します。
-
アプリを表示します。
- ステータス管理機能が無効なアプリ(通常アプリ)の場合:
-
 カスタムアプリをクリックします。
カスタムアプリをクリックします。 - アプリを保存しているフォルダを選択します。
- アプリ名をクリックします。
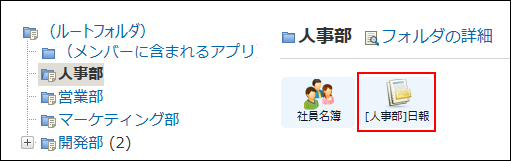
- ステータス管理機能が有効なアプリの場合:
- アプリケーションメニューで、アプリ名をクリックします。
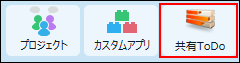
-
アプリ名の右横の
 運用管理をクリックします。
運用管理をクリックします。 -
「詳細設定」タブをクリックします。
-
 ビュー(一覧)または
ビュー(一覧)または
 ビュー(詳細・登録)をクリックします。
ビュー(詳細・登録)をクリックします。 -
条件書式を設定するビューの A書式・条件書式をクリックします。
ビューに設定されている項目が一覧に表示されます。
次のどちらかの条件を満たす項目は、背景に色が付いて表示されます。- 「カレンダー形式」のビューで、「キーになる日付項目」として設定されている
- 「カテゴリ形式」のビューで、「カテゴリになる項目」として設定されている
-
条件書式を設定する項目の「条件書式」欄で、
 設定するをクリックします。
設定するをクリックします。
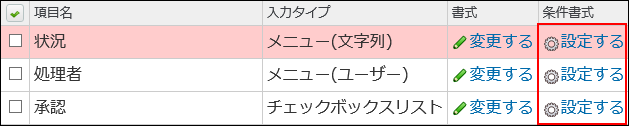
-
 追加するをクリックします。
追加するをクリックします。 -
条件の名前と条件値を設定します。
条件値のドロップダウンリストには、手順6で選択した項目に応じた値が表示されます。
-
例1:
ステータス管理機能の「状況」項目が「未着手」のレコードに書式を設定する場合

-
例2:
ステータス管理機能の「処理者」項目で、処理者が自分のレコードに書式を設定する場合
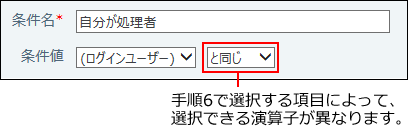
-
例3:
入力タイプが「カウントボタン」の場合
カウントボタンは、ボタンをクリックしたユーザー数をカウントする項目です。絞り込みの条件には、ボタン名ではなく、半角で数字を入力してください。 -
例4:
「チェックボックスリスト」の「承認」項目で、課長または部長のいずれかが選択されているレコードの書式を設定する場合
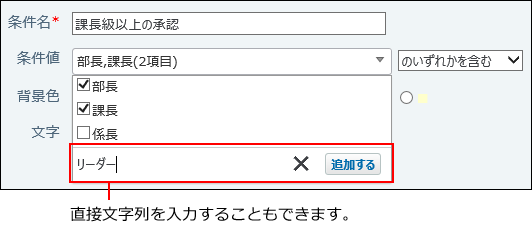
-
例5:
日付に関する項目に条件書式を設定する場合
条件には、日付を直接入力したり、「今日」から「3日後」、「今月」、「来月」、「先月」の「15日以降」などを指定したりできます。
日付に関する項目は、次のとおりです。- 登録日時
- 更新日時
- 入力タイプが「日付」の項目
- 入力タイプが「日付時刻」の項目
- 入力タイプが「時間計算」の項目
計算結果が日付、または日付時刻の形式である場合に限ります。 - 入力タイプが「自動ルックアップ」の項目
ルックアップ対象項目の入力タイプが「日付」、「日付時刻」、または「時間計算(計算結果が日付、または日付時刻の形式である場合のみ)」の場合に限ります。
条件値に「先々月」、「先月」、「今月」、「来月」、または「再来月」を選択した場合は、ドロップダウンリストから日付を選択します。選択できる日付は次のとおりです。
- 「すべて」
初期値は「すべて」です。「1日」から「末日」までのすべての日が指定されます。 - 1日~31日
1日~31日のいずれかの日付を選択できます。暦の上で選択した日付が存在しない場合は、末日が指定されます。 - 「末日」
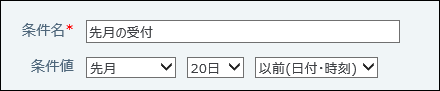
条件値で選択できる演算子の詳細は、条件値で選択できる演算子を参照してください。
-
-
書式を設定します。
項目 説明 背景色 項目の背景色をカラーパレットから選択します。
初期値は、白です。
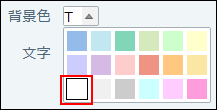
文字 - サイズ: 文字のサイズを設定します。サイズは、「±0」を標準に、-2から+3の範囲で設定できます。
初期設定は、「±0」です。 - 色:
項目の文字の色をカラーパレットから選択します。
初期値は、黒です。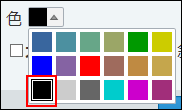
- スタイル:
文字のスタイルを、「太字(ボールド)」、「斜体(イタリック)」、「下線」の中から選択します。
項目の入力タイプの種類によって、設定できる書式が異なります。
詳細は、各入力タイプで設定できる書式を参照してください。 - サイズ: 文字のサイズを設定します。サイズは、「±0」を標準に、-2から+3の範囲で設定できます。
-
条件書式を設定したビューの
 プレビューをクリックし、表示を確認します。
プレビューをクリックし、表示を確認します。
 プレビューをクリックすると、別ウィンドウでビューを適用した画面の例が表示されます。ほかの画面のプレビューを見る場合は、
プレビューをクリックすると、別ウィンドウでビューを適用した画面の例が表示されます。ほかの画面のプレビューを見る場合は、
 レコード追加・編集画面のプレビューを見るをクリックします。
レコード追加・編集画面のプレビューを見るをクリックします。
