書式の変更
すべてのレコードに対して色や書式を設定します。
色や書式は項目ごとに設定します。
-
アプリを表示します。
- ステータス管理機能が無効なアプリ(通常アプリ)の場合:
-
 カスタムアプリをクリックします。
カスタムアプリをクリックします。 - アプリを保存しているフォルダを選択します。
- アプリ名をクリックします。
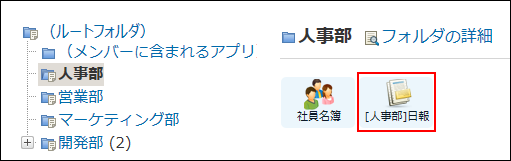
- ステータス管理機能が有効なアプリの場合:
- アプリケーションメニューで、アプリ名をクリックします。
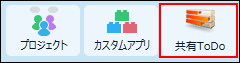
-
アプリ名の右横の
 運用管理をクリックします。
運用管理をクリックします。 -
「詳細設定」タブをクリックします。
-
 ビュー(一覧)または
ビュー(一覧)または
 ビュー(詳細・登録)をクリックします。
ビュー(詳細・登録)をクリックします。 -
書式を設定するビューの A書式・条件書式をクリックします。
ビューに設定されている項目の一覧が表示されます。
次のどちらかの条件を満たす項目は、背景に色が付いて表示されます。- 「カレンダー形式」のビューで、「キーになる日付項目」として設定されている
- 「カテゴリ形式」のビューで、「カテゴリになる項目」として設定されている
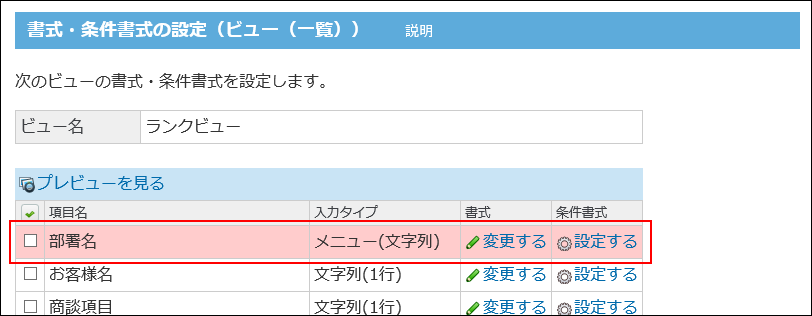
-
書式を設定する項目の「書式」欄で、
 変更するをクリックします。
変更するをクリックします。

-
項目名の書式を設定します。
詳細は、項目名の書式設定を参照してください。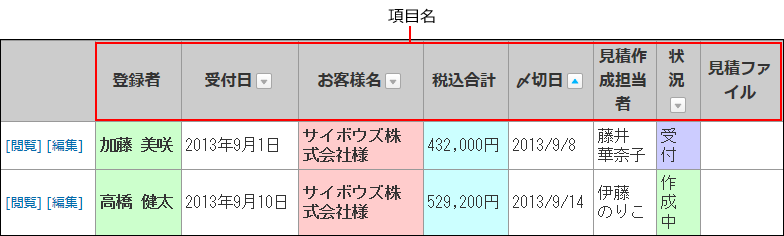
-
レコード値の書式を設定します。
詳細は、レコード値の書式設定を参照してください。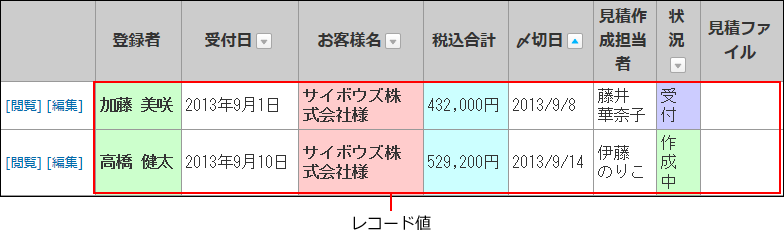
-
項目のコメントの書式を設定します。
詳細は、項目のコメントの書式設定を参照してください。 項目のコメントは登録画面用のビューに設定します。
項目のコメントは登録画面用のビューに設定します。
項目のコメントは詳細画面や一覧画面には表示されません。
一覧画面のビューを設定している場合、手順11に進みます。 -
区切り線の書式を設定します。
-
書式を設定したビューの
 プレビューをクリックし、表示を確認します。
プレビューをクリックし、表示を確認します。
 プレビューをクリックすると、設定したビューと書式設定の適用例が表示されます。
プレビューをクリックすると、設定したビューと書式設定の適用例が表示されます。
