与Mailwise整合的应用显示“作为模板使用的应用获取失败”的错误信息
与Mailwise整合的应用,其记录列表页面及记录详情页面中不显示 [创建邮件] 按钮,显示“作为模板使用的应用获取失败。”。
-
记录列表页面

-
记录详情页面

原因可能如下:
- 指定为模板的应用已被删除
- 指定为模板的应用处于以下任一状态
- 应用的访问权限的设置中,显示错误的用户没有“查看记录”的权限
- 应用属于非公开空间,且显示错误的用户未加入该非公开空间
- 应用所属的应用组的访问权限的设置中,显示错误的用户没有“应用的管理/使用/删除”权限
解决方法如下:
所有用户均显示此错误时
原因可能是指定为模板的应用已被删除。
如指定为模板的应用已被删除,在显示该错误的应用中打开Mailwise Connector的设置页面时,会显示“作为模板使用的应用获取失败。”。
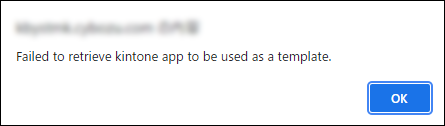
插件的设置页面的打开步骤如下。需持有应用的管理权限才可做此操作。
在显示该错误的应用中,点击页面右上方的齿轮状应用设置图标,然后点击“设置”标签中的[插件]。点击Mailwise Connector的“设置插件”,打开插件的设置页面。
如指定为模板的应用已被删除,请在插件的设置页面中指定存在的应用作为模板应用。
接下来设置必填项,保存插件的设置后,请更新应用。
仅特定的用户显示此错误时
指定为模板的应用可能处于以下任一状态:
- 应用的访问权限的设置中,显示错误的用户没有“查看记录”的权限
- 应用属于非公开空间,且显示错误的用户未加入该非公开空间
- 应用所属的应用组的访问权限的设置中,显示错误的用户没有“应用的管理/使用/删除”权限
确认应用的访问权限的设置
在指定为模板的应用中打开访问权限的设置页面,确认显示错误的用户是否持有“查看记录”的权限。
此操作需要有指定为模板的应用的管理权限。
点击页面右上方的齿轮状应用设置图标,再点击“设置”标签中“访问权限”的[应用],即可打开应用的访问权限的设置页面。
如该用户没有“查看记录”的权限,请给予权限。
确认应用是否属于非公开空间
请确认指定为模板的应用是否属于非公开空间。
应用的所属空间可以在应用的导航条中确认。
点击空间名称,确认页面右上方是否显示“非公开空间”。
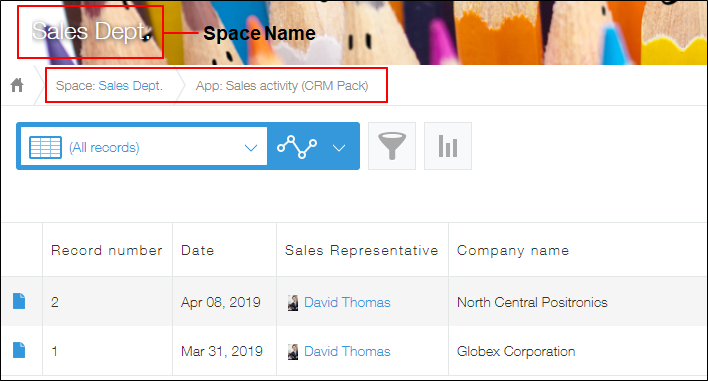
如应用属于非公开空间,请确认该用户是否已加入此空间。
空间的参加成员可在空间的“用户”栏中确认。
如显示错误的用户未加入该空间,请根据需要,由该空间的管理员将此用户添加为成员。
点击空间页面右上方的“选项”图标,再点击[管理成员],即可开始添加空间成员。在空间管理页面中选择该用户,点击[保存]按钮。
确认应用组的访问权限的设置
打开系统管理页面,在指定为模板应用的所属应用组的访问权限的设置中,确认显示错误的用户是否持有“应用的管理/使用/删除”权限。
此操作需要有系统管理权限。
要确认应用组的访问权限的设置,点击kintone页面上方的齿轮状“打开设置菜单”图标,再点击[kintone系统管理]。在系统管理页面中点击[应用组],然后点击要更改设置的应用组的[访问权限]。
如该用户没有“应用的管理/使用/删除”权限,请根据需要给予权限。
