与Mailwise整合
将kintone与Mailwise进行整合后,可以根据应用的信息发送和管理邮件。
例如,如果使用kintone的应用管理客户信息,则可以如下所示,使用与Mailwise整合的功能。
- 基于应用中筛选的客户信息,群发邮件
- 在应用中管理群发邮件的模板
- 在群发邮件的模板中嵌入应用中已添加的客户信息
- 在应用中按客户确认Mailwise中发送或接收的邮件记录。
与Mailwise整合的条件{#add_plugin_mailwise_plugin_10}
要将kintone与Mailwise进行整合,需要满足以下条件:
- 在同一域中使用kintone和Mailwise
如果尚未使用kintone或Mailwise,或者两者均未使用时,请申请试用或购买相关产品。 - 正在试用kintone或已购买可使用插件的kintone套餐
如果购买的是无法在kintone使用插件的套餐,则无法与Mailwise进行整合。另外,而对于Mailwise,无论是购买哪个套餐,均可与kintone进行整合。
关于为实现与Mailwise进行整合的签约方式,请参考以下产品网站:
价格及签约方式
与Mailwise整合的使用条件{#add_plugin_mailwise_plugin_20}
用户如要使用将kintone与Mailwise进行整合的功能,则需要满足以下条件:
-
用户可同时使用kintone和Mailwise
如果要发送邮件的用户尚未使用kintone或Mailwise,或者两者均无法使用时,请cybozu.com共通管理员允许该用户使用服务。
允许使用服务的方法请参考以下页面:
服务的使用许可 -
在电脑上使用kintone
在智能手机操作kintone时,无法使用与Mailwise进行整合的功能。
将kintone与Mailwise进行整合{#add_plugin_mailwise_plugin_30}
此处介绍如何使用kintone应用中所管理的客户信息及邮件模板,设置与Mailwise整合的方法。
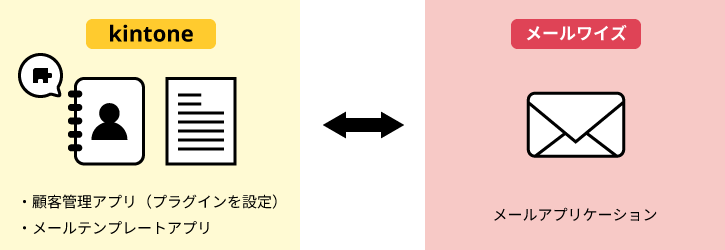
按照以下步骤进行设置。
STEP1:准备应用
STEP2:在kintone安装Mailwise Connector的插件
STEP3:在管理客户信息的应用中添加插件,并进行设置
STEP1:准备应用{#add_plugin_mailwise_plugin_3010}
准备以下2个应用:
- 用于管理客户信息的应用
- 用于管理邮件模板的应用
准备用于管理客户信息的应用{#add_plugin_mailwise_plugin_301010}
准备用于管理公司名称和邮件地址等客户信息的应用。
在应用中,配置用于登记客户信息的字段。
如要使用与Mailwise整合的功能,请配置以下字段。
- 用于登记邮件地址的字段
请配置“链接”字段(输入值类型为“邮件地址”)或“单行文本框”字段。 - 用于显示邮件记录的字段
请配置“空白栏”字段。在已配置的“空白栏”字段的设置中,指定任意的“元素ID”。此元素ID将在设置插件时使用。
创建表单后,请登记客户信息。
准备用于管理邮件模板的应用{#add_plugin_mailwise_plugin_301020}
准备用于管理邮件模板的应用。1条记录管理1个模板。
在应用中,配置用于输入邮件标题和正文数据的字段。
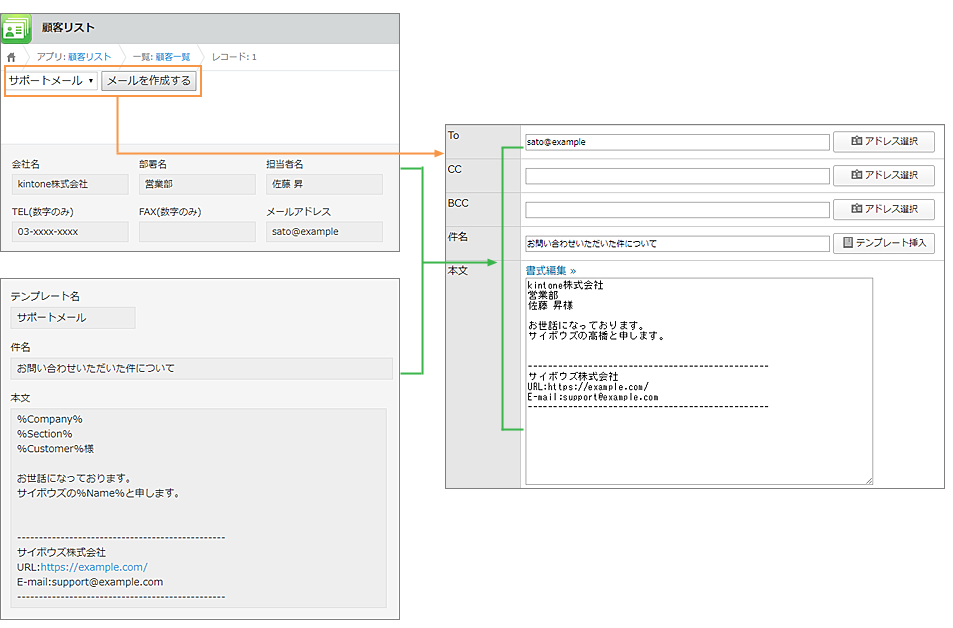
- 用于输入模板名称的字段
请配置“单行文本框”字段。 - 用于输入邮件标题的字段
请配置“单行文本框”字段。 - 用于输入邮件正文的字段
请配置以下任一字段。- 单行文本框
- 多行文本框
- 文本编辑框
在邮件正文中嵌入字段的值{#add_plugin_mailwise_plugin_30102010}
在邮件正文中,通过变量指定想要嵌入的字段的值。
作为变量,请使用“%”(半角百分号)将想要嵌入的字段的字段代码括起来。
例:字段代码为“Company”时,输入“%Company%”
可嵌入至邮件正文的字段如下:
- 单行文本框
- 数值
- 单选框
- 链接
- Lookup
- 下拉菜单
STEP2:在kintone中安装Mailwise Connector的插件{#add_plugin_mailwise_plugin_3020}
kintone系统管理员在kintone系统管理页面中安装Mailwise Connector的插件。
详情请参考以下页面。
通过插件商城添加插件
STEP3:在管理客户信息的应用中添加插件,并进行设置{#add_plugin_mailwise_plugin_3030}
在管理客户信息的应用中添加“Mailwise Connector”插件,并进行设置。
添加Mailwise Connector的插件{#add_plugin_mailwise_plugin_303010}
-
在“记录列表”页面中,点击页面右上方的齿轮状[设置应用]图标。
![截图:用线框圈出[设置应用]图标](/k/img/settings_new_icon.png) -
在“应用的设置”页面中,点击[设置]标签中“自定义/服务整合”下的[插件]。
-
在“插件”页面点击[添加]。
-
在“添加插件”页面中,勾选Mailwise Connector的插件,点击页面右下方的[添加]。
-
点击页面上方弹出信息中的[应用的设置]或页面左下方的[返回应用的设置]。
然后设置Mailwise Connector的插件。
设置Mailwise Connector的插件{#add_plugin_mailwise_plugin_303020}
-
在“应用的设置”页面中,点击[设置]标签中“自定义/服务整合”下的[插件]。
-
点击“Mailwise Connector”右侧的设置图标。
-
在“插件的设置”页面中设置必要项目。
-
确认设置内容,点击[保存]。
-
返回“应用的设置”页面,点击页面右上方的[更新应用]。
-
在确认对话框中点击[更新应用]。
将插件的设置更新到应用中。
插件的设置项目{#add_plugin_mailwise_plugin_30302010}
以下对“插件的设置”页面的各项目进行说明。
-
Sending Type
勾选要启用的发送。- 单独发送:
按客户单独发送邮件。 - 群发(日语):
向多名客户群发邮件。
- 单独发送:
-
E-mail Space
选择要在发送邮件时使用的Mailwise邮件空间。可从自己可用的邮件空间中选择。 -
E-mail Application
选择要在发送邮件时使用的Mailwise邮件应用程序。可从E-mail Space的自己可用的邮件应用程序中选择。 -
To Field
选择要插入到邮件To中的邮件地址字段。 -
CC Field for Individual Sending
选择要插入到邮件CC中的邮件地址字段。 -
BCC Field for Individual Sending
选择要插入到邮件BCC中的邮件地址字段。 -
Template
使用应用中管理的邮件模板时,请勾选“使用kintone应用作为模板”。 -
Template App
勾选了“使用kintone应用作为模板”时显示。
选择当前管理邮件模板的应用。 -
Template Name Field
勾选了“使用kintone应用作为模板”时显示。
在当前管理邮件模板的应用中,选择输入了模板名称的字段。 -
Subject Field
勾选了“使用kintone应用作为模板”时显示。
在当前管理邮件模板的应用中,选择输入了标题的字段。 -
Body Field
勾选了“使用kintone应用作为模板”时显示。
在当前管理邮件模板的应用中,选择输入了邮件正文的字段。 -
Blank Space Field used for History
要在记录详情页面中按客户显示Mailwise邮件记录时,选择“空白栏”字段的元素ID。
使用与Mailwise整合的功能{#add_plugin_mailwise_plugin_40}
以下介绍通过已与Mailwise整合的kintone应用,向客户发送邮件的方法,以及客户往来邮件记录的确认方法。
通过应用选择客户,单独发送邮件{#add_plugin_mailwise_plugin_4010}
通过管理客户信息的应用选择客户,单独发送邮件。
-
打开要发送邮件的客户的记录详情页面。
-
从下拉菜单列表选择邮件模板,点击[创建邮件]。
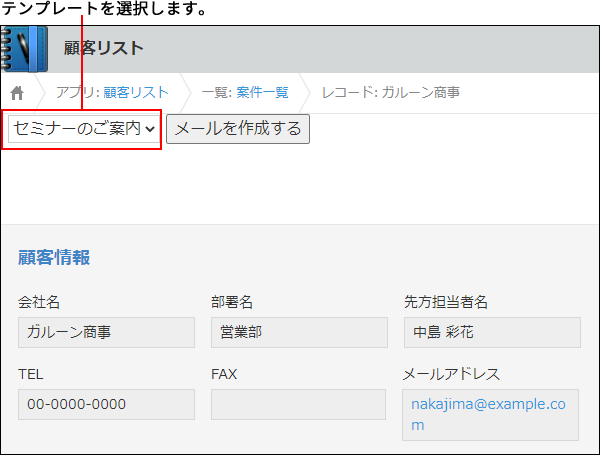 跳转至Mailwise的“创建邮件”页面。根据选中的邮件模板,自动输入邮件收件人和正文。
跳转至Mailwise的“创建邮件”页面。根据选中的邮件模板,自动输入邮件收件人和正文。 -
在“创建邮件”页面中,根据实际需要修改邮件的内容,点击[发送]。
-
在“发送邮件”页面中,确认邮件内容,点击[发送]。
通过应用筛选客户,群发邮件{#add_plugin_mailwise_plugin_4020}
通过管理客户信息的应用筛选客户,群发邮件。
-
在记录列表页面中,筛选要发送邮件的客户的记录。
-
从下拉菜单列表选择邮件模板,点击[创建邮件]。
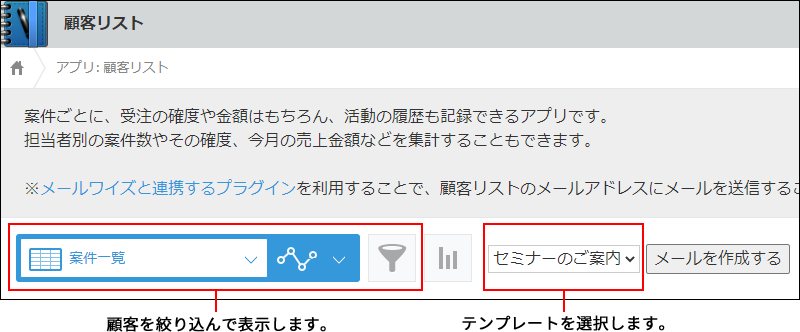
-
在确认页面点击[OK]。
跳转至Mailwise的“发送确认”页面。根据选中的邮件模板,自动输入邮件收件人和正文。 -
在“发送确认”页面中,根据实际需要修改邮件的内容,点击[发送]。
-
在确认页面点击[OK]。
将显示“执行发送”页面。请确认发送结果。
在应用中按客户确认邮件记录{#add_plugin_mailwise_plugin_4030}
如果在Mailwise Connector插件的设置中指定“Blank Space Field used for History”,则会在客户信息的记录中显示邮件记录。
另外,如果有与客户邮件地址相关联的电话记录和访问记录,也会一并显示。
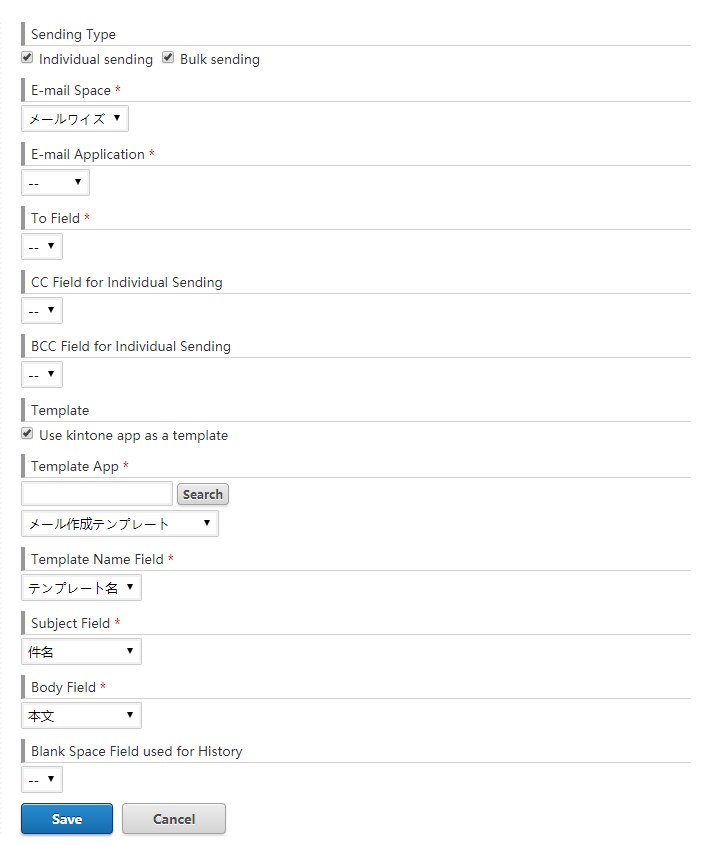
在邮件记录中显示的项目如下所示:
- 日期与时间:
发送和接收邮件的日期与时间。当前年度的日期与时间显示中会省略年。 - 标题:
邮件的标题。点击标题后,将显示Mailwise的邮件详情页面。 - 类别:
显示以下任意一个:- 保存邮件的邮件应用程序的名称
- 群发(日语)
