Permissions configured in kintone administration
You can set system-wide permissions for kintone on the Permission management screen in kintone administration.
To set system-wide permissions for kintone, you need to have kintone administrative permission.
Administrative permission for kintone is also set on the Permission management screen, so the settings mentioned in this article can be configured only by cybozu.com administrators and kintone administrators.
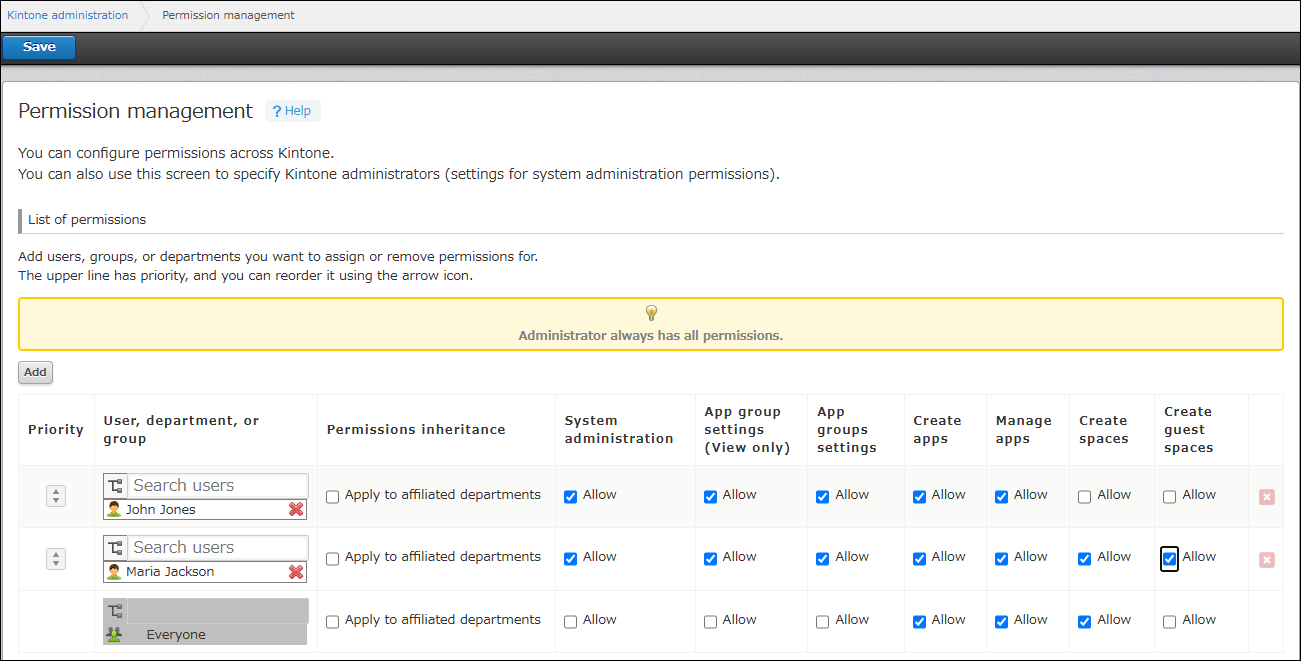
By default, the Permission management screen includes a permission set for "Everyone" (all users).
To set individual permissions for users, departments, or groups, add permission sets above the permission set for "Everyone".
When there are multiple permission sets, permission sets that are listed higher are given priority over lower permission sets. Arrange the permission sets in the order in which you want to give them precedence.
For details on how to grant permissions in kintone administration, refer to the following page.
Setting system-wide permissions for kintone
Permissions configured in kintone administration
System administration (kintone administrative permission)
If you select the Allow checkbox in the System administration column for a user, they will be able to access kintone administration. There is no limit to the number of users who can be granted the System administration permission.
Note that cybozu.com administrators are granted all permissions, so they can access kintone administration even if they do not have the Allow checkbox selected under System administration.
In kintone administration, you can configure settings that affect kintone system-wide.
Example:
- Configure permissions to create apps and spaces
- Create app templates and space templates
- Manage apps and spaces
- Apply system-wide customization for kintone
- Configure the Update options settings
- Register plug-ins
- Edit the Announcement section of Portal
- Configure Portal
App groups settings
If you select the Allow checkbox in the App groups settings or App group settings (View only) column for a user, they will be able to perform the actions described below.
-
When the Allow check box in the App groups settings column is selected for a user, they will be able to create and manage app groups.
-
When the Allow checkbox in the App group settings (View only) column is selected for a user, they will only be able to view app groups. The following actions are not allowed:
- Create app groups
- Edit app group names
- Save changes to the permissions for app groups
- Delete app groups
Users who have been granted the "App groups settings" or "App groups settings (View only)" permission also need to be granted the "System administration" permission.
Create apps
If you select the Allow checkbox in the Create apps column for a user, they will be able to create apps.
By default, all users are allowed to create apps.
Manage apps
If you select the Allow checkbox in the Manage apps column for a user, they will be able to manage apps.
If the Allow checkbox under Manage apps is not selected for a user, they will not be able to configure the settings of any apps, regardless of any individual app permissions they have been granted.
By default, all users are allowed to manage apps.
Create spaces
If you select the Allow checkbox in the Create spaces column for a user, they will be able to create spaces.
By default, all users are allowed to create spaces.
Create guest spaces
If you select the Allow checkbox in the Create guest spaces column for a user, they will be able to create guest spaces.
By default, only cybozu.com administrators are allowed to create guest spaces.
