安装到Windows环境
说明将Garoon安装到Windows环境中的操作步骤。
以使用以下的环境为例进行说明。
- OS:WindowsServer2022 Standard
- Web服务器服务:IIS 10.0
- Web服务器的CGI目录:C:\inetpub\scripts
- Web服务器的文档根目录:C:\inetpub\wwwroot
- MySQL的安装方法:使用安装包中捆绑的MySQL
-
使用持有安装位置的服务器的本地Administrator权限的用户登录服务器主机。
-
将安装包配置在C:\Temp等的任意位置。
-
启动安装包点击[下一步]。

-
确认试用许可协议,同意时选择“同意软件试用许可协议”,点击[下一步]。
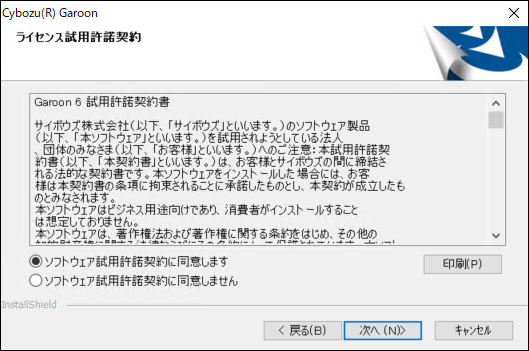
-
选择“自动安装捆绑的MySQL Community Server(GPL)(推荐)”,点击[下一步]。
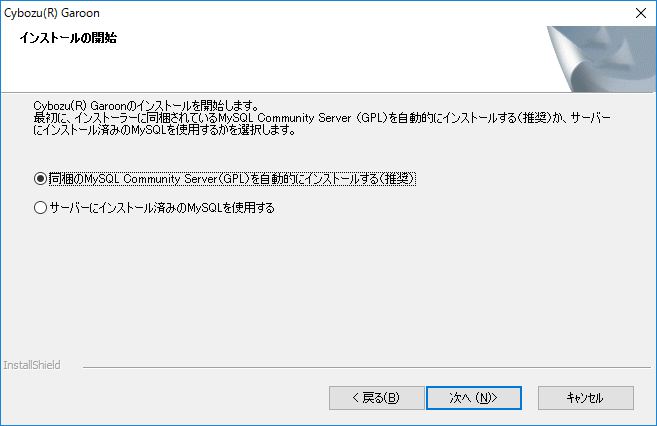
-
确认Cybozu应用程序目录设置,点击[下一步]。
更改Cybozu应用程序目录时,点击[浏览],指定目录。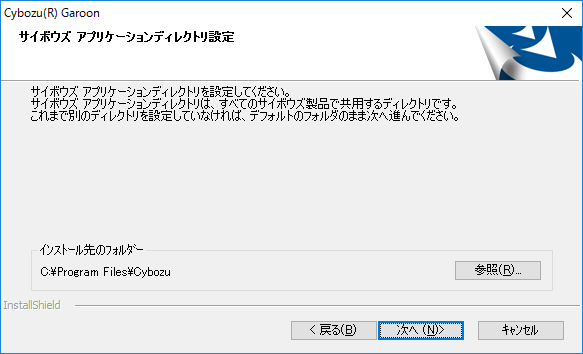
-
输入数据库管理用户的密码,点击[下一步]。
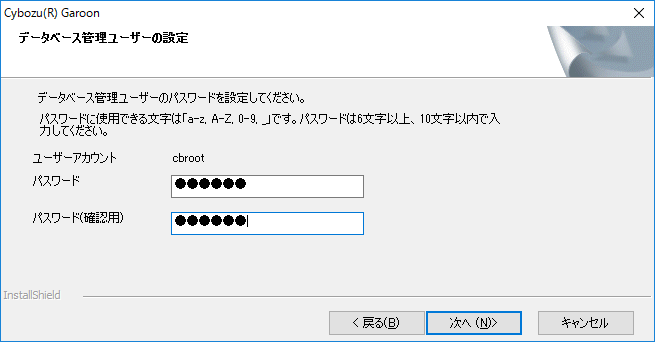
-
确认安装标识符,点击[下一步]。
- 初始值为“cbgrn”。更改时输入新的安装标识符,再按Enter键。
- IIS在80端口未启动时,会显示“未检测到Web服务器”,安装程序终止。
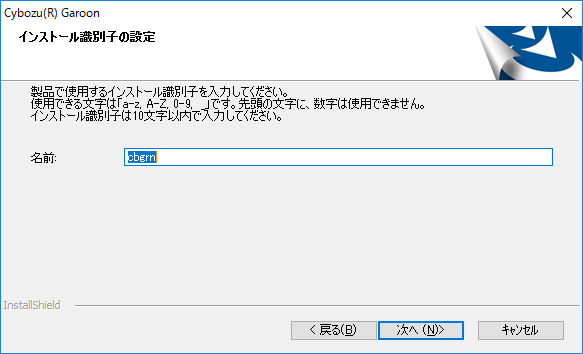
-
确认Web服务器的CGI目录,点击[下一步]
更改CGI目录时,点击[浏览]指定目录。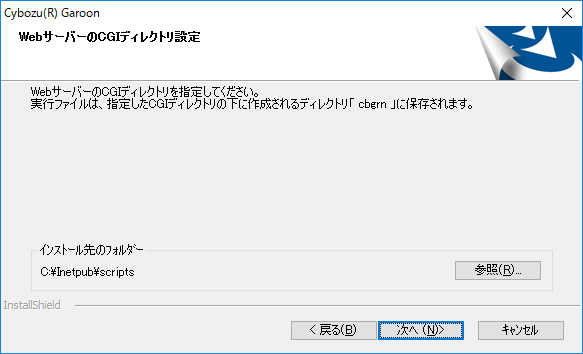
-
确认Web服务器的文档根目录,点击[下一步]。
要更改文档根目录时,点击[浏览]指定目录。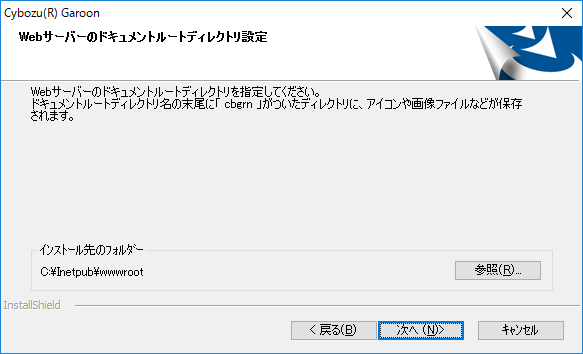
-
确认所显示的内容,点击[安装]。
开始安装。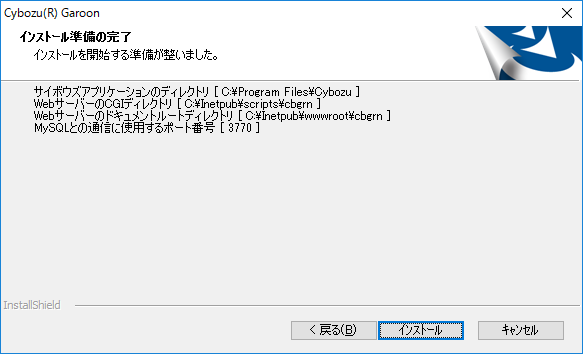
-
显示“InstallShield Wizard 完成”页面后,点击[完成]。
安装程序结束。
-
显示输入命令的页面后,根据页面提示初始化Garoon。
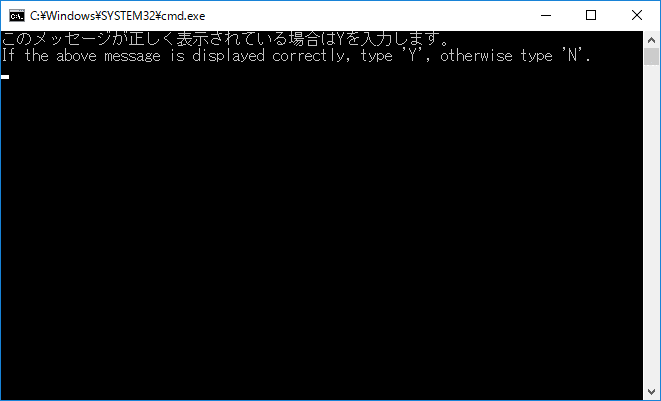 初始化时设置Garoon的Administrator的密码和数据库连接用户的密码。
初始化时设置Garoon的Administrator的密码和数据库连接用户的密码。
关于密码限制和操作步骤的详情,请参考Windows环境中的初始化中步骤4起的内容。 -
确认Garoon的初始化已经正常结束后,更改IIS的设置。
详情请参考更改IIS的设置。
Windows环境中的初始化
介绍初始化Garoon的步骤。
通过在命令提示符中运行initialize.bat,可对Garoon进行初始化。
-
停止调度服务。
从Windows的管理工具中打开“服务”,停止以下的服务。
Cybozu_Scheduling_Service_cbgrn
“cbgrn”部分为安装标识符。 -
移动到initialize目录。
执行以下命令:
cd (CGI目录)\(安装标识符)\initialize例:
cd C:\inetpub\scripts\cbgrn\initialize -
输入以下的命令 ,按Enter键。
安装了安装包里捆绑的MySQL时的输入范例
initialize.bat ja "C:\Program Files\Cybozu\mysql-5.0" cybozuinitialize.bat的说明命令:
initialize.bat [语言][MySQL目录路径][数据库管理用户的密码]函数:
语言 输入以下任一语言。
Ja:日文。时区为“Asia/Tokyo”。
en:英文。时区为“Europe/London”。
zh:中文。时区为“Asia/Shanghai”。MySQL目录路径 安装了安装包中捆绑的MySQL时,目录路径如下所示。
C:\Program Files\Cybozu\mysql-5.0
要使用已安装的MySQL的情况下,需指定MySQL的安装目录。 -
确认所显示的内容,输入“Y”或“N”,再按Enter键。
输入“Y”后,步骤5之后的信息将以日文显示。输入“N”后,步骤5之后的信息将以英文显示。此处以输入“Y”为范例说明之后的步骤。
如此信息正常显示,则输入“Y”。 If the above message is displayed correctly, type 'Y', otherwise type 'N'. -
输入数据库连接用户的密码,按Enter键。
初始化Garoon。 请设置数据库管理员密码。 密码可使用的字符为“a-z,A-Z,0-9,_”。 密码必须保持在6~10个字符以内。
-
输入Administrator的密码,按Enter键。
请设置“Administrator”的密码。- 密码请输入6~10个的半角字符。
- 密码中可使用的字符串如下所示。
- a-z
- A-Z
- 0-9
- _
- 密码中不可使用<、>、|、&。根据环境的不同,有可能其他符号也不可使用。
- 如要在密码中使用符号,请在初始化Garoon后,在系统管理中更改密码。更改密码的步骤,请参考用户信息的更改。
-
选择安装的数据,按Enter键。
仅在步骤4中输入“Y”,且显示语言为日文时,可选择安装数据。在步骤4中输入了“N”时,将不显示此信息。
请选择要安装到Garoon中的数据。不安装任何数据时,请选择“不安装”。 1: 标准数据 安装日本的节日及申请形式等标准数据。 2: 无 [1|2]:
标准数据中已登记了节日及样本的申请形式等的数据。Garoon中新建用户并登录使用时,推荐安装标准数据。
标准数据在之后也可安装。详情请参考初始化Garoon的命令。 -
确认显示的内容,输入“yes”,按Enter键。
开始初始化。
Summary of initialize configuration 数据库管理用户的密码: "cybozu" 数据库连接用户的密码: "cybozu" “Administrator”的密码 : "cybozu" 数据的安装 : [步骤7选择的结果] 是否按照上述设置初始化Garoon?是否执行? [yes or no]
如输入“no”,按Enter键,则初始化被终止。
初始化已终止。 如需重新初始化,请执行以下命令。 CD "C:\inetpub\scripts\cbgrn\initialize\" initialize.bat ja "C:\Program Files\Cybozu\mysql-5.0" [CBROOT_PASSWORD]
-
确认初始化是否已正常完成。
安装正常成功。 请启动web浏览器访问以下URL。 http://(服务器的FQDN或IP地址)/(CGI目录的虚拟路径)/cbgrn/grn.exe 范例:http://webserver.cybozu.co.jp/scripts/cbgrn/grn.exe 范例:http://10.10.203.55/scripts/cbgrn/grn.exe
-
启动调度服务。
从Windows的管理工具中打开“服务”,启动以下的服务。
Cybozu_Scheduling_Service_cbgrn
“cbgrn”部分为安装标识符。
更改IIS的设置
以下介绍更改IIS设置的步骤。
更改内容如下:
- 添加MIME类型
- 处理程序映射的编辑
-
启动服务器管理器。
-
启动IIS管理器。
点击[工具],选择[Internet 信息服务(IIS)管理器]。 -
在“连接”栏中,点击[(计算机名称)]。
-
在功能视图中,双击[MIME 类型]。
-
在“MIME 类型”页面中,添加“无扩展名”和“.md”的MIME类型。
- “无扩展名”
- 在“操作”栏中,点击[添加]。
- 在“添加 MIME 类型”页面中,设置文件扩展名、MIME类型。
- 文件扩展名:输入“.”。
- MIME类型:输入“text/plain”。
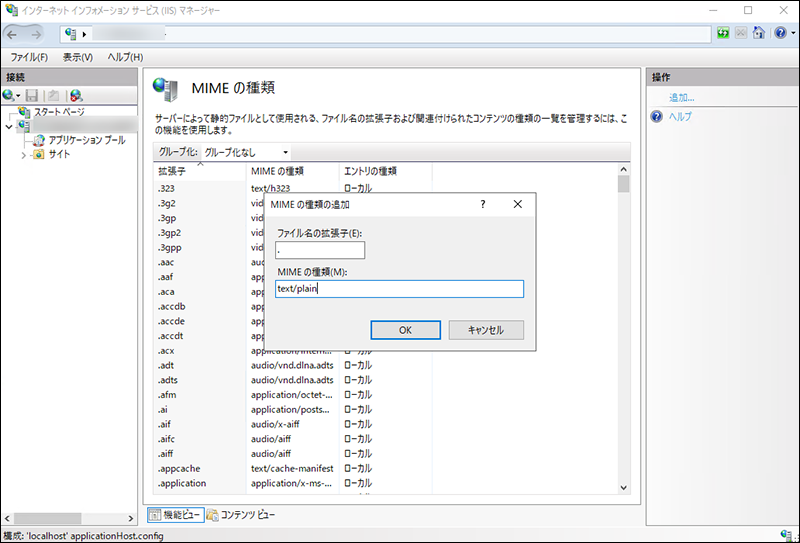
- 确认设置内容,点击[确定]。
- “.md”
- 在“操作”栏中,点击[添加]。
- 在“添加 MIME 类型”页面中,设置文件扩展名、MIME类型。
- 文件扩展名:输入“.md”。
- MIME类型:输入“text/plain”。
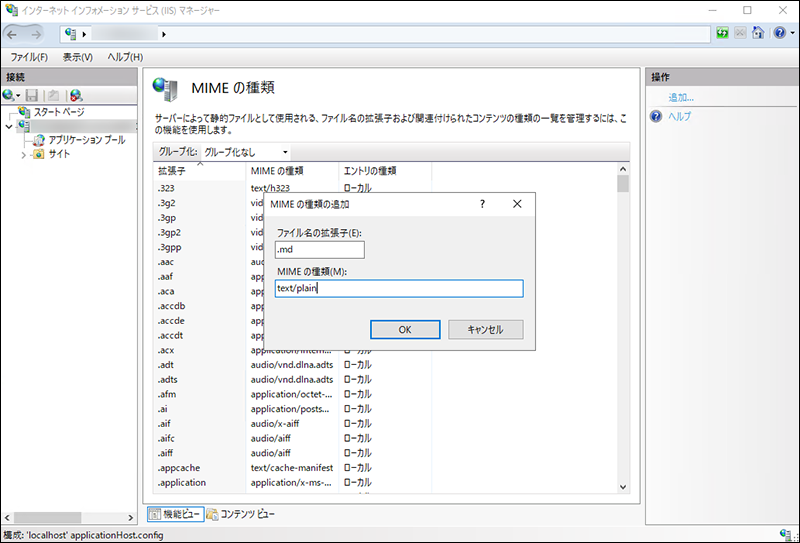
- 确认设置内容,点击[确定]。
-
在“连接”栏中,点击[(计算机名称)],再点击[网站]。
-
点击[Default Web Site],再点击[scripts]。
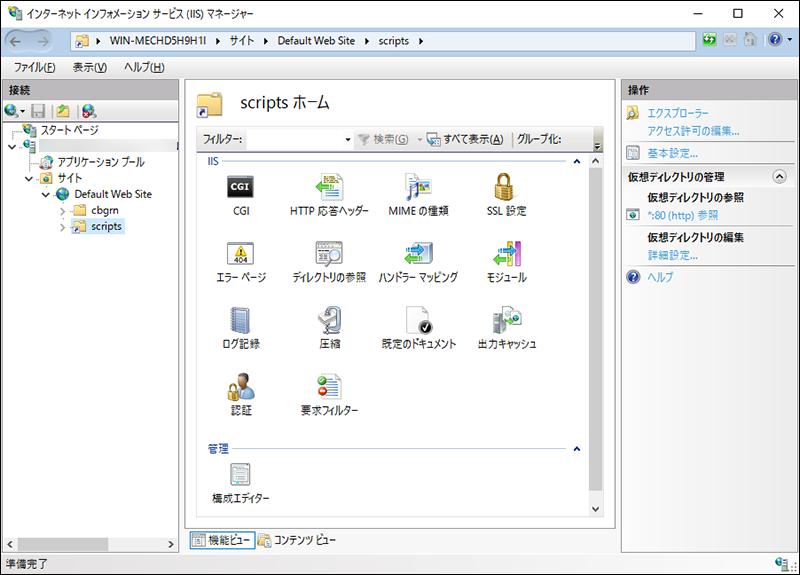
-
在功能视图中,双击scripts的[处理程序映射]。
-
右键[CGI-exe],点击[编辑]。
如同一虚拟目录中存在其他使用scripts的exe文件,则需要给各exe文件设置处理程序映射。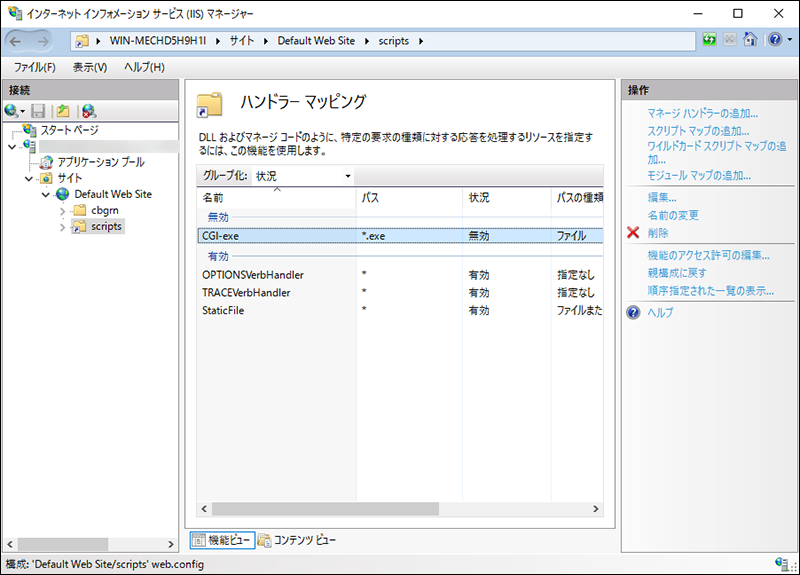
-
在“编辑模块映射”页面,在“可执行文件(E):”中输入到grn.exe的路径,点击[确定]。
例:C:\inetpub\scripts\cbgrn\grn.exe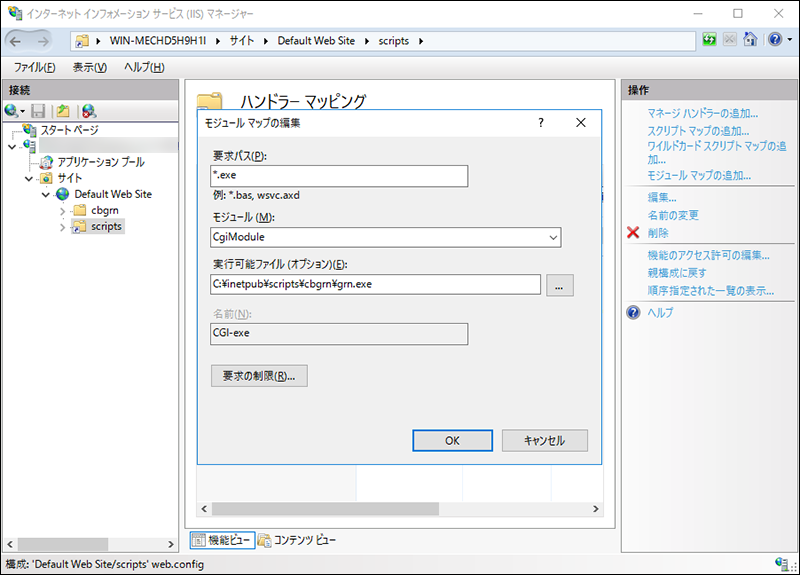
-
如显示“要允许此ISAPI扩展吗?”,点击[是(Y)]。
若启用ISAPI的扩展功能,则Garoon的程序可在IIS的线程上执行。
[CGI-exe]显示为“已禁用”时,右键单击[CGI-exe],选择“编辑功能权限”。确认功能权限的设置,如“执行”未被选择,请勾选[执行]再点击[确定],使设置生效。 -
访问Garoon的URL,确认显示登录页面。
-
设置Garoon的初始设置。
详情请参考安装后的操作。