会话身份验证的设置
如使用会话身份验证,可使用Garoon已验证的身份验证信息,单点登录整合的系统。另外,还可使用其他整合系统的身份验证信息,单点登录Garoon。
添加会话身份验证
添加会话身份验证。
在会话身份验证中设置让Garoon和其他产品或系统之间共享身份验证信息所需的信息。
会话身份验证可使用以下身份验证方式:
- 标准身份验证
- 环境变量身份验证
- Cybozu通用身份验证
- 开放式集成身份验证 ver.2
初始设置为标准身份验证。
关于身份验证方式的详情,请参考会话身份验证。
-
点击页眉处齿轮状的管理员菜单图标。
-
点击[系统设置]。
-
选择"基本系统的管理"选项卡。
-
点击[身份验证]。
-
点击[会话身份验证]。
-
在“会话身份验证”页面中,点击“添加会话身份验证”。
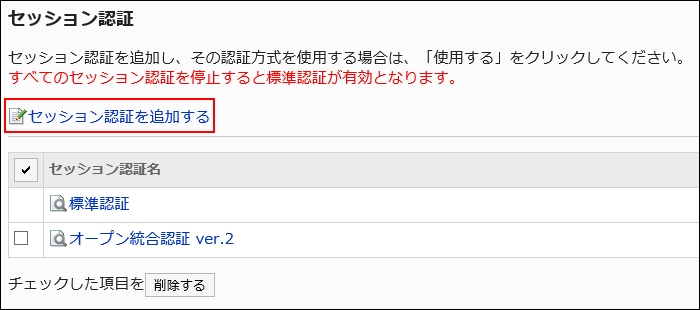
-
在“会话身份验证的添加- Step 1/2”页面中,选择会话身份验证形式,然后点击[下一步]。
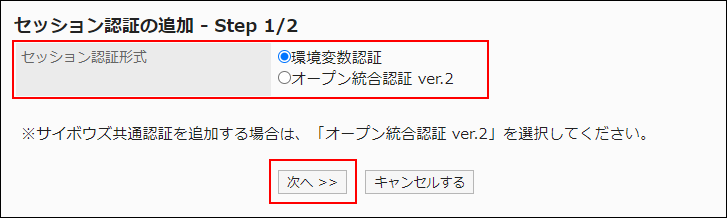
可选择的身份验证方式如下:
- 环境变量身份验证
- 开放式集成身份验证 ver.2:
如要添加Cybozu通用身份验证,请选择开放式集成身份验证 ver.2。
-
在“会话身份验证的添加- Step 2/2”页面中,设置所需的项目。
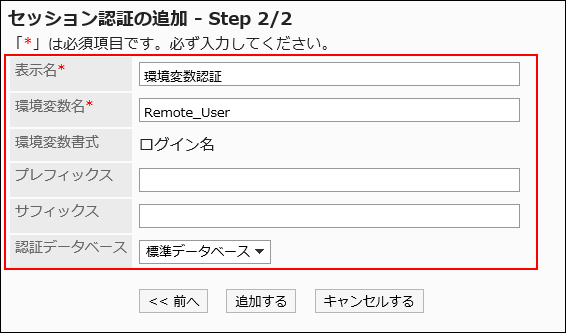 设置项目的详情,请参考会话身份验证的设置项目。
设置项目的详情,请参考会话身份验证的设置项目。 -
查看设置内容,点击[添加]。
会话身份验证的设置项目
根据身份验证方法,设置所需的项目。
环境变量身份验证的设置项目如下所示:
| 项目 | 说明 |
|---|---|
| 显示名称 | 输入会话身份验证的显示名称。 必须设置显示名称。 |
| 环境变量名称 | 输入用于身份验证的环境变量名称。 |
| 前缀 | 如果有要从环境变量的值中排除的字符串,输入要排除的第一个字符串。 |
| 后缀 | 如果有要从环境变量的值中排除的字符串,输入要排除的最后一个字符串。 |
| 身份验证数据库 | 选择用于身份验证的数据库。 如果要使用Garoon本身进行身份验证,选择“标准数据库”。 如果要使用LDAP服务器进行身份验证,选择登记为身份验证数据库的LDAP服务器。 |
开放集成身份验证 ver.2和Cybozu通用身份验证的设置项目如下:
| 项目 | 说明 |
|---|---|
| 显示名称 | 输入会话身份验证的显示名称。 必须设置显示名称。 |
| 模式 | 选择以下任意一项:
必须设置模式。 |
| Cookie名称1 | 输入Garoon发出或验证的Cookie名称。 仅当模式为“开放式集成身份验证 ver.2”时,此项目才有效。 Garoon发行的Cookie名为“CB_OPENAUTH”。 无法指定以下Cookie名称:
|
| 身份验证密码1 | 用于身份验证的密码。输入整合系统共通的密码。 必须设置身份验证密码。 |
| 身份验证密码(确认用)1 | 输入"身份验证密码"栏中输入的密码。 必须设置身份验证密码(确认用)。 |
| 有效时间 | 选择Garoon发行的Cookie的有效时间。 从用户最后一次访问Garoon开始,经过此处设置的有效时间后,Garoon发行的Cookie将废弃。 请务必设置有效时间。 |
| 发行域1 | 输入Garoon和与Garoon整合的产品共通的域。 所输入域的子域为Cookie的有效范围。 例:sample.cybozu.com |
| 身份验证数据库 | 选择用于身份验证的数据库。 如果要使用Garoon本身进行身份验证,选择“标准数据库”。 开放式集成身份验证 ver.2选择“标准数据库”。 如果要使用LDAP服务器进行身份验证,选择登记为身份验证数据库的LDAP服务器。 |
更改会话身份验证
更改显示名称、身份验证数据库等。根据会话身份验证形式,可以更改的项目也不同。
标准身份验证只能更改显示名称和身份验证数据库。
-
点击页眉处齿轮状的管理员菜单图标。
-
点击[系统设置]。
-
选择"基本系统的管理"选项卡。
-
点击[身份验证]。
-
点击[会话身份验证]。
-
在“会话身份验证”页面中,点击要更改的会话身份验证的显示名称。
-
在“会话身份验证的详情”页面中,点击[更改]。
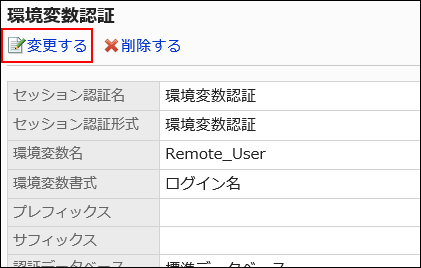
-
在“会话身份验证的更改”页面中,根据需要更改设置。
-
确认设置内容,点击[更改]。
删除会话身份验证
删除会话身份验证。如果删除会话身份验证,则使用该身份验证的单点登录将不再可用。
无法删除标准身份验证。
-
点击页眉处齿轮状的管理员菜单图标。
-
点击[系统设置]。
-
选择"基本系统的管理"选项卡。
-
点击[身份验证]。
-
点击[会话身份验证]。
-
在“会话身份验证”页面中,勾选要删除的会话身份验证的复选框,然后点击[删除]。
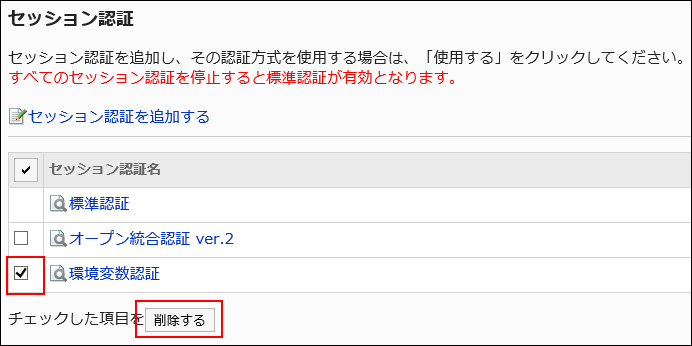
-
在“会话身份验证的批量删除”页面中,点击[是]。
选择要使用的会话身份验证
选择要使用的会话身份验证的身份验证方法。
可以组合使用多个会话身份验证。正在使用的会话身份验证显示“不使用”。
-
点击页眉处齿轮状的管理员菜单图标。
-
点击[系统设置]。
-
选择"基本系统的管理"选项卡。
-
点击[身份验证]。
-
点击[会话身份验证]。
-
在“会话身份验证”页面中,点击要使用的会话身份验证的[激活]。
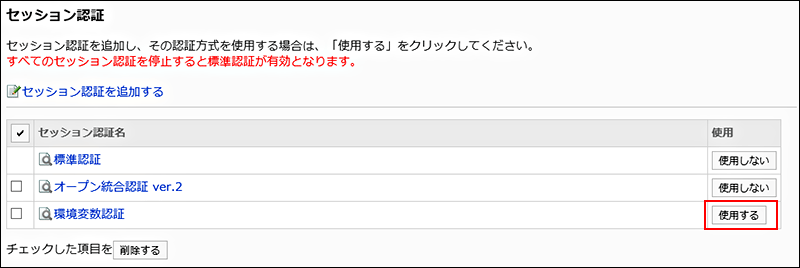
-
确认所选的会话身份验证的“状态”栏中显示“停用”。
停止使用选定的会话身份验证
停止使用会话身份验证。
-
点击页眉处齿轮状的管理员菜单图标。
-
点击[系统设置]。
-
选择"基本系统的管理"选项卡。
-
点击[身份验证]。
-
点击[会话身份验证]。
-
在“会话身份验证”页面中,点击要停止使用的会话身份验证的[停用]。
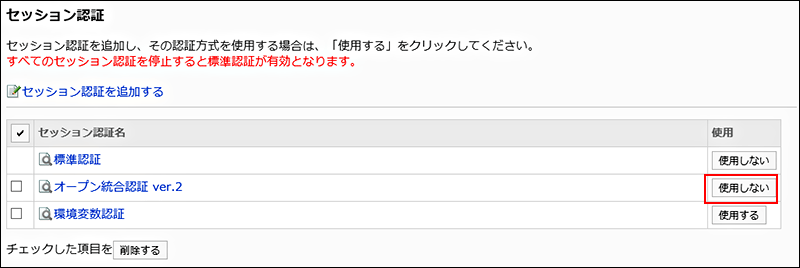
-
确认已停止使用的会话身份验证的“状态”栏中显示“激活”。