登录身份验证的设置
设置用户登录Garoon时的身份验证形式。
要从其他系统单点登录Garoon时,或仅在登录时更改身份验证数据库时,都可进行此设置。
添加登录身份验证
添加登录身份验证。
登录身份验证可使用以下身份验证方式:
- 标准身份验证
- 环境变量身份验证
初始设置为标准身份验证。
如登录时使用环境变量身份验证,需添加登录身份验证。
有关身份验证方式的详情,请参考登录身份验证。
-
点击页眉处齿轮状的管理员菜单图标。
-
点击[系统设置]。
-
选择"基本系统的管理"选项卡。
-
点击[身份验证]。
-
点击[登录身份验证]。
-
在“登录身份验证”页面中,单击[添加登录身份验证]。
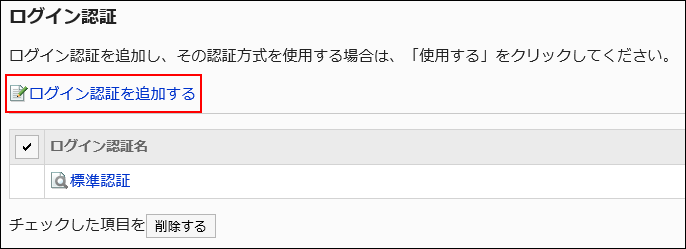
-
在“登录身份验证的添加- Step 1/2”页面中,确认登录身份验证方式已选择“环境变量身份验证”,然后点击[下一步]。
-
在“登录身份验证的添加- Step 2/2”页面中,设置所需的项目。
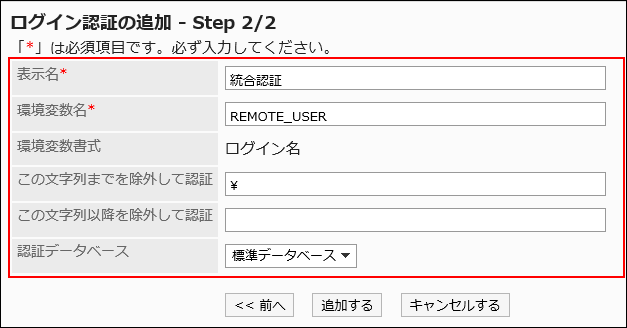 设置项目的详情,请参考登录身份验证的设置项目。
设置项目的详情,请参考登录身份验证的设置项目。 -
查看设置内容,点击[添加]。
登录身份验证的设置项目
登录身份验证的设置项目如下:
| 项目 | 说明 |
|---|---|
| 显示名称 | 输入登录身份验证的显示名称。 必须设置显示名称。 |
| 环境变量名称 | 输入用于身份验证的环境变量名称。 必须设置环境变量名称。 |
| 对除此字符串外的内容身份验证 | 如果有要从环境变量的值中排除的字符串,输入要排除的第一个字符串。 |
| 对除此字符串以后的内容身份验证 | 如果有要从环境变量的值中排除的字符串,输入要排除的最后一个字符串。 |
| 身份验证数据库 | 选择身份验证数据库。 如果要使用Garoon本身进行身份验证,选择“标准数据库”。 如果要使用LDAP服务器进行身份验证,选择登记为身份验证数据库的LDAP服务器。 |
更改标准身份验证
根据Garoon中登记的身份验证数据库的数量,标准身份验证中可更改的项目也不同。
-
点击页眉处齿轮状的管理员菜单图标。
-
点击[系统设置]。
-
选择"基本系统的管理"选项卡。
-
点击[身份验证]。
-
点击[登录身份验证]。
-
在“登录身份验证”页面中,点击[标准身份验证]。
-
在“标准身份验证”页面中,点击[更改]。
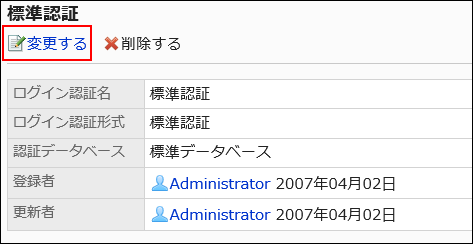
-
在“登录身份验证的更改”页面中,更改标准身份验证的设置。
- 身份验证数据库中只有“标准数据库”时
仅能更改显示名称。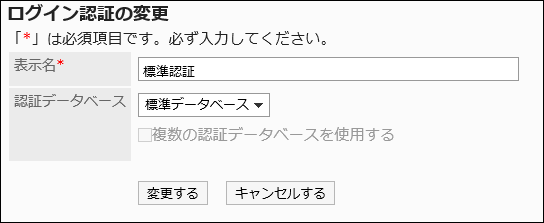
- 身份验证数据库中有“标准数据库”和管理员登记的数据库时
除了可更改显示名称和身份验证数据库外,还可设置是否使用多个身份验证数据库。
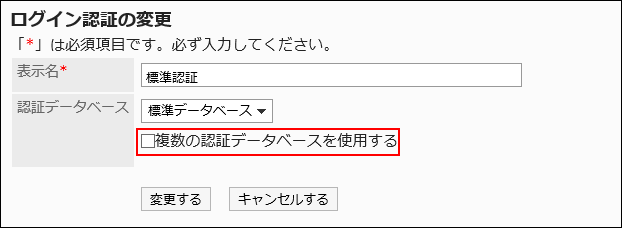
如果要使用多个身份验证数据库,勾选“使用多个身份验证数据库”复选框。
另外,在“是否使用”栏中选择要使用哪个身份验证数据库。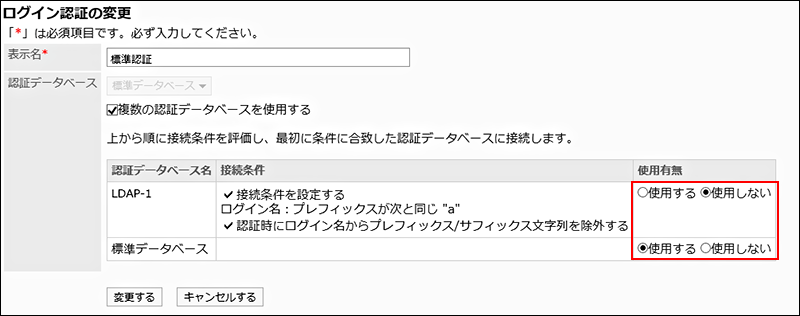
在上述页面内的表中,显示了所有登记在Garoon中的身份验证数据库。
身份验证数据库的显示顺序与“身份验证数据库”页面相同。但是,“标准数据库”始终显示在表的末尾。
从上至下依次判断“是否使用”栏的设置和连接条件,连接第一个符合条件的身份验证数据库。
未设置连接条件时,则视为无条件匹配。
更改身份验证数据库的顺序,即可更改身份验证数据库的显示顺序。 -
确认设置内容,点击[更改]。
更改已登记的登录身份验证
更改管理员登记的登录身份验证。
-
点击页眉处齿轮状的管理员菜单图标。
-
点击[系统设置]。
-
选择"基本系统的管理"选项卡。
-
点击[身份验证]。
-
点击[登录身份验证]。
-
在“登录身份验证”页面中,点击要更改的登录身份验证的显示名称。
-
在“标准身份验证”页面中,点击[更改]。
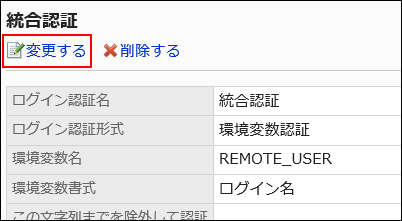
-
在“登录身份验证的更改”页面中,根据需要更改项目。
-
确认设置内容,点击[更改]。
删除登录身份验证
删除已添加的登录身份验证。删除登录身份验证后,将无法通过已删除的方式进行身份验证。
无法删除标准身份验证。
-
点击页眉处齿轮状的管理员菜单图标。
-
点击[系统设置]。
-
选择"基本系统的管理"选项卡。
-
点击[身份验证]。
-
点击[登录身份验证]。
-
在“登录身份验证”页面中,勾选要删除的登录身份验证的复选框,然后点击[删除]。
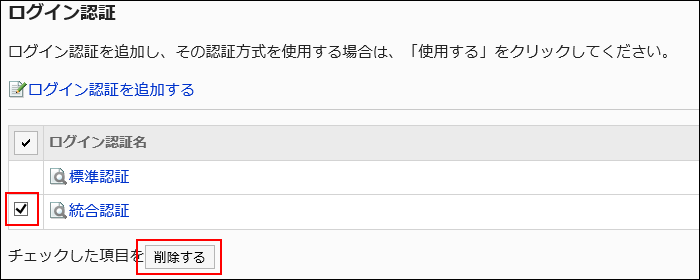
-
在“登录身份验证的批量删除”页面中,点击[是]。
选择要使用的登录身份验证
选择要使用的登录身份验证的身份验证方法。
只能使用1个登录身份验证。正在使用的登录身份验证显示为“使用中”。
-
点击页眉处齿轮状的管理员菜单图标。
-
点击[系统设置]。
-
选择"基本系统的管理"选项卡。
-
点击[身份验证]。
-
点击[登录身份验证]。
-
在“登录身份验证”页面中,点击要使用的登录身份验证的[激活]。
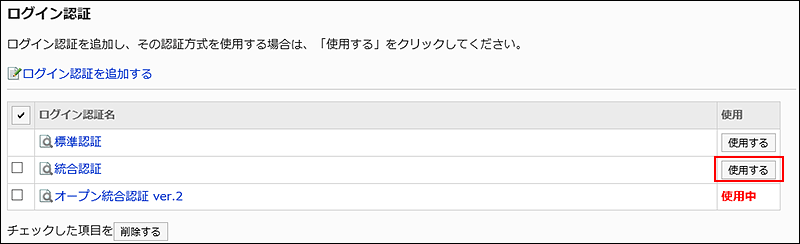
-
确认所选的登录身份验证的“状态”栏中显示“使用中”。
停止使用选定的登录身份验证
停止使用选择的登录身份验证。
选择其他登录身份验证或删除登录身份验证(使用中),即可停止使用此登录身份验证。
删除正在使用的登录身份验证,或者删除已添加的所有登录身份验证,标准身份验证将变为使用中。
已停止使用的登录身份验证的“状态”栏中,将显示[激活]。
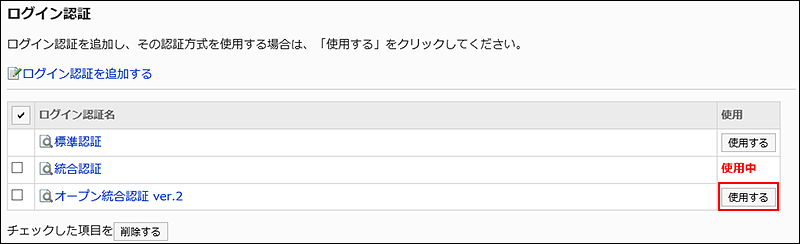
无法禁用登录身份验证。必须使用其中一个登录身份验证。