设置共享路径列表
在共享路径列表中,可以添加分隔线来组织列表的显示,并更改路径的显示顺序。
将分隔线添加到共享路径列表中。
操作步骤:
-
点击页眉处齿轮状的管理员菜单图标。
齿轮状图标仅显示于拥有管理权限的用户的页面。 -
点击[Garoon 系统管理]。
-
选择“各应用程序的管理”标签页。
-
点击[Workflow]。
-
点击[路径列表]。
-
在“路径列表”页面上,选择“共享路径”标签,然后点击[添加分隔线]。
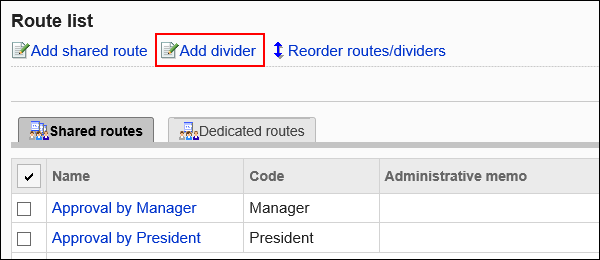
-
在“添加分隔线”页面上,点击[是]。
添加的分隔线行将显示在列表的底部。
如有必要,更改分隔线的位置。
更改路径扫描和分隔线在共享路径列表中的显示顺序。
操作步骤:
-
点击页眉处齿轮状的管理员菜单图标。
齿轮状图标仅显示于拥有管理权限的用户的页面。 -
点击[Garoon 系统管理]。
-
选择“各应用程序的管理”标签页。
-
点击[Workflow]。
-
点击[路径列表]。
-
在“路径列表”页面上,选择“共享路径”标签,然后点击[更改路径/分隔线的顺序]。
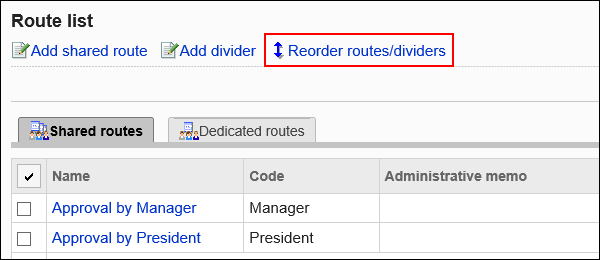
-
在“更改路径/分隔符”页面上,更改路径和分隔符的显示顺序。
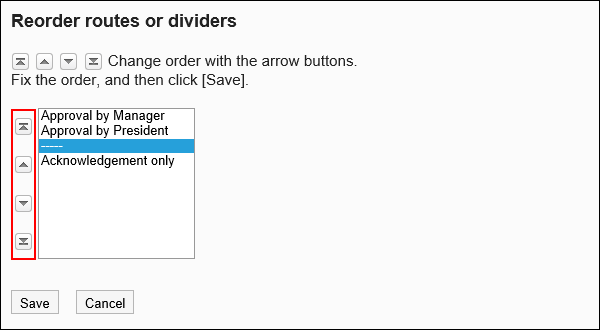
对每个共享路径,以列表显示路径所使用的申请形式。
操作步骤:
-
点击页眉处齿轮状的管理员菜单图标。
齿轮状图标仅显示于拥有管理权限的用户的页面。 -
点击[Garoon 系统管理]。
-
选择“各应用程序的管理”标签页。
-
点击[Workflow]。
-
点击[路径列表]。
-
在“路径列表”页面上,选择“共享路径”标签,然后点击要确认的使用情况的共享路径的路径名称。
“使用中的申请形式数量”中显示使用该路径的申请形式的数量。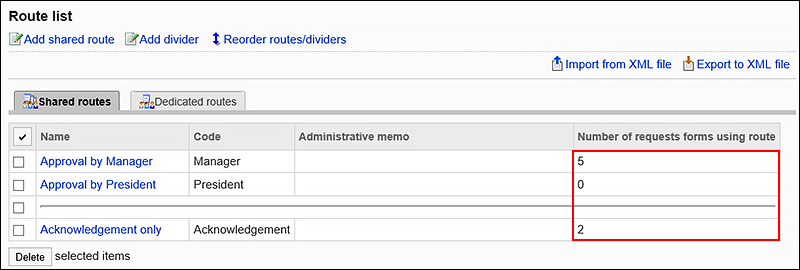
-
在“路径的详情”页面中,点击“路径信息”的[参考使用中的申请形式]。
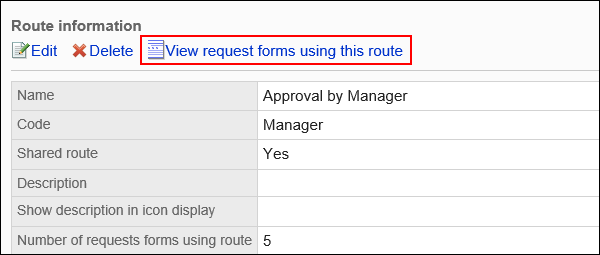
-
在“申请形式的列表”页面中,查看使用该路径的申请形式的列表。
点击申请形式的名称时,将显示“申请形式的详情”页面。