设置与kintone整合
设置与kintone整合。
您最多可以设置 50 个链接项。
添加整合项目
添加协作项。
您添加的集成项仅适用于正常预定。
-
点击页眉处齿轮状的管理员菜单图标。
齿轮状图标仅显示于拥有管理权限的用户的页面。 -
点击[Garoon 系统管理]。
-
选择“各应用程序的管理”标签页。
-
点击[日程安排]。
-
点击[kintone整合]。
-
在“kintone整合”页面中,点击[添加整合项目]。
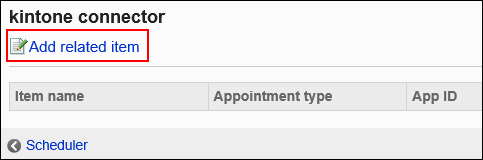
-
在“添加协作字段”页面上,输入“项目名称”字段。
请务必设置标准字段名称。
您可以通过点击“设置每种语言的显示名称”来设置多种语言的项目名称。
如果尚未为用户设置的语言设置项目名称,则显示标准字段名称。
可设置以下语言:- 日本語
- English
- 中文(简体)
- 中文(繁體)
以繁体字显示。
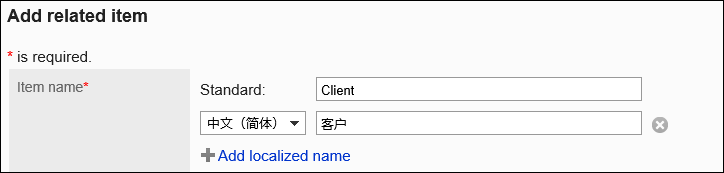
-
设置关联菜单项。
选择以下任意一项:
- 用于所有预定:
如果是普通预定,则可以从已为所有预定设置的kintone应用获取信息。
- 添加预定菜单:
仅当用户选择了已添加的预定类型时,才能从已设置的kintone应用中获取信息。要启用此项目,请取消选中“用于所有预定”复选框。 点击[添加预定类型],将显示“预定类型的添加”页面。您可以通过在“添加预约菜单”页面上选择预定菜单并点击“添加”来添加要关联的预定菜单。
点击[添加预定类型],将显示“预定类型的添加”页面。您可以通过在“添加预约菜单”页面上选择预定菜单并点击“添加”来添加要关联的预定菜单。
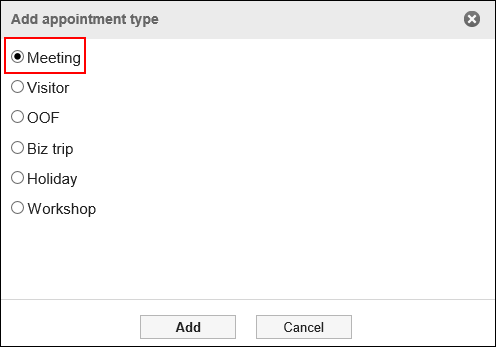 可登记多个预定类型。
可登记多个预定类型。
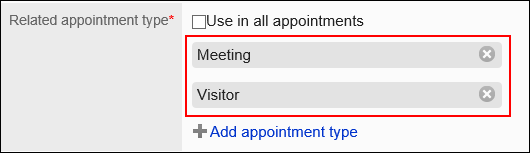
- 用于所有预定:
-
在“kintone应用”项目中,输入“应用 ID”。
输入要整合的kintone应用的 ID。
应用ID可在kintone应用的URL中确认。
APP URL 包含以下格式:https://(域)/k/(应用ID)/
范例:
https://www.example.com/k/15/最多可设置10个应用。点击[添加应用]后,即可添加应用。
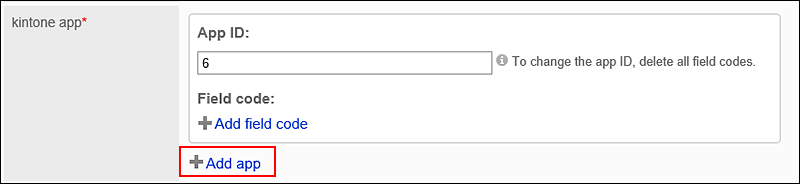
-
接下来,在“字段代码”字段中,为要获取信息的应用设置字段。
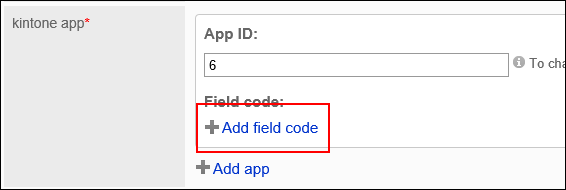 在“添加字段代码”页面上,选择要获取信息的应用的项目(字段)的字段代码,然后点击“添加”。
在“添加字段代码”页面上,选择要获取信息的应用的项目(字段)的字段代码,然后点击“添加”。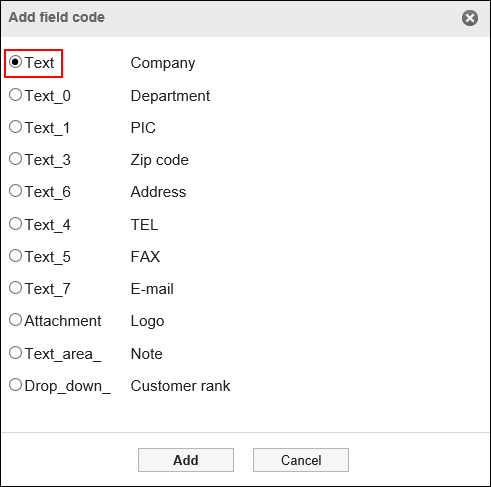
-
确认设置内容,点击[添加]。
更改整合项目
更改协作项的设置。
-
点击页眉处齿轮状的管理员菜单图标。
齿轮状图标仅显示于拥有管理权限的用户的页面。 -
点击[Garoon 系统管理]。
-
选择“各应用程序的管理”标签页。
-
点击[日程安排]。
-
点击[kintone整合]。
-
在“kintone整合”页面中,点击要更改的项目的项目名称。
-
在“更改链接项目”页面上,更改所需项目的设置。
若要更改要从中检索信息的应用,请删除所有字段代码,然后更改应用 ID。
无法更改kintone应用的显示顺序。它们按添加顺序显示。
“整合项目”的更改页面的示例: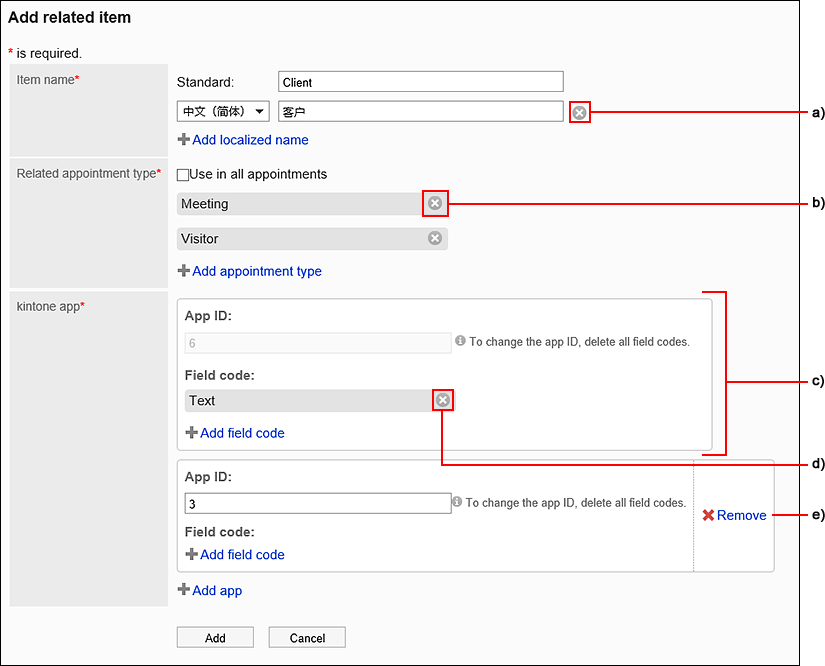 a) :删除项目名称。b) :删除关联的预定类型。c) :作为信息来源的应用和字段,必须登记其一。d) :删除已设置为信息源的字段。删除字段时,从预定页面上的kintone应用获取的信息将消失。
a) :删除项目名称。b) :删除关联的预定类型。c) :作为信息来源的应用和字段,必须登记其一。d) :删除已设置为信息源的字段。删除字段时,从预定页面上的kintone应用获取的信息将消失。
再次添加已删除字段时,从kintone应用获取的信息将重新出现在预定页面上。e) :删除已设置为信息源的应用程序。删除应用时,您从该应用获得的信息不会显示在您获取该应用的预定页面上。
再次添加已删除的应用和字段时,从kintone应用获得的信息将重新出现在预定页面上。 -
确认设置内容,点击[更改]。
更改整合项目的顺序
更改预定中显示的链接项的顺序。
-
点击页眉处齿轮状的管理员菜单图标。
齿轮状图标仅显示于拥有管理权限的用户的页面。 -
点击[Garoon 系统管理]。
-
选择“各应用程序的管理”标签页。
-
点击[日程安排]。
-
点击[kintone整合]。
-
在“kintone整合“页面中,点击[更改整合项目的顺序]。
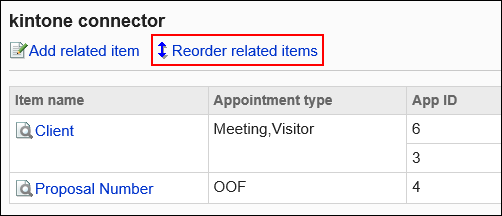
-
在“更改链接项的顺序”页面上,更改链接项的顺序。
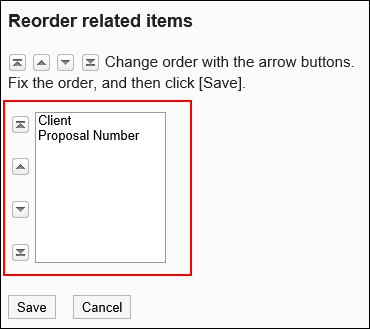
-
确认设置内容,点击[更改]。
删除整合项目
删除与kintone应用的整合项目。
删除协作项时,您获得的所有信息都将从预定页面中消失。
-
点击页眉处齿轮状的管理员菜单图标。
齿轮状图标仅显示于拥有管理权限的用户的页面。 -
点击[Garoon 系统管理]。
-
选择“各应用程序的管理”标签页。
-
点击[日程安排]。
-
点击[kintone整合]。
-
在“kintone整合”页面中,点击要删除的整合项目的
 。
。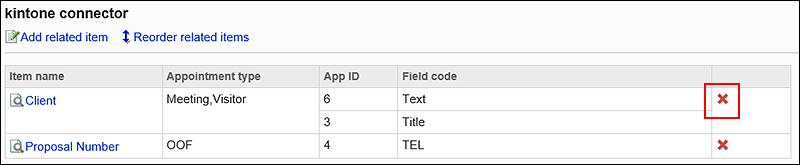
-
在确认页面,点击[是]。