日程安排的常规设置
在日程安排的"常规设置"页面中设置日程安排的基本功能。
设置登记预定的时间单位
选择登记预定、预约设备的最小单位时间。
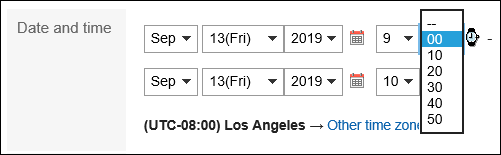
-
点击页眉处齿轮状的管理员菜单图标。
齿轮状图标仅显示于拥有管理权限的用户的页面。 -
点击[Garoon 系统管理]。
-
选择“各应用程序的管理”标签页。
-
点击[日程安排]。
-
点击[常规设置]。
-
在“常规设置”页面中,在“设置预定(预约)的单位”项目中,选择时间单位。
可设置以下的时间单位:
- 5分钟
- 10分钟
- 15分钟
- 30分钟
-
确认设置内容,点击[设置]。
设置重复预定的登记期间
设置重复预定的可登记期间。
以设置重复预定的登记时间为“1 个月”为例:
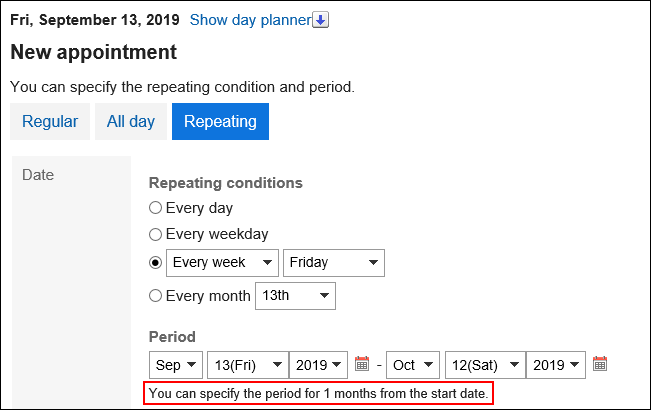
-
点击页眉处齿轮状的管理员菜单图标。
齿轮状图标仅显示于拥有管理权限的用户的页面。 -
点击[Garoon 系统管理]。
-
选择“各应用程序的管理”标签页。
-
点击[日程安排]。
-
点击[常规设置]。
-
在“常规设置”页面中,在“重复预定的登记期间”项目中,选择期间。
可设置的期间如下:
- 1个月
- 2个月
- 3个月
- 4个月
- 5个月
- 6个月
- 1年
- 3年
- 5年
-
确认设置内容,点击[设置]。
允许登记非公开的预定
设置是否允许登记非公开预定。
允许登记非公开预定时,还需设置预定的公开方法的初始值。
仅登记人、参加者和共享对象可查看、更改或删除的预定。除此以外的用户无法查看非公开预定的详情。
如果在常规设置中如果允许登记非公开的预定,用户则可以登记非公开的预定。
如果不允许登记非公开预定,预定的登记页面中将不显示公开方法一项。所有预定都将公开。
-
点击页眉处齿轮状的管理员菜单图标。
齿轮状图标仅显示于拥有管理权限的用户的页面。 -
点击[Garoon 系统管理]。
-
选择“各应用程序的管理”标签页。
-
点击[日程安排]。
-
点击[常规设置]。
-
在“常规设置”页面中,在“非公开预定”项目中,选择“可登记”复选框。
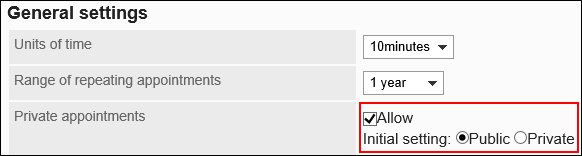
-
选择预定的公开方法的初始值。
只有当允许登记非公开的预定时,才可设置预定的公开方法的初始值。
可设置的初始值如下所示:- 公开
- 非公开
-
确认设置内容,点击[设置]。
完全隐藏非公开预定
设置如何向除登记人、参加者和共享对象以外的用户显示非公开预定。
可以选择仅显示存在预定、或什么都不显示。
-
登录用户为登记人或被设置为参加者或共享对象时
预定的标题旁边显示非公开图标 。
。
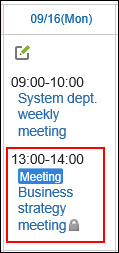 登录用户被设置为共享对象时,共享预定栏中显示非公开预定。
登录用户被设置为共享对象时,共享预定栏中显示非公开预定。
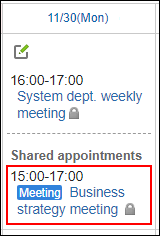
-
登录用户不是登记人,且未被设置为参加者或共享对象时
预定的时间内显示“已有安排”。不显示预定的内容。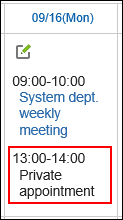 如设置完全隐藏非公开预定,将不显示关于非公开预定的任何信息。不会知道登记了非公开预定。
如设置完全隐藏非公开预定,将不显示关于非公开预定的任何信息。不会知道登记了非公开预定。
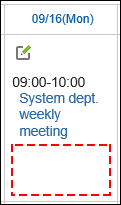
如预定中使用了设备,则所使用的设备的预定中,会显示该设备被使用的时间和预定的登记人。
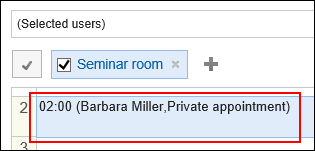
-
点击页眉处齿轮状的管理员菜单图标。
齿轮状图标仅显示于拥有管理权限的用户的页面。 -
点击[Garoon 系统管理]。
-
选择“各应用程序的管理”标签页。
-
点击[日程安排]。
-
点击[常规设置]。
-
在“常规设置”页面中,在“非公开预定的显示”项目中,勾选“完全隐藏已登记的非公开预定”的复选框。
-
确认设置内容,点击[设置]。
允许在共享对象中指定组织/角色
设置预定的共享对象是否可以指定组织或角色。
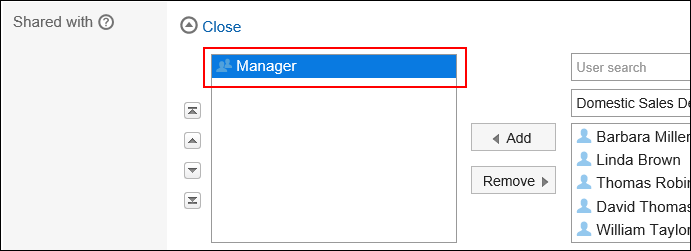
在预定的共享对象中指定角色时,需允许用户使用角色。
详情请参考角色的使用许可。
-
点击页眉处齿轮状的管理员菜单图标。
齿轮状图标仅显示于拥有管理权限的用户的页面。 -
点击[Garoon 系统管理]。
-
选择“各应用程序的管理”标签页。
-
点击[日程安排]。
-
点击[常规设置]。
-
在“常规设置”页面的“在预定的共享对象中指定组织/角色”项目中,勾选“允许”复选框。
-
确认设置内容,点击[设置]。
预定的共享对象的通知设置
设置除参加者外,是否还要向被指定为共享对象的用户发送预定的更新通知。
-
点击页眉处齿轮状的管理员菜单图标。
齿轮状图标仅显示于拥有管理权限的用户的页面。 -
点击[Garoon 系统管理]。
-
选择“各应用程序的管理”标签页。
-
点击[日程安排]。
-
点击[常规设置]。
-
在“常规设置”页面的“预定的共享对象的通知设置”项目中,勾选“不向共享对象用户发送通知”复选框。
如勾选“不向共享对象用户发送通知”复选框,则只向参加者发送预定的更新通知。被设置为预定的共享对象的用户,不会收到更新通知。 -
确认设置内容,点击[设置]。
显示共享预定
设置日程安排的列表页面中是否显示共享预定。
共享预定仅显示在自己的日程安排的列表页面中。
设置了在日程安排的列表页面中显示共享预定时,建议设置向预定的共享对象发送通知。
- 日程安排的列表页面中显示共享预定时:
显示在登录用户的日程安排的列表页面中。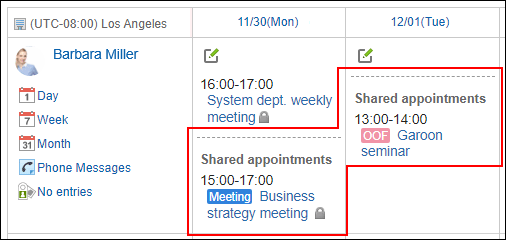
- 日程安排的列表页面中不显示共享预定时:
不显示在登录用户的日程安排的列表页面中。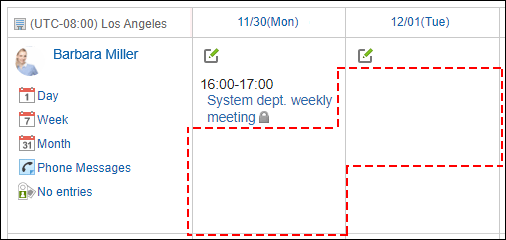
-
点击页眉处齿轮状的管理员菜单图标。
齿轮状图标仅显示于拥有管理权限的用户的页面。 -
点击[Garoon 系统管理]。
-
选择“各应用程序的管理”标签页。
-
点击[日程安排]。
-
点击[常规设置]。
-
在“常规设置”页面的“共享预定的显示”项目中,勾选“显示在日程安排的列表页面”的复选框。
-
确认设置内容,点击[设置]。
自动添加共享对象的初始值
设置是否在登记预定时自动添加共享对象的初始值到“共享对象”栏中。
关于共享对象的初始值,请参考设置预定的共享对象的初始值。
- 启用“自动添加共享对象的初始值”时:
预定的共享对象的初始值自动添加到“共享对象”栏中。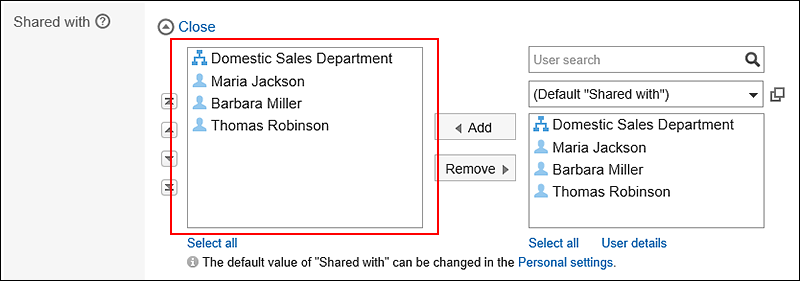
- 禁用“自动添加共享对象的初始值”时:
即使设置了预定的共享对象的初始值,也不会自动添加到“共享对象”栏中。
所设置的初始值将作为共享对象的候选,显示在列表中。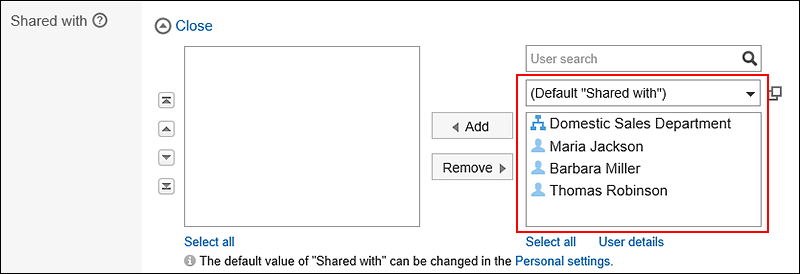
-
点击页眉处齿轮状的管理员菜单图标。
齿轮状图标仅显示于拥有管理权限的用户的页面。 -
点击[Garoon 系统管理]。
-
选择“各应用程序的管理”标签页。
-
点击[日程安排]。
-
点击[常规设置]。
-
在“常规设置”页面的“自动添加共享对象的初始值”项目中,勾选“创建预定时自动添加共享对象的初始值”的复选框。
-
确认设置内容,点击[设置]。
显示组织的预定
如启用组织预定的显示,参加者中将可以选择组织。
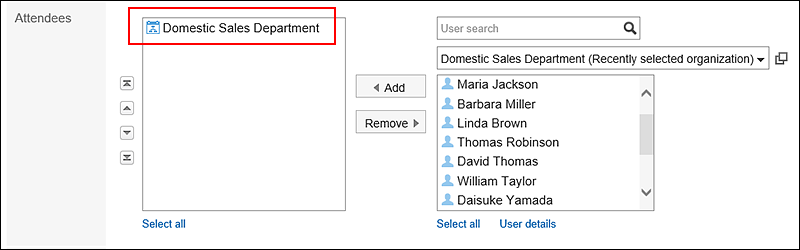 参加者中选择了组织的预定,日程安排页面中可显示为组织的预定。
参加者中选择了组织的预定,日程安排页面中可显示为组织的预定。
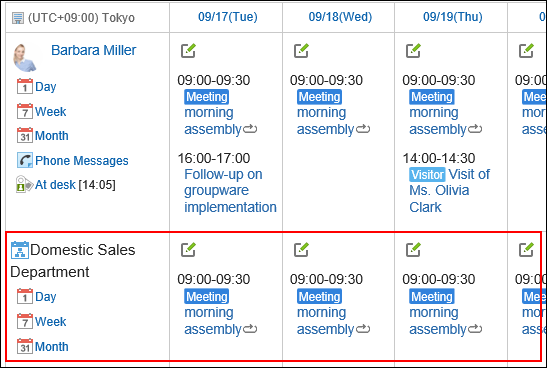
-
点击页眉处齿轮状的管理员菜单图标。
齿轮状图标仅显示于拥有管理权限的用户的页面。 -
点击[Garoon 系统管理]。
-
选择“各应用程序的管理”标签页。
-
点击[日程安排]。
-
点击[常规设置]。
-
在“常规设置”页面中,在“组织预定的显示”项目中,勾选“显示”复选框。
-
确认设置内容,点击[设置]。
显示节日
设置日程安排中是否显示节日。
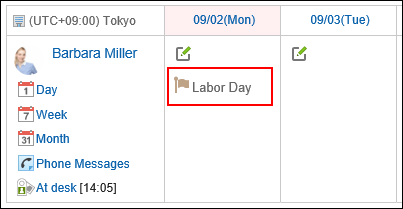
-
点击页眉处齿轮状的管理员菜单图标。
齿轮状图标仅显示于拥有管理权限的用户的页面。 -
点击[Garoon 系统管理]。
-
选择“各应用程序的管理”标签页。
-
点击[日程安排]。
-
点击[常规设置]。
-
在“常规设置”页面中,在“节日的显示”项目中,选中“显示”复选框。
-
确认设置内容,点击[设置]。
显示“(所有设备)”
设置在选择设备的下拉列表中是否显示“(全部设备)”。
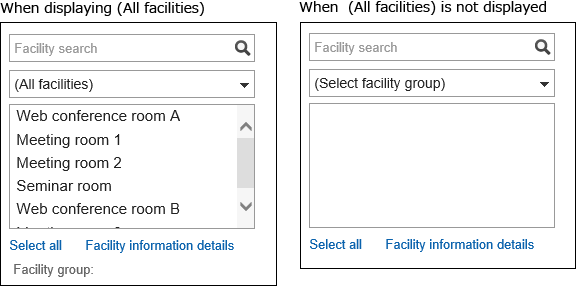
-
点击页眉处齿轮状的管理员菜单图标。
齿轮状图标仅显示于拥有管理权限的用户的页面。 -
点击[Garoon 系统管理]。
-
选择“各应用程序的管理”标签页。
-
点击[日程安排]。
-
点击[常规设置]。
-
在“常规设置”页面中,在“(全部设备)的显示”项目中,选中“显示”复选框。
-
确认设置内容,点击[设置]。
显示设备名称
设置是否将设备的名称包含在预定的标题中。
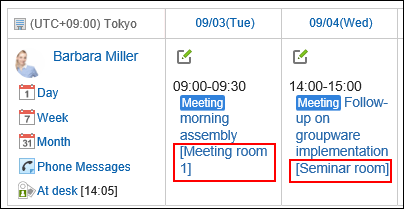
-
点击页眉处齿轮状的管理员菜单图标。
齿轮状图标仅显示于拥有管理权限的用户的页面。 -
点击[Garoon 系统管理]。
-
选择“各应用程序的管理”标签页。
-
点击[日程安排]。
-
点击[常规设置]。
-
在“常规设置”页面中,在“设备名称的显示”项目中,选中“显示在预定标题的前/后”复选框。
-
选择设备名称的显示位置。
可选择的显示位置如下:
- 标题前
- 标题后
-
确认设置内容,点击[设置]。
允许使用拖放功能移动预定
设置是否允许使用拖放功能移动预定。
以下页面或组件可通过拖放来移动预定:
- “日显示”页面
- “周显示”页面
- “日程安排(日显示)”组件
- “日程安排(周显示)”组件
-
点击页眉处齿轮状的管理员菜单图标。
齿轮状图标仅显示于拥有管理权限的用户的页面。 -
点击[Garoon 系统管理]。
-
选择“各应用程序的管理”标签页。
-
点击[日程安排]。
-
点击[常规设置]。
-
在“常规设置”页面的“使用拖放功能”项目中,勾选“允许”复选框。
-
确认设置内容,点击[设置]。
允许在预定中添加附件
设置是否允许在预定中添加附件。如果允许添加附件,用户则可在“预定的登记”或“预定的更改”页面中添加附件。
但以下页面中无法添加附件。
- 重复预定
- 待定预定
- 使用了预定调整或空闲时间搜索的预定登记页面
将附件的添加功能由允许更改为禁止后,已添加的附件将不再显示,但附件不会被删除。
恢复允许使用附件功能后,将再次显示该附件。
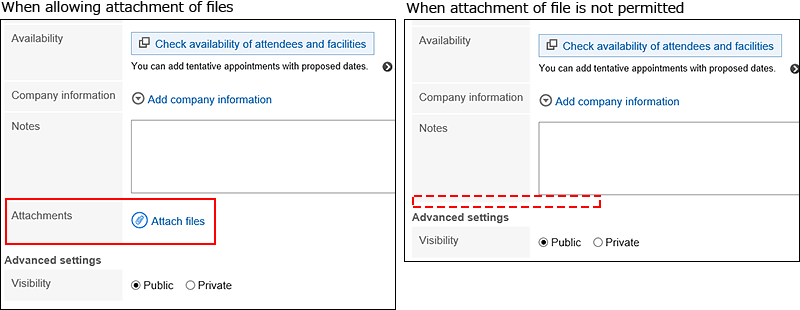
-
点击页眉处齿轮状的管理员菜单图标。
齿轮状图标仅显示于拥有管理权限的用户的页面。 -
点击[Garoon 系统管理]。
-
选择“各应用程序的管理”标签页。
-
点击[日程安排]。
-
点击[常规设置]。
-
在“常规设置”页面中,在“附件的添加”项目中,勾选“允许”复选框。
-
确认设置内容,点击[设置]。
允许使用出席/缺席确认功能
设置是否允许使用出席/缺席确认功能。
出席/缺席确认是确认预定的参加者是否出席的功能。仅普通预定可以使用。
如允许使用出席/缺席确认功能,“预定的登记”页面和“预定的更改”页面中将显示“出席/缺席确认”复选框。当用户勾选该复选框时,将可以向预定的参加者询问是否出席。
用户可以在列表中查看自己作为参加者的出席/缺席确认预定和自己登记的出席/缺席确认预定的答复情况。
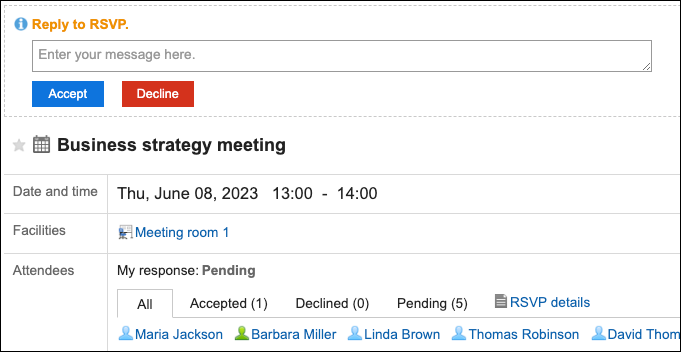
-
点击页眉处齿轮状的管理员菜单图标。
齿轮状图标仅显示于拥有管理权限的用户的页面。 -
点击[Garoon 系统管理]。
-
选择“各应用程序的管理”标签页。
-
点击[日程安排]。
-
点击[常规设置]。
-
在“常规设置”页面中,在“使用出席/缺席确认功能”项目中,勾选“允许”复选框。
-
希望“预定的登记”页面中“出席/缺席确认”项目的初始值为使用时,勾选“选中”复选框。
-
确认设置内容,点击[设置]。