设置共享类别
设置共享类别。
添加共享类别
添加共享类别。
-
点击页眉处齿轮状的管理员菜单图标。
齿轮状图标仅显示于拥有管理权限的用户的页面。 -
点击[Garoon 系统管理]。
-
选择“各应用程序的管理”标签页。
-
点击[书签]。
-
点击[共享书签]。
-
在“共享书签”页面中,选择上级类别,然后点击[添加共享类别]。
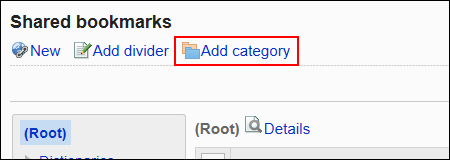
-
在"共享类别的添加"页面中,输入标题。
请务必设置标题。
点击[分语言设置显示名称],可使用多种语言设置标题。
如果未设置用户所使用语言的标题,将显示“标准”的标题。
可设置以下语言:- 日本語
- English
- 中文(简体)
- 中文(繁體)
以繁体字显示。
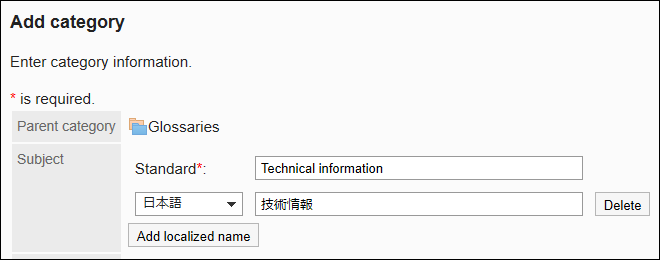
-
在“类别代码”项目中输入类别代码。
必须设置类别代码。
这是用于识别文共享类别的唯一代码。
-
根据需要设置"备注"项。
输入类别的说明。
设置后,共享类别页面中将显示备注。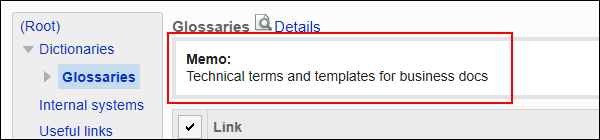
-
确认设置内容,点击[添加]。
更改共享类别
更改共享类别。
-
点击页眉处齿轮状的管理员菜单图标。
齿轮状图标仅显示于拥有管理权限的用户的页面。 -
点击[Garoon 系统管理]。
-
选择“各应用程序的管理”标签页。
-
点击[书签]。
-
点击[共享书签]。
-
在“共享书签”页面中,选择共享类别,然后点击[详情]。
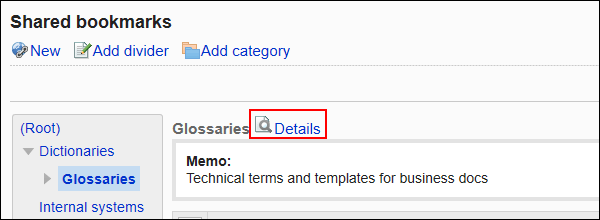
-
在“共享类别的详情”页面中,点击[更改]。
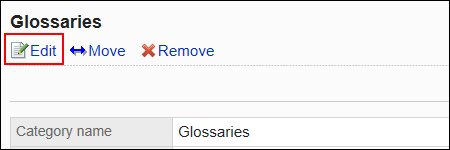
-
在“共享类别信息的更改”页面,根据需要更改项目。
-
确认设置内容,点击[更改]。
移动共享类别
移动共享类别。
不能移动“根”。
-
点击页眉处齿轮状的管理员菜单图标。
齿轮状图标仅显示于拥有管理权限的用户的页面。 -
点击[Garoon 系统管理]。
-
选择“各应用程序的管理”标签页。
-
点击[书签]。
-
点击[共享书签]。
-
在“共享书签”页面中,选择共享类别,然后点击[详情]。
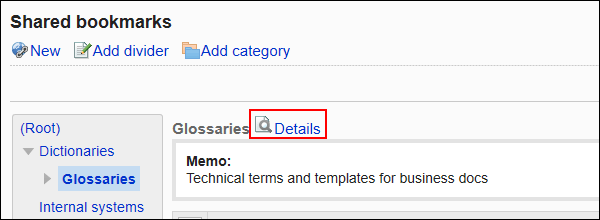
-
在“共享类别的详情”页面中,点击[移动]。
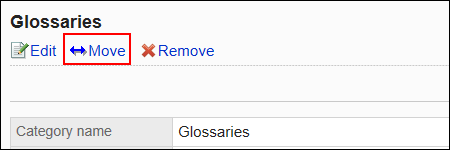
-
在"共享类别的移动"页面中,在"移动后的上级类别"一项中,选择要移动到的共享类别。
可通过输入关键字并点击[搜索类别]来搜索要移动到的共享类别。
点击[上一层]可移动到上一共享类别。
点击共享类别名称可转移到您点击的子类别。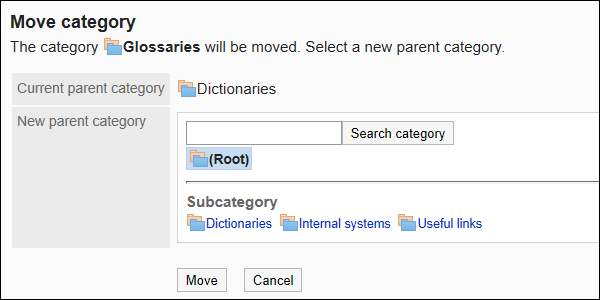
-
确认设置内容,点击[移动]。
更改子类别的顺序
更改子类别的顺序。
-
点击页眉处齿轮状的管理员菜单图标。
齿轮状图标仅显示于拥有管理权限的用户的页面。 -
点击[Garoon 系统管理]。
-
选择“各应用程序的管理”标签页。
-
点击[书签]。
-
点击[共享书签]。
-
在“共享书签”页面中,选择共享类别,然后点击[详情]。
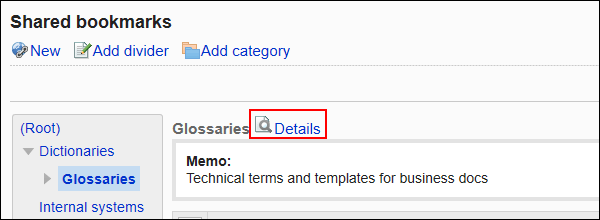
-
在“共享类别的详情”页面中,点击[更改子类别的顺序]。

-
在“更改子类别顺序”页面中,更改子类别的顺序。
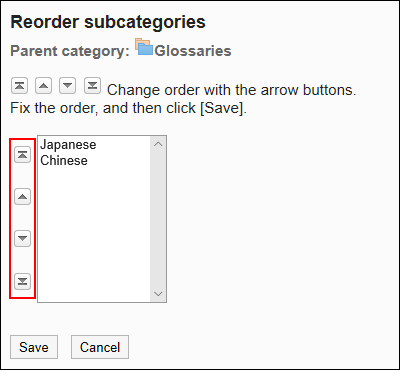
-
确认设置内容,点击[更改]。
删除共享类别
删除共享类别。
共享类别删除后,共享类别中的所有共享链接都将被删除。此外,所属的子类别和子类别中的共享链接也将被删除。
无法删除“根”类别。
-
点击页眉处齿轮状的管理员菜单图标。
齿轮状图标仅显示于拥有管理权限的用户的页面。 -
点击[Garoon 系统管理]。
-
选择“各应用程序的管理”标签页。
-
点击[书签]。
-
点击[共享书签]。
-
在“共享书签”页面中,选择要删除的共享类别,然后点击[详情]。
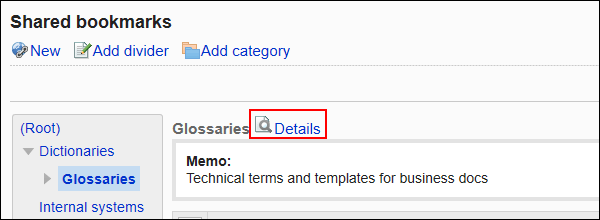
-
在“共享类别的详情”页面中,点击[删除]。

-
在“共享类别的删除”页面中,点击[是]。