iOS版:メールで送信した設定情報を利用してログインする方法
ログインに必要な設定情報をメールで送信して、Garoon モバイル for iOSにログインする方法を説明します。
次の3つのステップでログインします。
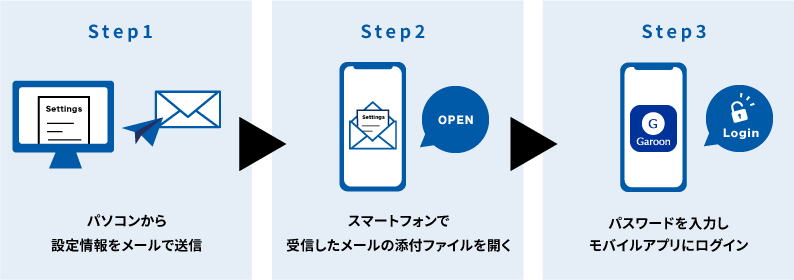 すでに設定情報をメールで受け取っている場合は、Step 2:スマートフォンでメールに添付されているファイルを開くから手順を確認してください。
すでに設定情報をメールで受け取っている場合は、Step 2:スマートフォンでメールに添付されているファイルを開くから手順を確認してください。
Step 1:パソコンからスマートフォンに設定情報を送信する
パソコンから、Garoon モバイルのログインに必要な設定情報をメールで送信します。
-
パソコンからGaroonにアクセスします。
-
ヘッダーの[ユーザー名]をクリックします。
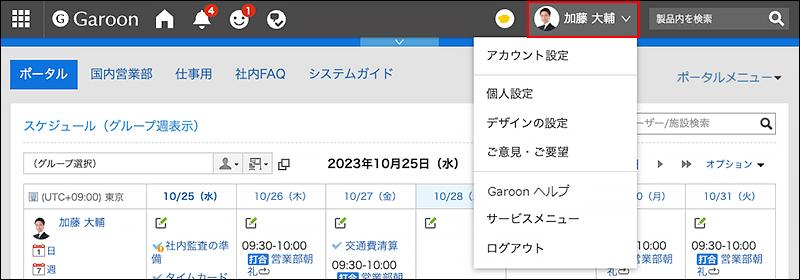
-
[アカウント設定]をクリックします。
-
「モバイルからのアクセス」をクリックします。
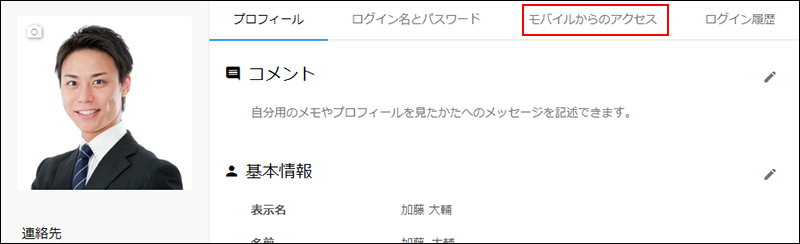
-
[iPhone/Androidアプリからアクセスする]をクリックします。
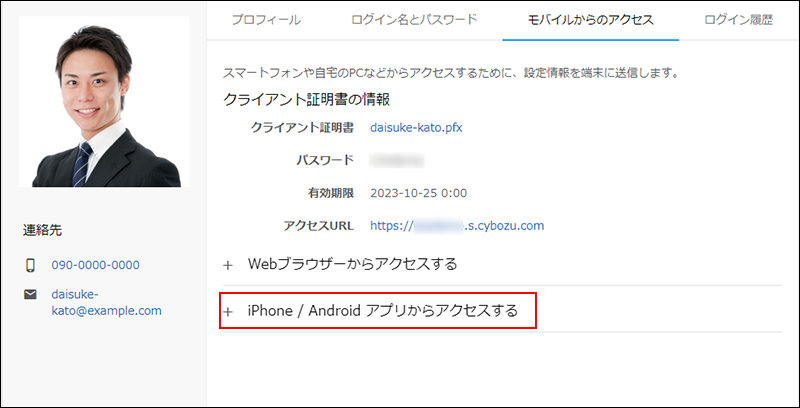
-
「2. ご利用になるアプリを選択」で、「Garoon モバイル」を選択します。
-
スマートフォンで受信できるメールアドレスを、確認用と合わせて2回入力します。
-
[送信]をクリックします。
入力したメールアドレス宛てに、Garoon モバイルの設定手順とログイン情報を含むメールが送信されます。
Step 2:スマートフォンでメールに添付されているファイルを開く
Garoon モバイルを起動するために、受信したメールに添付されているファイルを開きます。
iOS標準のメールアプリを利用できるかどうかによって、手順が異なります。
iOS標準のメールアプリを利用できる場合
メールアプリでメールを開き、添付ファイルをタップします。
-
スマートフォンで、受信したメールを開きます。
-
添付されているファイルをタップします。
Garoon モバイルが起動します。
Garoon モバイルが自動で起動せず、ファイルを開くアプリが複数表示された場合は、をタップします。
iOS標準のメールアプリを利用できない場合
一度iOS標準のファイルアプリに設定情報のファイルを保存してから、そのファイルをタップします。
ここでは、Safariを使ってメールを受信し、メールに添付されたファイルをファイルアプリに保存する方法を説明します。ファイルアプリに保存する手順は、お使いのメールアプリによって異なります。
-
スマートフォンでSafariを起動し、メールサービスにアクセスします。
-
受信したメールを開きます。
-
添付ファイルをタップし、ダウンロードして保存します。
-
iOS標準のファイルアプリを開き、「iCloud Drive」にある「ダウンロード」をタップします。
スマートフォンの設定で「iCloud Drive」をオフにしている場合は、「このiPhone内」の「ダウンロード」をタップします。 -
手順3で保存した設定情報のファイルをタップします。
-
共有ボタンをタップし、複数のアプリが表示されたら
をタップします。
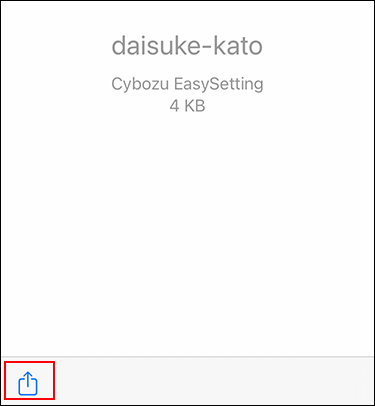
Step 3:パスワードを入力してGaroon モバイルにログインする
Garoon モバイルにログインするために、パスワードを入力します。
表示される画面によって、入力するパスワードが異なります。
クライアント証明書のパスワードを入力する画面が表示された場合
-
「クライアント証明書の設定」画面で、クライアント証明書のパスワードを入力し、[次へ]をタップします。
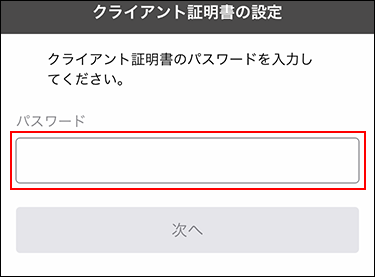
-
「ログイン」画面で、Garoonにログインするときのパスワードを入力し、[ログイン]をタップします。
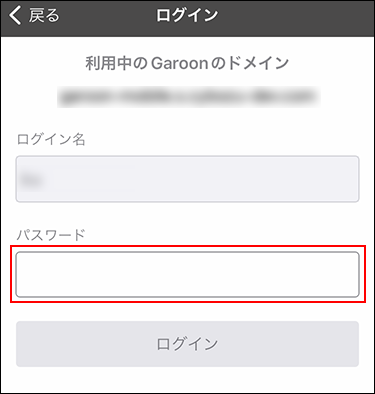 2要素認証を有効にしている場合は、[ログイン]をタップしたあとに「2要素認証」画面が表示されます。2要素認証の確認コードを入力し、[認証]をタップします。
2要素認証を有効にしている場合は、[ログイン]をタップしたあとに「2要素認証」画面が表示されます。2要素認証の確認コードを入力し、[認証]をタップします。
確認コードには、Google Authenticatorなどの認証アプリで生成される、6桁のコードを使用します。詳細は、2要素認証の確認コードを入手するにはを参照してください。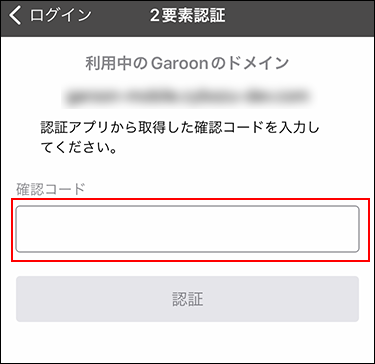
これでGaroon モバイルへのログインは完了です。
ウォークスルー画面の説明を確認し、Garoon モバイルの利用を開始してください。
GaroonのURLが入力された画面が表示された場合
-
「接続設定」画面で、[次へ]をタップします。
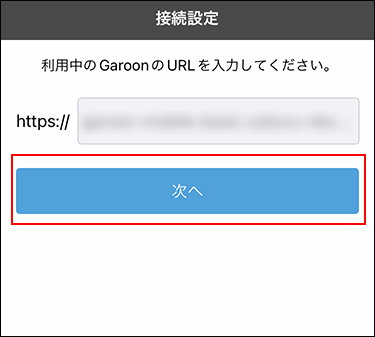
-
Basic認証を使用している場合は、「Basic認証」画面で、Basic認証のユーザー名とパスワードを入力し、[次へ]をタップします。
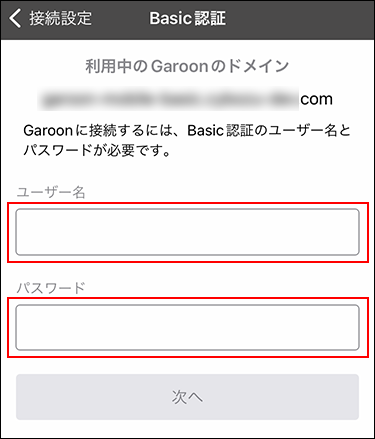 SAML認証(SSO)とBasic認証を併用している場合は、[次へ]をタップしたあとにもう一度Basic認証のユーザー名とパスワードを入力します。
SAML認証(SSO)とBasic認証を併用している場合は、[次へ]をタップしたあとにもう一度Basic認証のユーザー名とパスワードを入力します。 -
SAML認証(SSO)を使用している場合は、SAML認証(SSO)のログイン名とパスワードを入力します。
SAML認証(SSO)を使用している場合は、これでGaroon モバイルへのログインが完了です。 -
「ログイン」画面で、Garoonにログインするときのパスワードを入力し、[ログイン]をタップします。
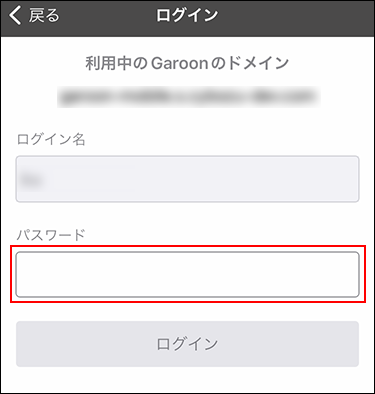
-
2要素認証を有効にしている場合は、「2要素認証」画面で確認コードを入力し、[認証]をタップします。
確認コードには、Google Authenticatorなどの認証アプリで生成される、6桁のコードを使用します。詳細は、2要素認証の確認コードを入手するにはを参照してください。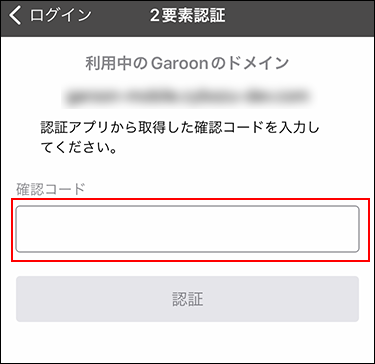
これでGaroon モバイルへのログインは完了です。
ウォークスルー画面の説明を確認し、Garoon モバイルの利用を開始してください。