Android版:必要な情報を直接入力してログインする方法
ログインに必要な情報を直接入力して、Garoon モバイル for Androidにログインする手順を説明します。
この方法でログインできるのは、セキュアアクセスを使用していないユーザーだけです。
ログイン前に確認すること
ログインするための手順で必要になるため、次の情報をあらかじめ準備しておくことをおすすめします。
- GaroonへのアクセスURL
- Garoonにログインするときのログイン名とパスワード
- Basic認証を使用している場合は、Basic認証のユーザー名とパスワード
- SAML認証(SSO)を使用している場合は、SAML認証(SSO)のログイン名とパスワード
操作手順:
-
スマートフォンで、
をタップし、モバイルアプリを起動します。
-
「接続設定」画面で、利用しているGaroonのURLのサブドメインを入力し、[次へ]をタップします。
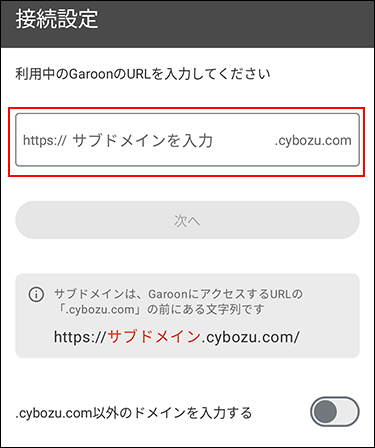
-
Basic認証を使用している場合は、「Basic認証」画面でBasic認証のユーザー名とパスワードを入力し、[次へ]をタップします。
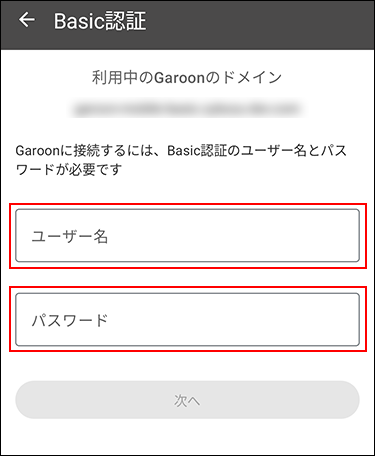 SAML認証(SSO)とBasic認証を併用している場合は、[次へ]をタップしたあとにもう一度Basic認証のユーザー名とパスワードを入力します。
SAML認証(SSO)とBasic認証を併用している場合は、[次へ]をタップしたあとにもう一度Basic認証のユーザー名とパスワードを入力します。 -
SAML認証(SSO)を使用している場合は、SAML認証(SSO)のログイン名とパスワードを入力します。
SAML認証(SSO)を使用している場合は、これでGaroon モバイルへのログインは完了です。 -
「ログイン」画面で、Garoonにログインするときのログイン名とパスワードを入力し、[ログイン]をタップします。
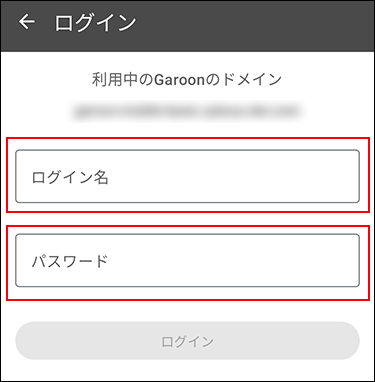
-
2要素認証を有効にしている場合は、「2要素認証」画面で確認コードを入力し、[認証]をタップします。
確認コードには、Google Authenticatorなどの認証アプリで生成される、6桁のコードを使用します。詳細は、2要素認証の確認コードを入手するにはを参照してください。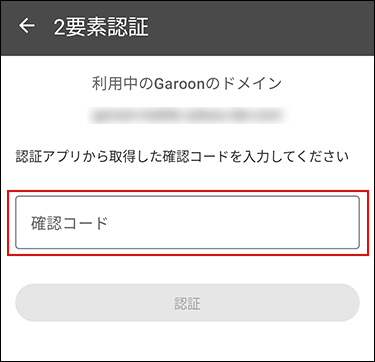
これでGaroon モバイルへのログインは完了です。
ウォークスルー画面の説明を確認し、Garoon モバイルの利用を開始してください。
通知の許可を確認するダイアログが表示されたら、Garoonの新着情報や予定のアラーム通知を受け取れるよう、[許可]をタップします。
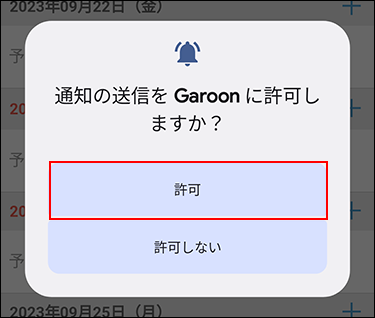 さらにアラームとリマインダーの設定を確認するダイアログが表示された場合、[許可]をタップし、スマートフォン本体の設定画面でもアラームとリマインダーの設定を有効にします。
さらにアラームとリマインダーの設定を確認するダイアログが表示された場合、[許可]をタップし、スマートフォン本体の設定画面でもアラームとリマインダーの設定を有効にします。