- Help Contents
- Space
- Using Shared To-Dos
Using Shared To-Dos
Display Overview
This screen displays a list of To-Do tasks added to the discussion.
Shared To-Dos Screen:
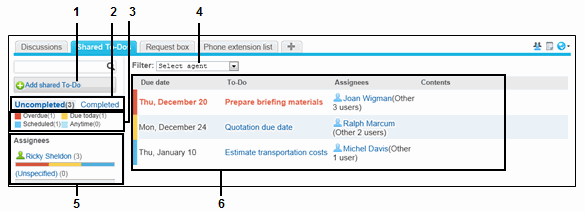
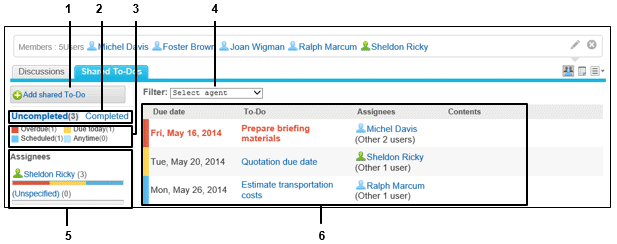
Parts
| No. | Part | Description |
|---|---|---|
| 1 | Add shared To-Do | Adds a shared To-Do task to the discussion. Appears when a discussion is selected in the filter. |
| 2 | Uncompleted | Displays a list of uncompleted To-Do tasks. |
| Completed | Displays a list of completed To-Do tasks. | |
| 3 | Uncompleted To-Dos per status | Indicates the number of uncompleted To-Do tasks categorized by status. |
| 4 | Filter | Filters To-Do tasks by discussion. |
| 5 | Uncompleted To-Dos per assignee | Red (Overdue): Uncompleted To-Do tasks that are past due Yellow (Due today): Uncompleted To-Do tasks that are due today Blue (Scheduled): Uncompleted To-Do tasks that are not yet past due, except the ones due today Light blue (Anytime): Uncompleted To-Do tasks with no due date set |
| 6 | To-Do list | Displays a list of completed or uncompleted To-Do tasks. Click a To-Do name to display the "To-Do details" screen. |
- Tip
-
- If no user is assigned to a To-Do task, "Unspecified" appears in the assignee column.
- On the Scheduler screen, selecting the "Show uncompleted To-Dos" check box in Options displays the check mark icon and the name of uncompleted To-Do task on the due date schedule.
"Options Functions"
To-Do Details Screen
You can edit the content of the To-Do task or change the status to complete.
Uncompleted To-Do Details Screen:
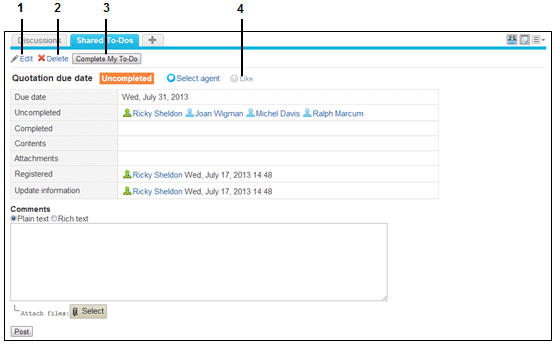
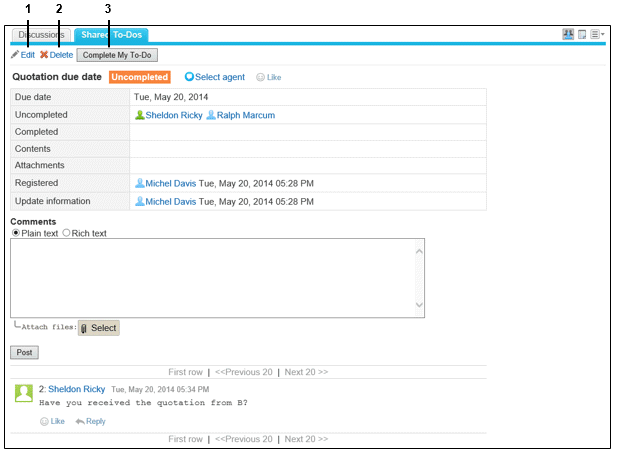
Parts
| No. | Part | Description |
|---|---|---|
| 1 | Edit | Edits the content of the uncompleted To-Do task. |
| 2 | Delete | Deletes the To-Do task. |
| 3 | Complete My To-Do | Changes your status within the To-Do task to completed. You cannot change the status of other assignees. |
| Reopen My To-Do | Reopens your part of a completed To-Do task. Reopening the To-Do task changes its status to uncompleted. | |
| 4 | Like | Click this link to make a quick response to a comment. The link may not be displayed or the word "Like" may vary depending on the settings by the system administrator. |
- Tip
- When you open the "To-Do details" screen, all unread comments posted to the To-Do are marked as read.
Adding To-Do Tasks
You can add To-Do tasks to discussions. To-Do tasks in discussions differ from those in To-Do List in the following functions:
Due date:
You can set the period allowed for the task by clicking "Specify start and end date".
You can set only the due date by clicking "Specify due date".
Assignees:
You can assign multiple users a single To-Do task. The assignees of a To-Do task can be edited anytime after the task is added.
You can add To-Do tasks using either of the following procedures:
Adding To-Do tasks on the discussion screen
Click "Add To-Do" to add a new To-Do task to the discussion.
Adding To-Do tasks on the Shared To-Dos screen
Click "Add shared To-Do" on the "Shared To-Dos" screen to add a new To-Do task to the list.
- Tip
-
Click "Show contents" on the "Add To-Do" screen to enter the task description or attach files.
To-Do tasks with multiple assignees remain uncompleted unless all assignees change their status to complete.
Add shared To-Do on the "Shared To-Dos" screen appears when a discussion is selected in the filter.
Completing To-Do Tasks
Click "Complete My To-Do" on the "To-Do details" screen when you finish your part of the To-Do task.
To-Do tasks with multiple assignees will be completed only after every assignee finishes their part.
Reopening To-Do Tasks
Click "Reopen My To-Do" on the "To-Do details" screen when you want to reopen your part of the To-Do.
Completed To-Do tasks will be restored to uncompleted status once you reopen your part.
Editing To-Do Tasks
To edit a To-Do task, click "Edit" on the "To-Do details" screen.
Deleting To-Do Tasks
To delete a To-Do task, click "Delete" on the "To-Do details" screen.