页面显示与操作
此页面介绍Cybozu Desktop的启动方法、退出方法、应用程序页面以及通知的显示等。
启动Cybozu Desktop
启动Cybozu Desktop后,会在菜单栏上显示  (附加菜单)。
(附加菜单)。
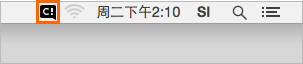
按以下方法启动。
从应用程序启动
在Finder的“应用程序”文件夹中点击“Cybozu Desktop”。
启动Launchpad
打开Launchpad,点击 。
。
 。
。
自动启动
可设置在启动Mac时自动启动Cybozu Desktop。
可在 > “偏好设置” >
> “偏好设置” >  “常规”中更改设置。
“常规”中更改设置。
可在
退出Cybozu Desktop
点击通知页面上的[关闭]或通知中心的 等,不会退出Cybozu Desktop。
等,不会退出Cybozu Desktop。
可按以下方法退出。
可按以下方法退出。
操作步骤:
-
点击菜单栏上的
 ,再点击“退出”。
,再点击“退出”。 即在菜单栏上消失。
即在菜单栏上消失。
通知的显示
新通知可通过以下提示样式来查看。
- “横幅”显示
- “提示”显示
- 通知中心
| “横幅”和“提示” | “通知中心” |
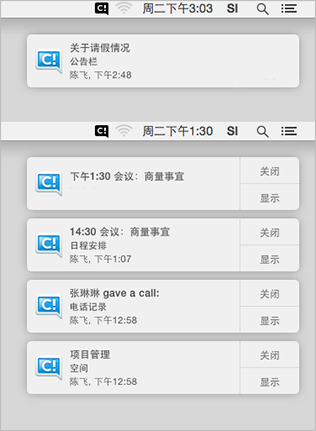 |
 |
“横幅”和“提示”的显示
新通知显示在页面右上方。
“横幅”和“提示”的切换方法请参考以下页面。
“横幅”和“提示”的切换方法请参考以下页面。
显示预定和应用程序的新通知。
提示样式为“横幅”时
在页面右上方上显示,显示几秒后自动消失。
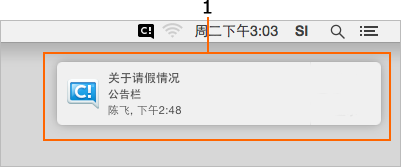
提示样式为“提示“时
点击“关闭”或“显示”后通知才会消失。

各部分的说明
| 编号 | 项目 | 说明 |
|---|---|---|
| 1 | (通知) | 提醒预定的开始时间快到了的通知显示以下内容。
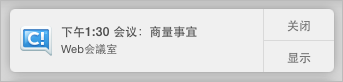 |
登记或更新预定时的通知显示以下内容。
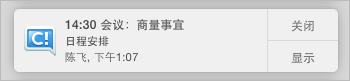 |
||
设备的使用申请的通知显示以下内容。
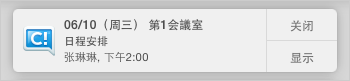 |
||
日程安排以外的其他应用程序的通知显示以下内容。
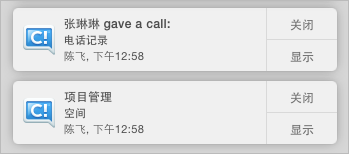 |
||
| 2 | [关闭] | 关闭通知。 |
| 3 | [显示] | 点击即在Web浏览器中打开产品或服务的预定或应用程序的详情页面。 |
在通知中心的显示
点击页面右上方的 ,即显示通知中心。
,即显示通知中心。
如果要关闭,再次点击 。
。
如果要关闭,再次点击
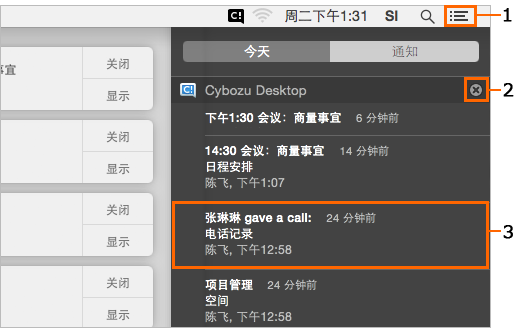

各部分的说明
| 编号 | 项目 | 说明 |
|---|---|---|
| 1 | 打开或关闭通知中心。 | |
| 2 | 批量删除通知中心中Cybozu Desktop的通知。 | |
| 3 | (通知) | 点击即在Web浏览器中打开产品或服务的预定或应用程序的详情页面。 显示的项目与“横幅”或“提示”下的显示一样。 |
补充
- 通知中心中通知的显示条数可在苹果菜单的“系统偏好设置”中更改。