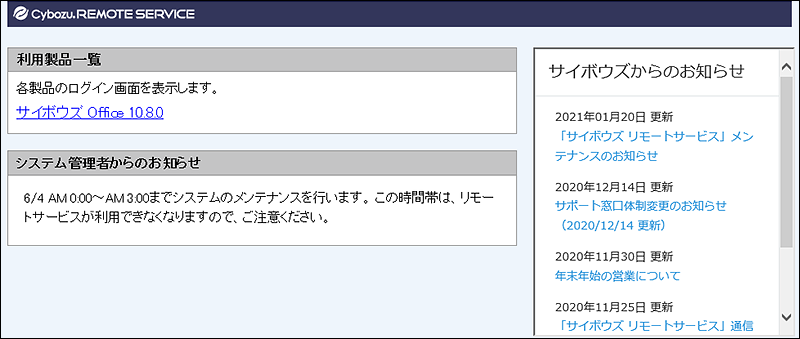Webブラウザーからのアクセス
リモートサービスを使用し、Webブラウザーからサイボウズ製品にアクセスする方法を説明します。
利用製品にアクセスする流れ
ユーザーは、リモートサービスを使用するWebブラウザーに、クライアント証明書を登録し、利用製品にアクセスします。
アクセス情報を入手します。
システム管理者から、次の情報を入手します。
- クライアント証明書
- クライアント証明書の登録パスワード
- リモートサービスのアクセスURL
クライアント証明書を登録します。
使用するWebブラウザーに、ステップ1で入手したクライアント証明書を登録します。
詳細は、サポートガイドのクライアント証明書の登録方法を参照してください。
詳細は、サポートガイドのクライアント証明書の登録方法を参照してください。
製品にアクセスします。
ステップ2でクライアント証明書を登録したWebブラウザーを使用し、ステップ1で入手したアクセスURLにアクセスします。
URLを指定してアクセスする
リモートサービスを経由して、サイボウズ製品にアクセスするためには、通常使用しているURLを、リモートサービス用のURLに変更する必要があります。
通常使用しているURLのホスト名までを、「https://remote2.cybozu.co.jp/」に変更します。
通常使用しているURLが「http://172.29.10.68/scripts/cbag/ag.exe?」の場合の例:
http://172.29.10.68/scripts/cbag/ag.exe?
↓
https://remote2.cybozu.co.jp/scripts/cbag/ag.exe?-
WebブラウザーでURLを指定して、アクセスします。
-
クライアント証明書を選択し、[OK]をクリックします。
クライアント証明書は、システム管理者から配布されたものを選択します。
クライアント証明書の種類によっては、選択画面に、システム管理者が設定した証明書の表示名が表示されます。
ご利用のWebブラウザーや使用状況により、この操作は省略される場合があります。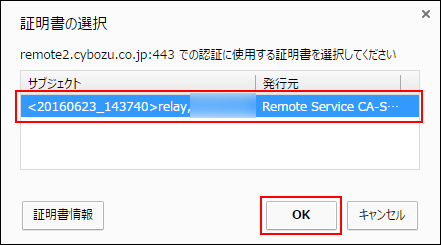
-
各製品にログインします。
通常社内で製品にアクセスするときと同じ方法で製品にログインします。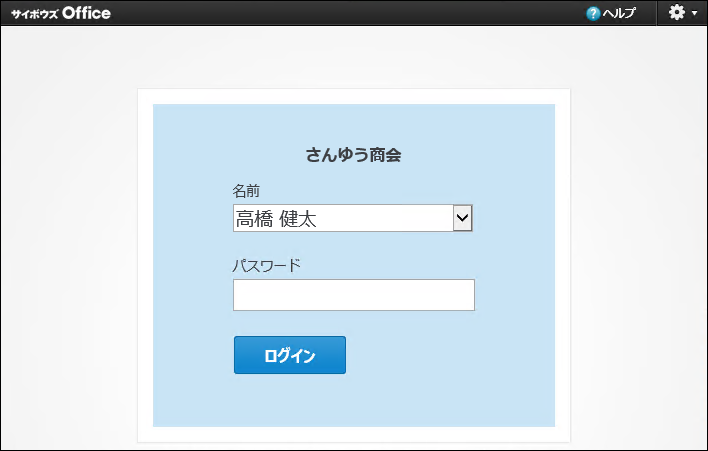
リモートポータルの画面からアクセスする
システム管理者がリモートポータルを設定している場合、リモートポータルから各製品にアクセスできます。
-
WebブラウザーでリモートポータルのURLを指定して、アクセスします。
リモートポータルのURLは「https://remote2.cybozu.co.jp/」です。 -
クライアント証明書を選択し、[OK]をクリックします。
クライアント証明書は、システム管理者から配布されたものを選択します。
クライアント証明書の種類によっては、選択画面に、システム管理者が設定した証明書の表示名が表示されます。
ご利用のWebブラウザーや使用状況により、この操作は省略される場合があります。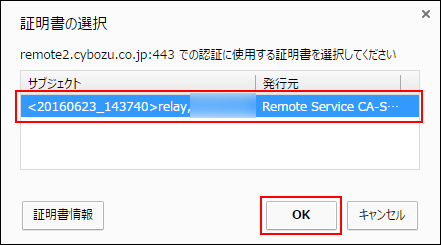
-
リモートポータルの画面から、各製品にアクセスします。
リモートポータルの画面では、システム管理者からの連絡事項などが確認できます。