通过应用的设置页面添加图表
应用的管理员可在应用的设置页面中添加图表,并保存在应用中。保存图表后,可随时通过应用的首页(记录列表)显示最新的图表。
一个应用最多可保存1,000个图表。
通过应用的设置页面添加图表
添加图表的方法如下:
-
在“记录列表”页面中,点击页面右上方的齿轮状[设置应用]图标。
![截图:用线框圈出[设置应用]图标](/k/img/settings_new_icon.png)
-
在“应用的设置”页面中,点击[图表]标签。
-
点击页面右侧的+形[添加图表]图标。
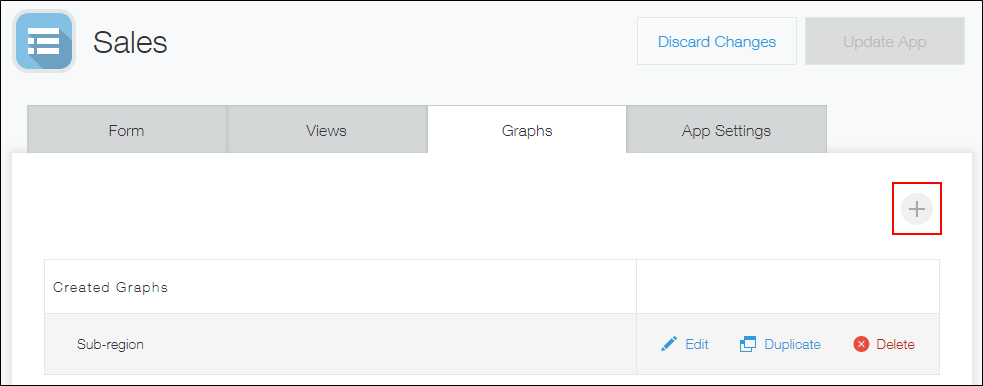
-
输入[图表名称]。
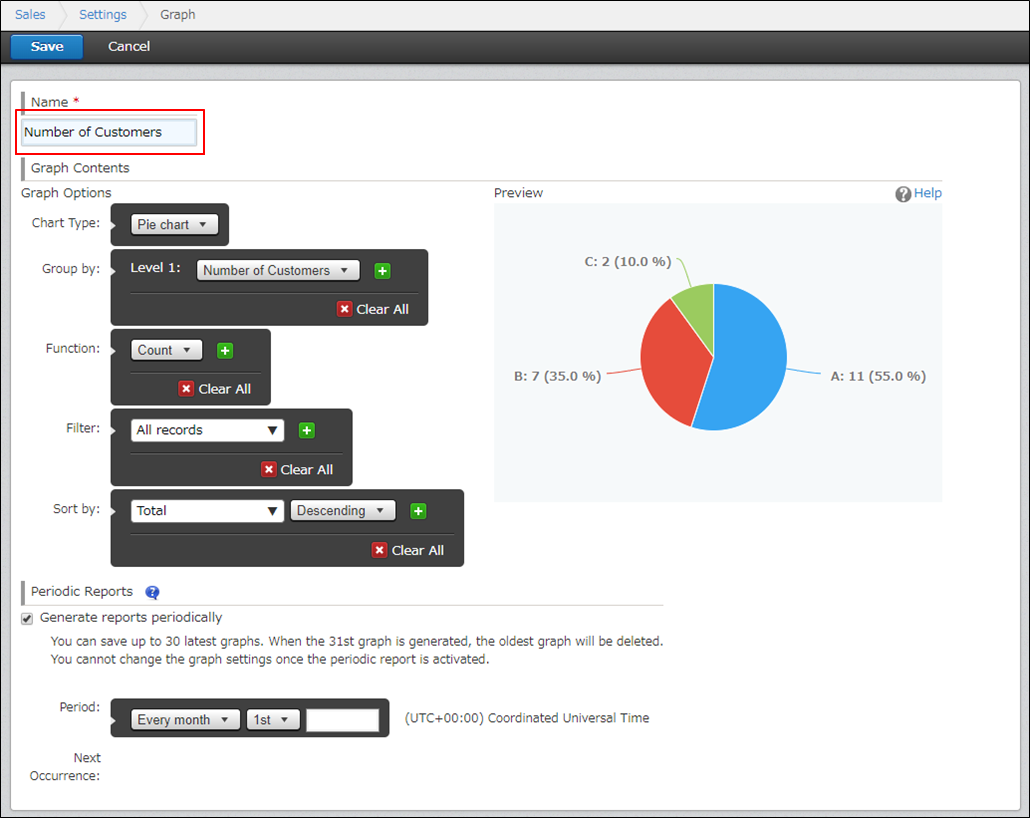
-
设置“汇总方式”的各项目。
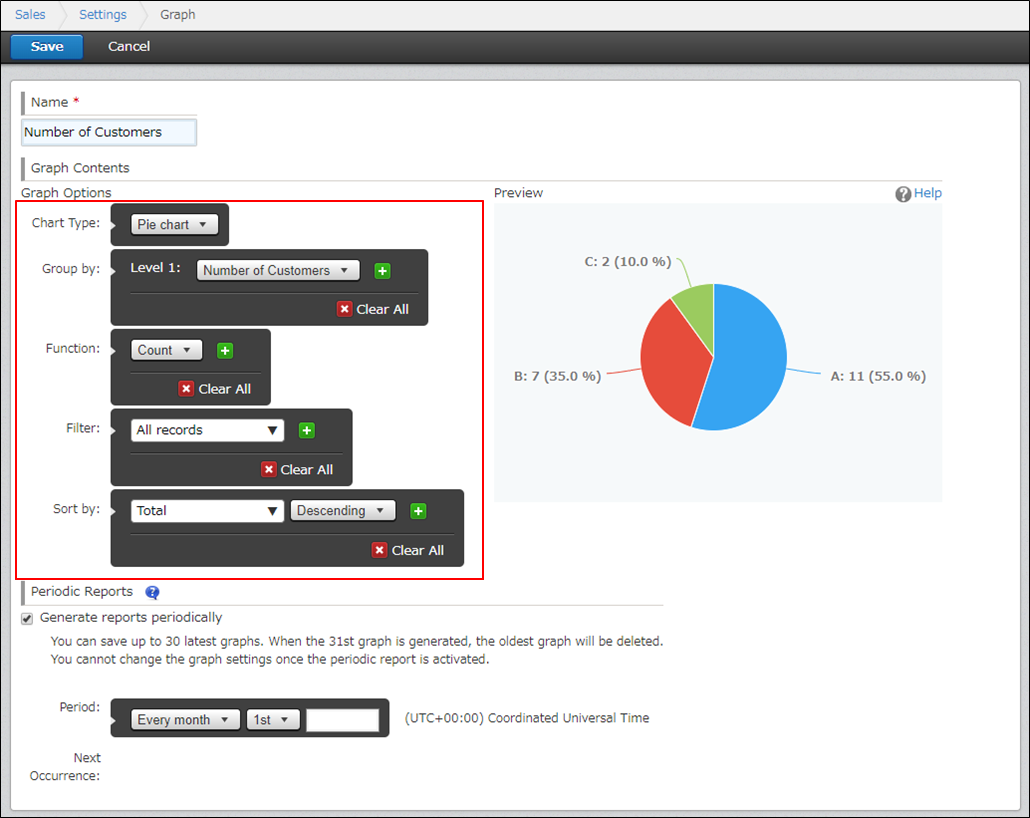
- 图表类型
选择汇总结果的显示类型。
图表的类型与活用
选择交叉表时,请参考“选择交叉表时的限制事项”。 - 分组项目
对记录进行分类并汇总时,选择相应的项目作为分类基准。
如选择日期与时间字段,即可通过[以月为单位]和[以天为单位]等方式来分类记录并汇总。
可指定[大项目][中项目][小项目]。以柱形图的簇状为例,大项目反应在横轴上,中项目反应为系列。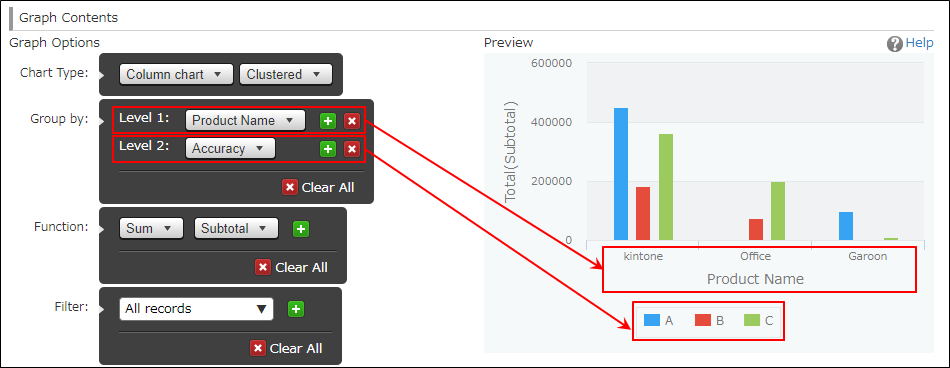
- 汇总方法
设置记录的汇总方法。
如需根据日期与时间字段的值查找最新或最早的记录,请分别选择[最大值]或[最小值]。
根据图表的类型,汇总方法的显示也有所不同。以柱形图的簇状为例,汇总方法反应在纵轴上。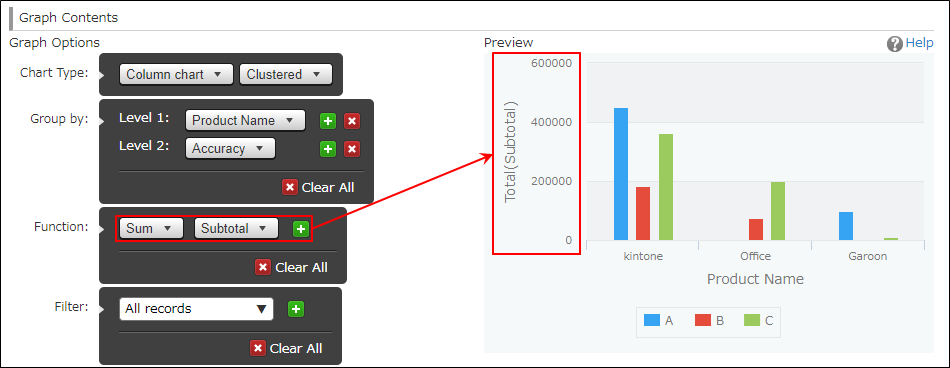
- 条件
只汇总特定的记录时,设置筛选条件。
使用“包含以下关键字”/“不包含以下关键字”时的注意事项
字段的值的条件指定为组织时的筛选结果的差异 - 排序
选择汇总结果的排序方法。
如选择[大项目]、[中项目]或[小项目],则以对应的各字段值对汇总结果进行排序。
- 图表类型
-
如要设置定期报表,需勾选[定期记录汇总的结果],并选择汇总间隔。
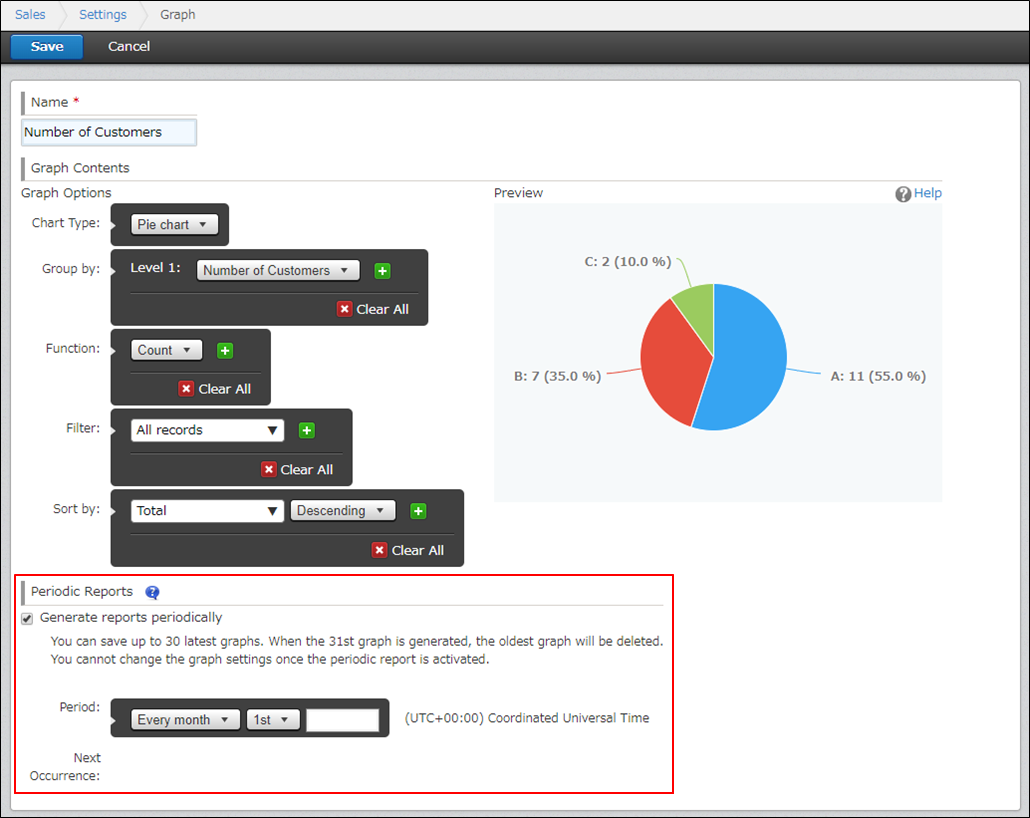
-
点击页面右下方的[保存]。
-
点击页面右上方的[更新应用]。
-
在确认对话框中点击[更新应用]。
要显示已添加的图表,点击记录列表的图表按钮。
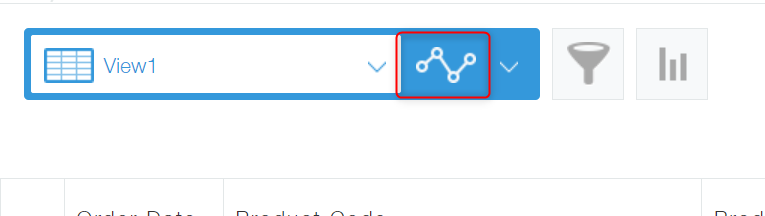
选择图表名称。
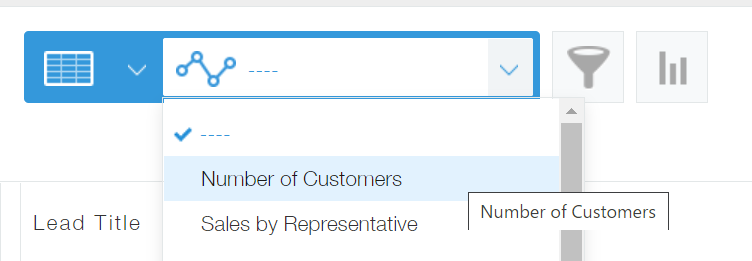 显示图表。
显示图表。
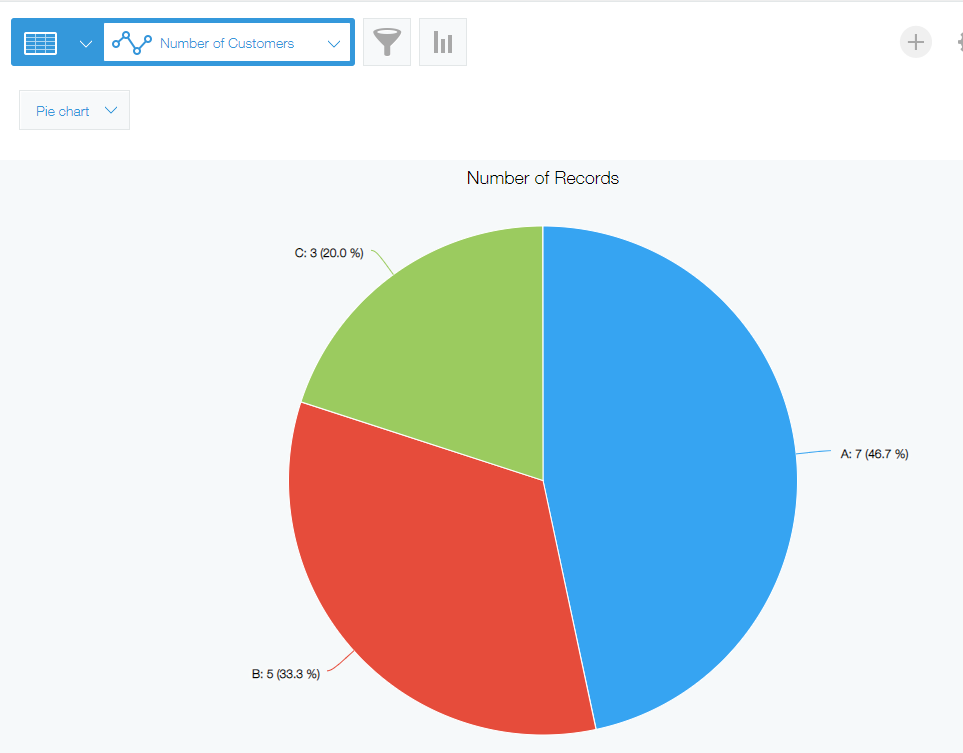
选择交叉表时的限制事项
[图表类型]选择[交叉表]时,有以下注意事项:
- [分组项目]中指定的字段有以下限制:
- 大项目:
字段的值的分组结果不超过50个。 - 中项目:
字段的值的分组结果不超过1,000个。
- 大项目:
- 要汇总的数据超过上述限制时,可将汇总结果导出到Excel工作簿文件。
将汇总结果导出到文件
汇总结果导出到文件时,有以下限制:- 大项目:
字段的值的分组结果不超过100个。 - 中项目:
字段的值的分组结果不超过10,000个。
- 大项目:
- 仅可通过[大项目][中项目][小项目]排序。无法通过[汇总值]排序。
- 无法设置定期报表。