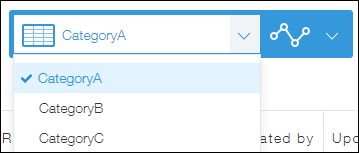可以关闭或打开类别的阶层吗?
无法关闭或打开类别的阶层。
启用类别后,类别的所有阶层将始终以展开状态显示在记录列表页面的左侧。
作为参考,此处介绍如何使用下拉菜单字段代替类别对记录进行分类,并创建各分类的列表。
下拉菜单
设置步骤如下所示:
添加下拉菜单字段
首先,添加用于替代类别的下拉菜单字段。
-
打开应用的设置页面,选择“表单”标签。
-
通过拖放添加下拉菜单字段。
-
将光标悬停在配置的下拉菜单字段的右上方,在字段右上方显示齿轮状设置图标后,点击[设置]。
-
设置字段后,点击[保存]。
设置示例:建立分类项目“A”、“B”、“C”时- 字段名称:
输入“类别”。 - 项目与顺序:
从上到下依次输入“A”、“B”、“C”。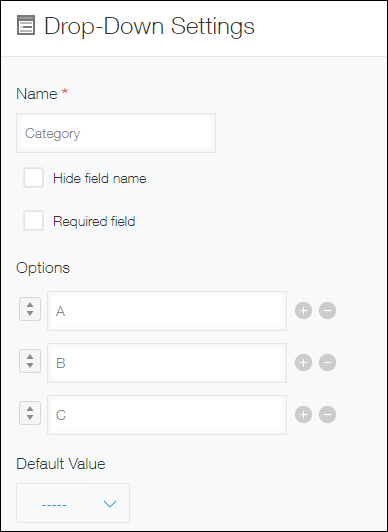
- 字段名称:
-
点击页面左上方的[保存表单]。
-
点击页面右上方的[更新应用]。
-
在确认对话框中点击[更新应用]。
接下来,使用已添加的下拉菜单字段对记录进行分类。
对记录进行分类
-
打开记录的编辑页面。
编辑记录 -
在已添加的下拉菜单字段中,选择分类项目。
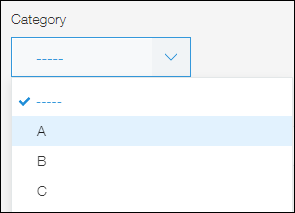
-
点击[保存],保存记录。
最后,创建设置了各分类的筛选条件的列表。
创建各分类的列表
-
打开应用的设置页面,选择“列表”标签。
-
点击页面右侧的+形“添加列表”图标。
-
设置列表后,点击页面左上方的[保存]。
设置示例:仅筛选分类项目为“A”的记录时- 列表名称:
输入“类别A”。 - 记录列表的显示形式:
选择“表格形式”,将想要显示在记录列表页面的字段拖放至右侧的区域内。 - 筛选的条件:
指定下拉菜单字段的分类项目。
此示例中,选择[类别][包含以下任意一个][A]。
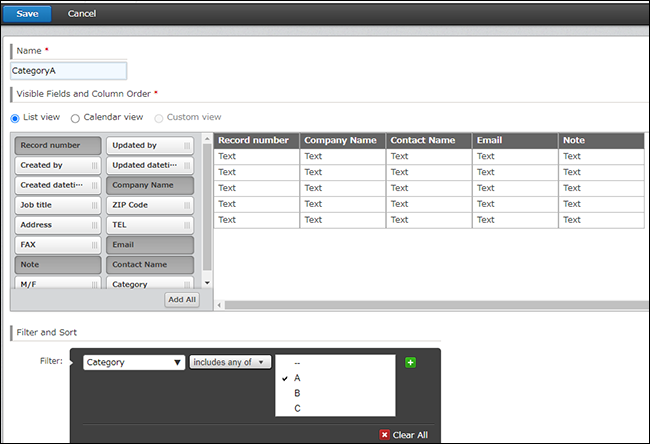
- 列表名称:
-
重复以上操作,添加与分类项目个数相同的列表。
-
点击页面右上方的[更新应用]。
-
在确认对话框中点击[更新应用]。
按照分类进行筛选的记录列表创建完成。
切换列表,即可显示按照类别进行分类的记录。