確認檔案的匯入狀態
可透過Excel檔案或CSV檔案將資料匯入應用程式。
在「匯入的檔案」畫面確認自己執行的檔案匯入狀態。
在「匯入的檔案」畫面中可以確認以下內容:
- 匯入檔案的處理進度
- 檔案的匯入失敗時,檔案發生問題的原因
可在「匯入的檔案」畫面中顯示的錯誤訊息中確認。
「匯入的檔案」畫面顯示方法
若要顯示「匯入的檔案」畫面,請採用以下任一種方法。
-
檔案匯入中或匯入失敗時,點擊記錄清單畫面上方顯示的訊息內的連結
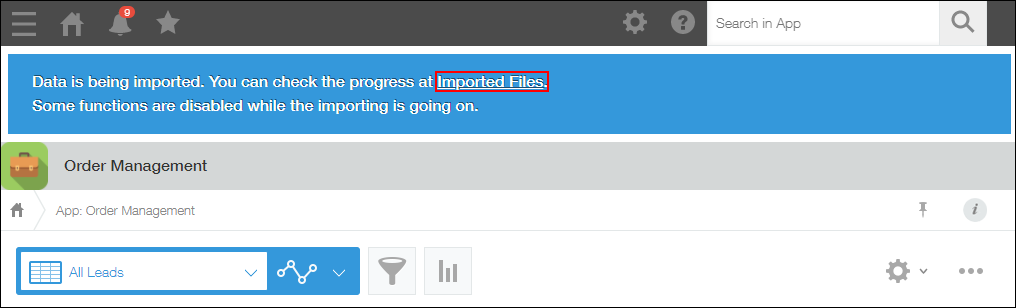
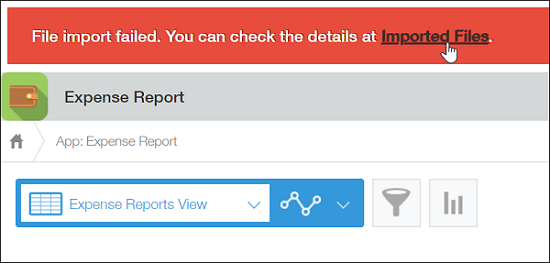
-
點擊kintone畫面上方齒輪形狀的「打開設定選單」圖示後,再點擊[匯入的檔案]
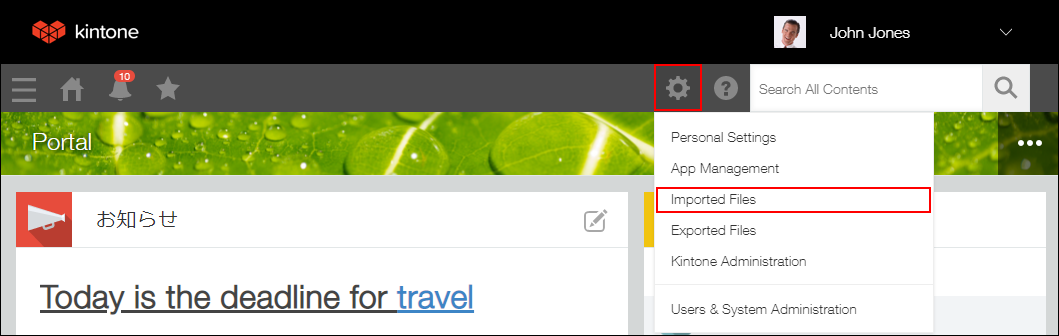
在「匯入的檔案」畫面中確認狀態
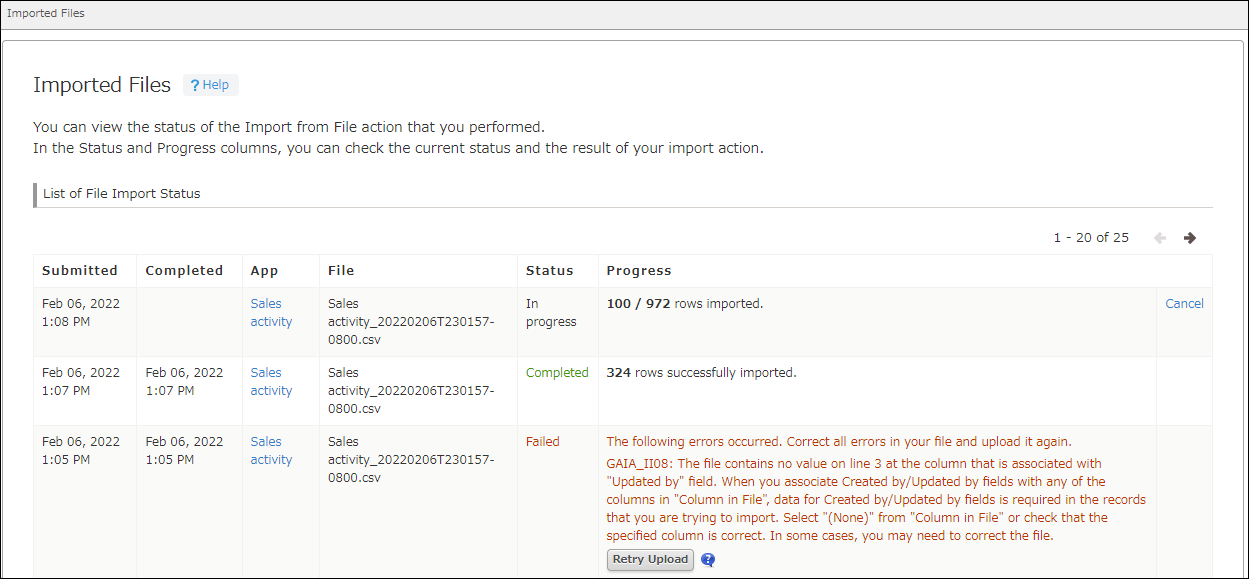
「匯入的檔案」畫面中,將依照匯入開始時間最新到最舊的順序,顯示自己執行的檔案匯入進度狀態和操作結果。
畫面顯示會自動更新。
此外,從匯入開始時間算起經過3天的結果及已刪除的應用程式結果,將不再顯示在畫面中。
| 項目 | 說明 |
|---|---|
| 匯入開始時間 | 顯示已登錄匯入檔案的日期與時間。 |
| 匯入結束時間 | 顯示檔案匯入完成的日期與時間。 狀態為「等待匯入」或「正在匯入」時,在匯入完成之前將顯示為空白。 |
| 應用程式名稱 | 顯示接收匯入檔案的應用程式名稱。 點擊應用程式名稱的連結後,將顯示該應用程式的記錄清單畫面。 但若操作的使用者沒有該應用程式的記錄查看/新增權限,將顯示「(無查看權限)」。 |
| 檔案名稱 | 顯示匯入到應用程式的檔案名稱。 |
| 狀態 | 檔案匯入的狀態有以下5種顯示。
|
| 詳情 | 顯示內容依狀態而異。
|
狀態為「等待匯入」或「正在匯入」時,可取消檔案匯入。但依據執行取消的時間點不同,檔案匯入可能已經完成而無法取消。
此外,檔案匯入若被取消,應用程式的資料將恢復到匯入檔案前的狀態。
中止大量新增/更新記錄
