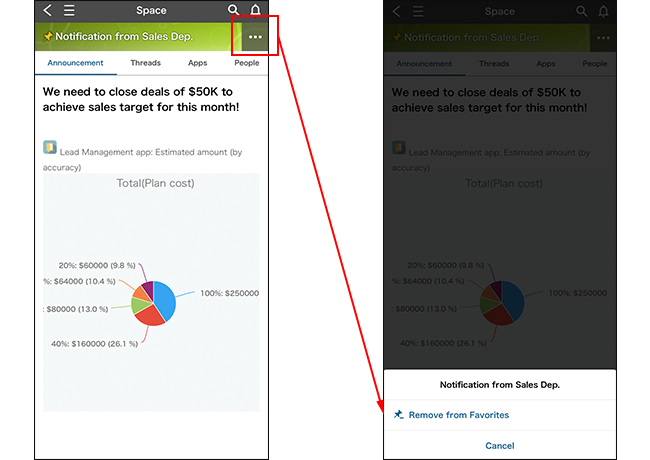行動裝置版畫面的說明
在行動裝置版畫面中有獨有的使用者介面,例如導覽選單等。特色是能快速存取所需的資訊。本頁面將說明行動裝置版的使用者介面。
首次存取時
首次存取行動裝置版使用者介面時,會顯示「歡迎使用全新的kintone mobile!」畫面及「點擊此處打開選單」的對話框。
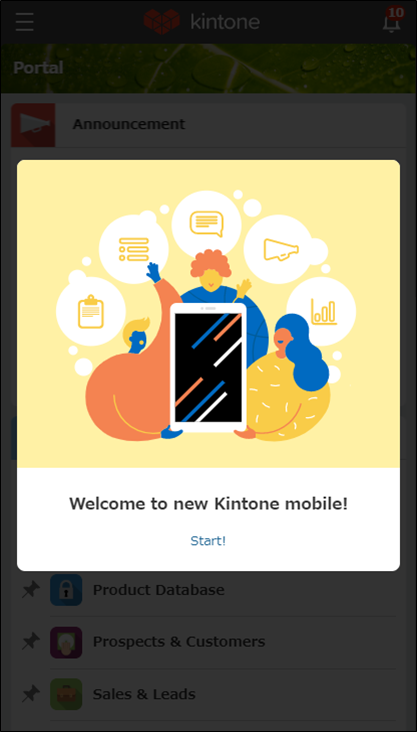
入口網站
首頁與電腦版相同,顯示入口網站。應用程式清單及空間清單顯示在公告欄下方。
點擊插入在公告欄中的應用程式,前往該應用程式。
已加入收藏的應用程式和空間,將顯示在應用程式清單/空間清單上方。
點擊應用程式名稱或空間名稱左側的大頭針圖示,可以加入收藏或從收藏中移除。
點擊左上方的導覽選單圖示,將開啟導覽選單。
點擊右上方鈴鐺形狀的通知清單圖示,可以查看與我相關的通知。
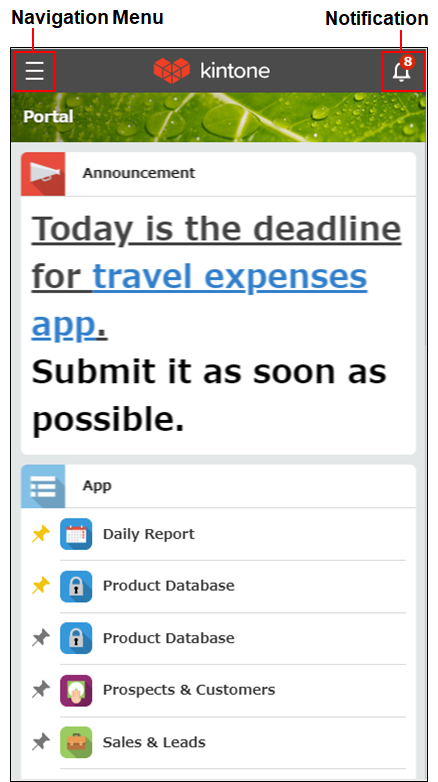
導覽選單
不論在入口網站、應用程式、空間畫面中,點擊左上方的導覽選單圖示,即可開啟導覽選單。在導覽選單中可以快速存取下列選單。
- 使用者名稱
點擊開啟用戶。 - 設定
顯示[個人設定]、[顯示電腦版](僅限使用網路瀏覽器存取時)、[說明]、[協助改善kintone]、[登出]。
在[個人設定]中與電腦版相同,可以設定「時間格式」與「電子郵件通知」。 - 重新整理(僅限行動裝置應用程式)
重新整理畫面。此為行動裝置應用程式中才會顯示的圖示。 - 入口網站
開啟入口網站。 - 未處理清單
顯示有待前進流程的應用程式及未處理件數。 - 搜尋kintone整體
在kintone整體中搜尋。 - 應用程式
顯示應用程式清單。可切換顯示「所有應用程式」的清單與「近期開啟的應用程式」清單。
「所有應用程式」依照名稱順序顯示應用程式。此外,若有已加入收藏的應用程式,不論應用程式名稱為何,都會顯示在頂端。
「近期開啟的應用程式」依照近期開啟的順序顯示應用程式。
點擊大頭針圖示,可以加入收藏或從收藏中移除。 - 空間
顯示空間清單。
點擊大頭針圖示,可以加入收藏或從收藏中移除。 - 用戶
顯示其他使用者的用戶清單。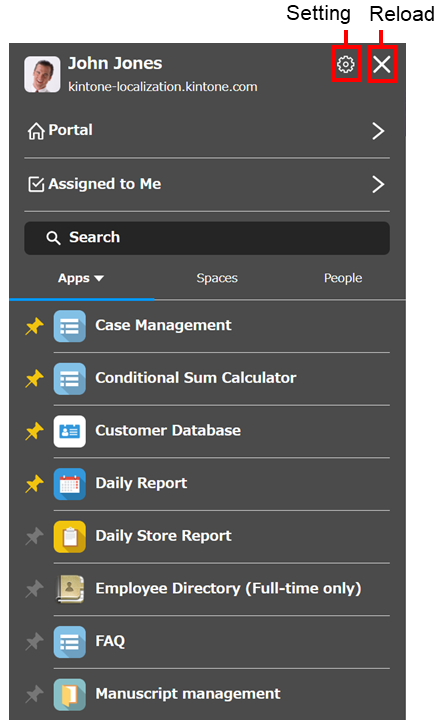
搜尋
與電腦版相同,可以在kintone整體中進行搜尋。搜尋結果中也會顯示在應用程式及空間中附加的文字檔案中搜尋到的內容。在應用程式的畫面中可以進行應用程式內搜尋。
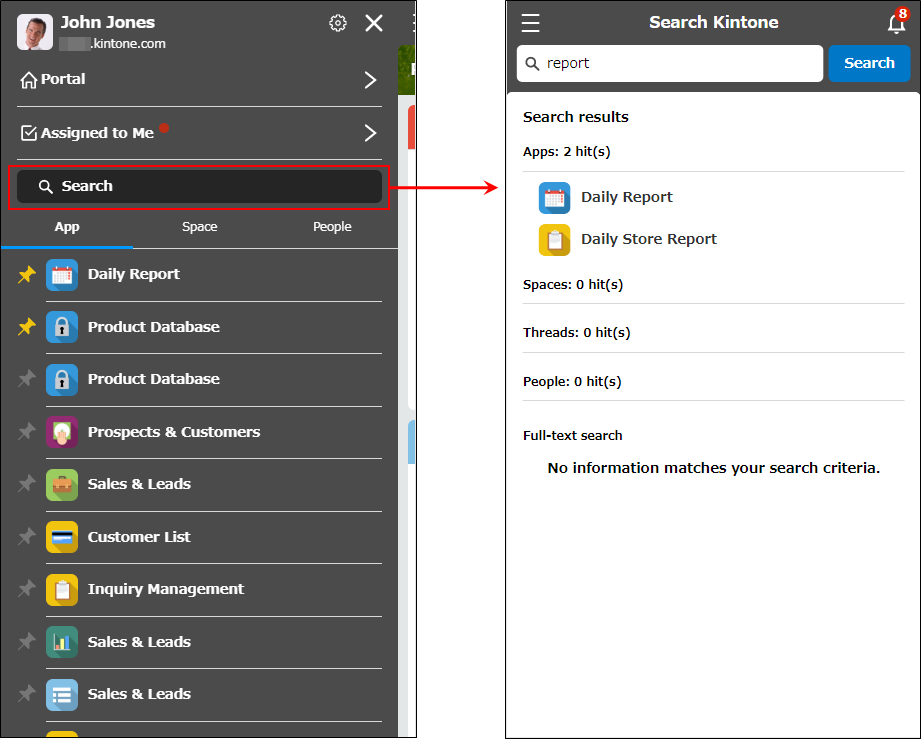
通知
通知清單圖示固定顯示在所有畫面的右上方,隨時都可以立即確認通知。通知清單圖示會顯示「與我相關」的通知有幾筆未讀。
在其他畫面中操作時也可以確認通知,點擊畫面左上方<形狀的「關閉通知清單」圖示,即可回到操作中的畫面。
在通知畫面中,可以切換未讀/已讀、與我相關/稍後再讀/所有(或已建立的篩選條件)。
通知的詳情請參閱「行動裝置版通知的查看方法」。
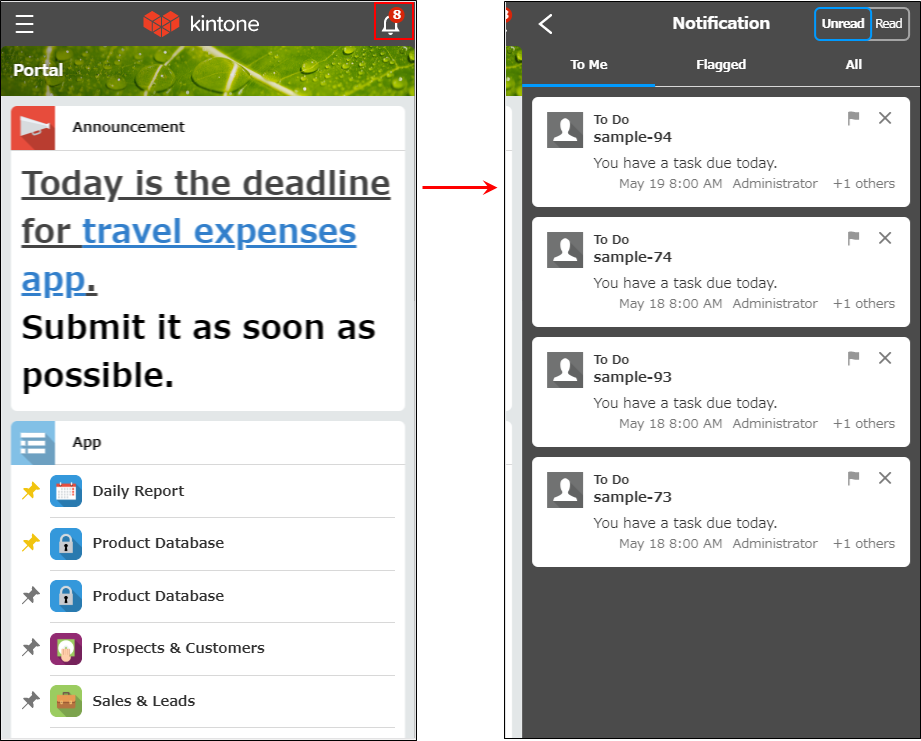
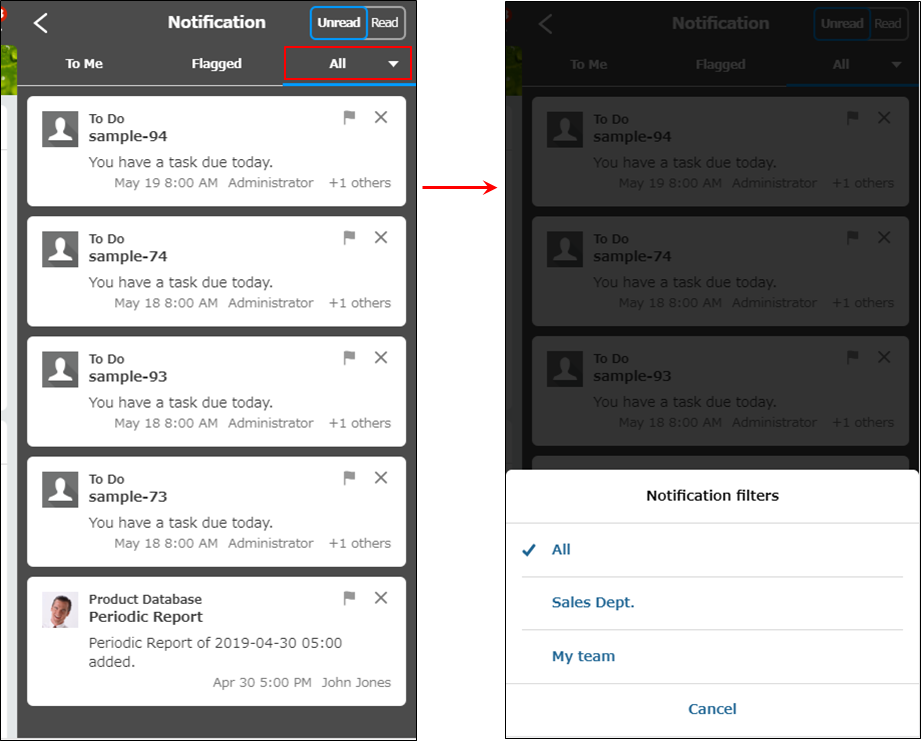
應用程式
開啟應用程式後,將顯示與電腦版相同的記錄清單畫面。
點擊畫面上方的應用程式名稱後,將顯示應用程式的操作選單,可進行以下操作。
- 將應用程式加入收藏/從收藏中移除
- 顯示應用程式的說明(僅限已登錄應用程式的說明時)
- 前往應用程式的首頁
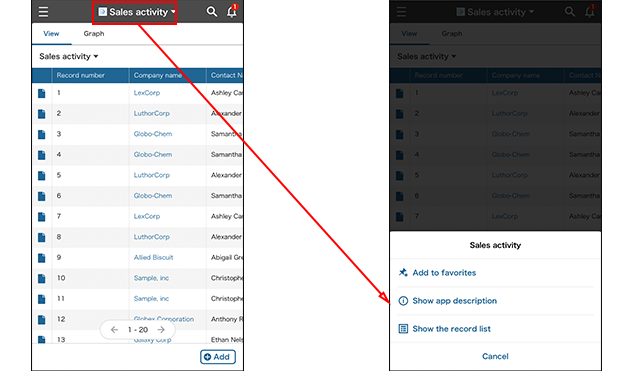
以下說明記錄清單、記錄詳情、應用程式內搜尋的詳細內容。
記錄清單
與電腦版相同,顯示表格格式、行事曆格式,或自訂的應用程式清單。開啟記錄詳情的圖示也會顯示回覆數量。另外,可以點擊分頁來切換顯示清單與圖表。
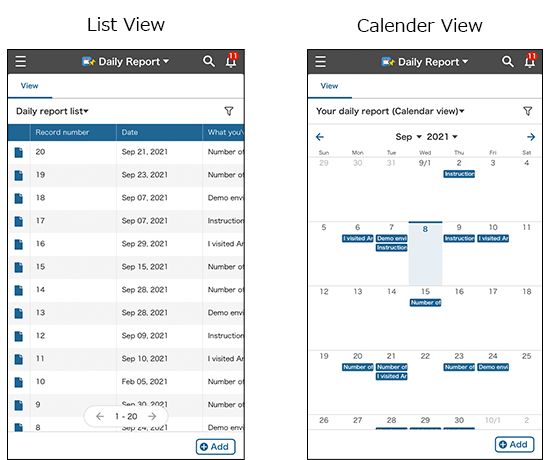
點擊清單名稱即可切換清單。
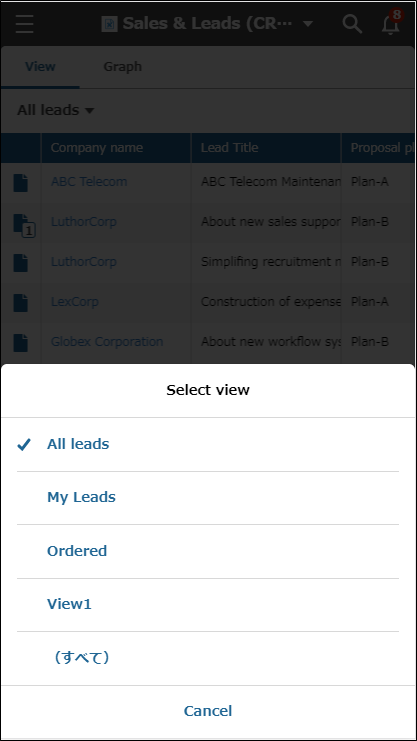
點擊清單第一列的欄位名稱,可以變更排序順序。
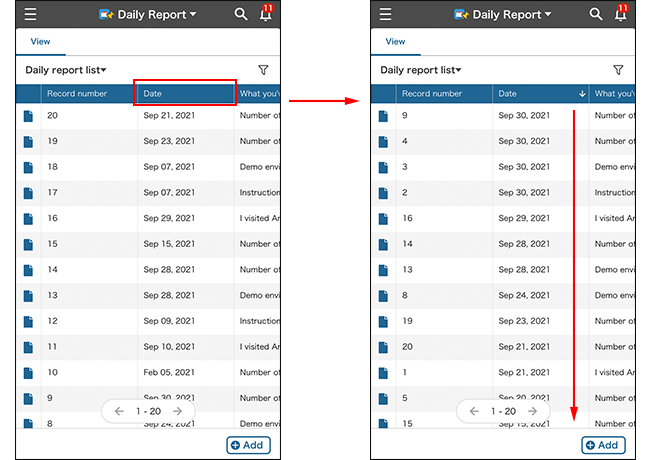
點擊「篩選」圖示 ,可以確認、變更目前套用的篩選條件和排序順序。篩選的詳情請參閱「在行動裝置版篩選記錄」。
記錄詳情
在記錄詳情畫面中,可以同時進行記錄的編輯與填寫回覆。
下列選單將固定顯示在畫面下方。
- 選擇動作(流程管理/應用程式動作)
- 「打開記錄的操作選單」圖示(刪除/複製連結/共用/重複利用/新增)
- 移至上一筆/下一筆記錄的按鈕
- 編輯圖示
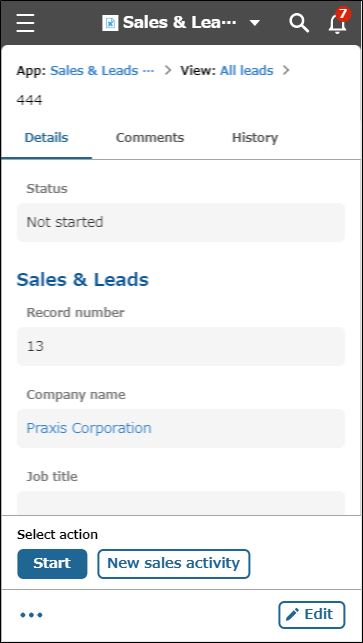
以下說明記錄詳情的各個選單。
回覆
點擊[回覆]分頁,將顯示回覆的查看/填寫畫面。
點擊「選項」圖示,將顯示刪除回覆的按鈕與複製回覆的連結的按鈕。
編輯記錄
點擊右下方的[編輯]按鈕,即可編輯記錄。
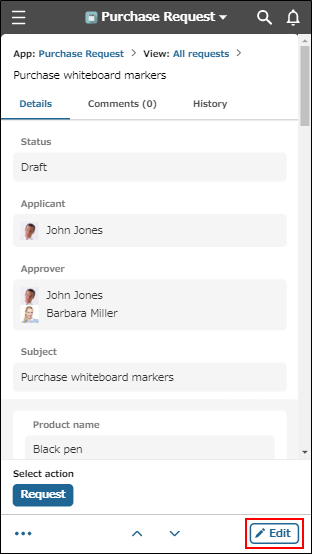
記錄的操作選單
從畫面左下方的「打開記錄的操作選單」圖示可進行以下操作:
- 刪除記錄
- 複製記錄的連結
複製記錄詳情的URL,並在kintone或kintone以外的服務中貼上。 - 共用記錄
記錄詳情的URL可以和kintone以外的應用程式或電子郵件等共用。 - 記錄的重複利用
- 新增記錄
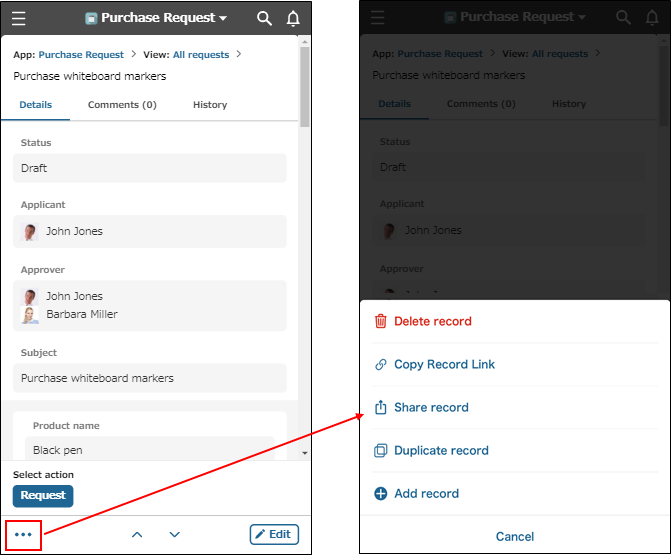
流程管理
前進流程前會顯示確認畫面。可確認動作執行後的流程。
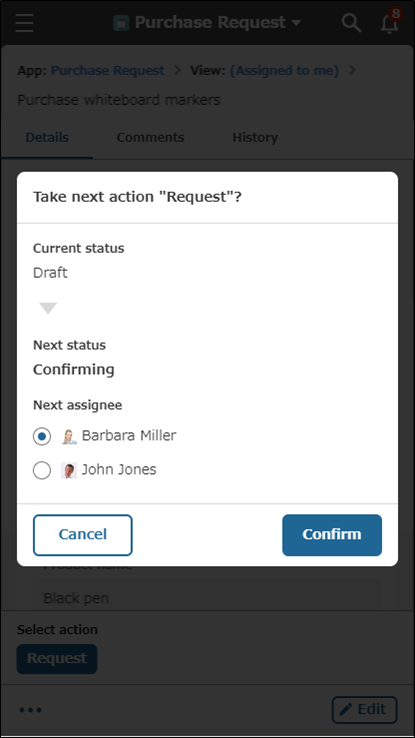
應用程式動作
應用程式動作按鈕顯示在前進流程按鈕旁邊。點擊後將在新分頁中開啟目標應用程式,即可重複使用記錄內容。
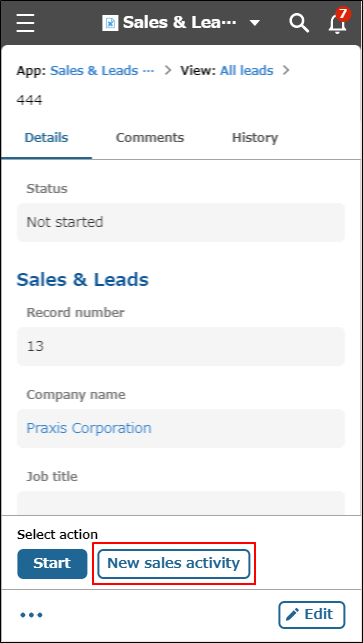
應用程式內搜尋
在記錄清單畫面或記錄詳情畫面中可以進行應用程式內搜尋。
搜尋對象與電腦版相同,可搜尋記錄、記錄回覆、附件。
參考:搜尋資料
應用程式內的搜尋畫面中,會顯示路徑導覽列(頁面路徑),能快速前往該應用程式的首頁(記錄清單)或kintone整體的搜尋結果。
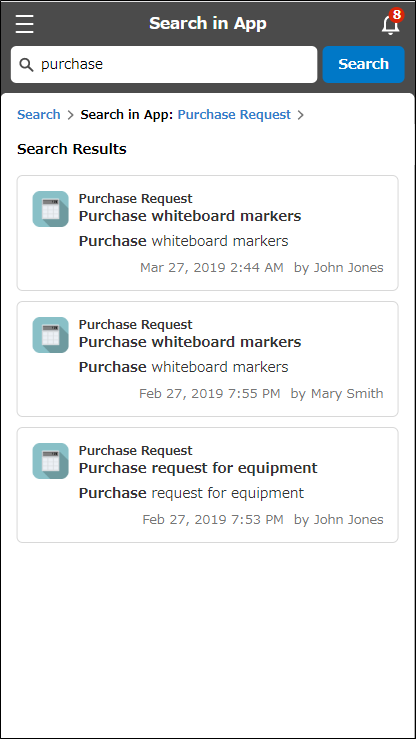
空間
在空間中可使用下列功能。
- 查看公告(空間內文)
- 查看主題和回覆
- 使用空間內的應用程式
- 在用戶分頁中確認加入空間的使用者
- 使用相關連結中的應用程式及空間
- 空間內搜尋
搜尋對象和電腦版相同,可搜尋空間、主題、主題中的回覆、空間內應用程式的記錄以及記錄回覆和附件。
參考:搜尋資料 - 加入收藏/從收藏中移除
無法進行空間設定或新增主題等部分只能在電腦版進行的操作。
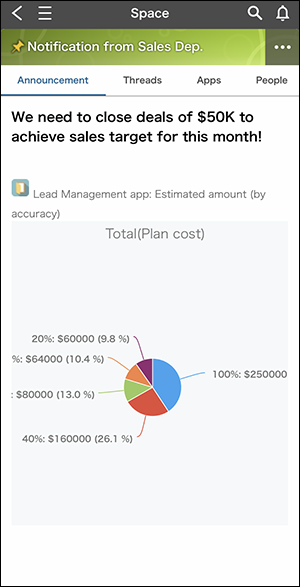
空間的分頁中會顯示以下項目。
- 公告
- 主題清單
- 應用程式(若存在可查看的空間內應用程式)
- 用戶
- 相關連結(若存在可查看的相關連結)
若要將空間加入收藏/從收藏中移除,請點擊空間畫面右上方的「選項」圖示,再點擊[加入收藏]或[從收藏中移除]。
已加入收藏的空間,將在畫面上方的空間名稱左側顯示大頭針圖示。