在行動裝置版中篩選記錄
行動裝置版和電腦版同樣可以使用篩選記錄的功能。
點擊記錄清單畫面右上方的「篩選」圖示 ,即可確認、變更目前套用的篩選條件和排序順序。
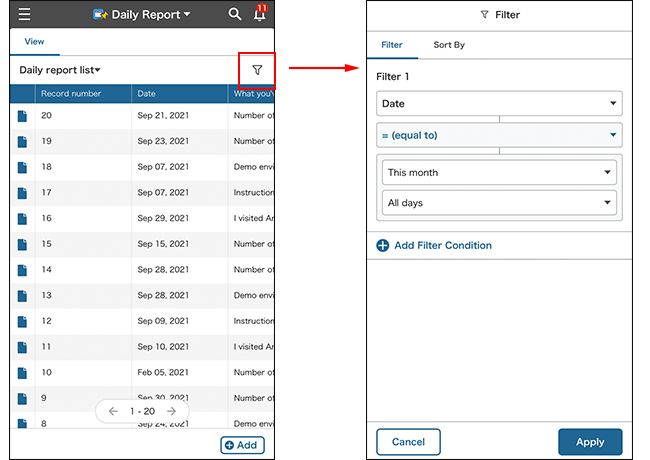
在電腦版套用了篩選條件的記錄清單的URL,也可以在行動裝置版開啟,並顯示套用了該條件後的清單。
本文將說明在行動裝置版中篩選記錄的步驟及注意事項。
在行動裝置版中篩選記錄的步驟
在行動裝置版中篩選記錄的步驟如下:
-
在應用程式的記錄清單畫面中,點擊畫面右上方的「篩選」圖示。
此時將顯示設定篩選條件和排序順序的對話方塊。一開始先選擇「條件」分頁。 -
在「篩選」畫面中,點擊「條件(數字)」下方顯示的下拉式選單,選擇要指定條件的欄位。
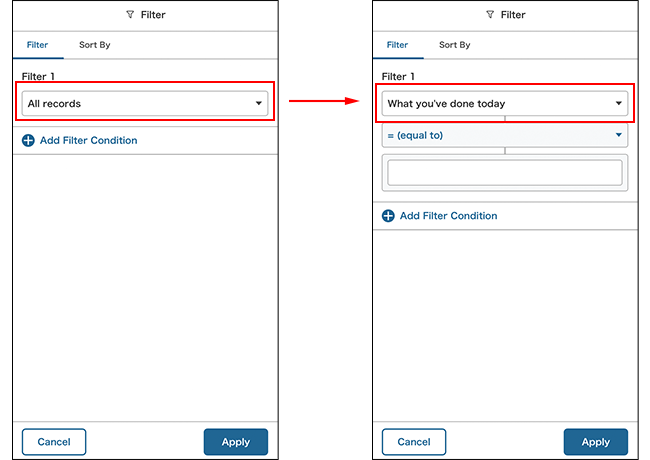
-
對所選的欄位指定篩選條件。
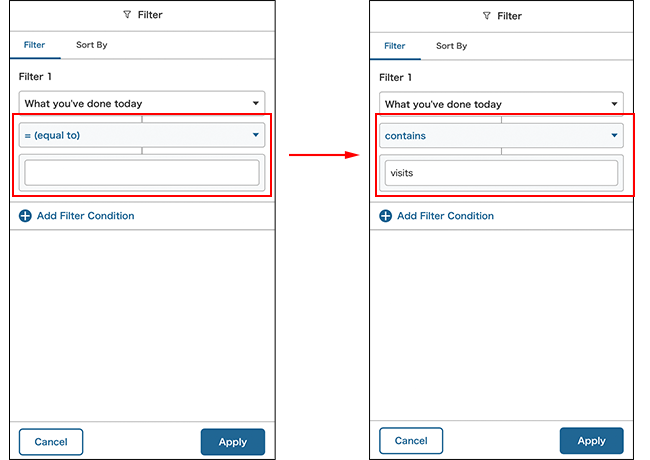
-
想設定多個篩選條件時,點擊[新增篩選條件],指定新增的條件。
![截圖:框線強調[新增篩選條件]](/k/img-zh-tw/mobile_filter_05.png)
-
設定了多個篩選條件時,選擇畫面下方顯示的「滿足所有條件」或「滿足任一條件」其中之一。
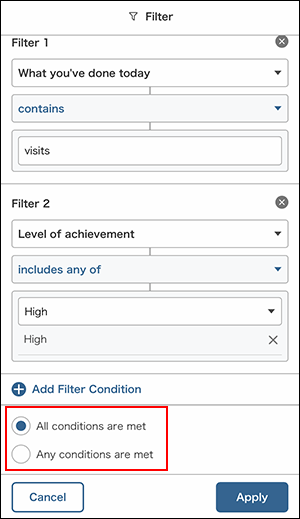
-
點擊「排序」分頁,指定篩選記錄的顯示順序。
另外,來回切換「排序」分頁與「條件」分頁,並不會遺失在各自分頁中設定的內容。
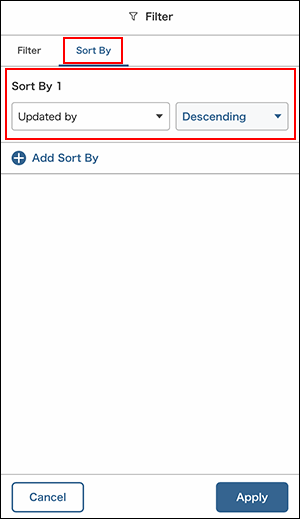
-
點擊[套用]。
與電腦版相同,您可以在維持篩選條件和排序順序等設定下,來回切換記錄清單畫面與記錄詳情畫面。在記錄詳情畫面中切換前後記錄的操作,也能在套用篩選條件的狀態下進行,可有效率地確認符合相同條件的記錄。
已套用篩選條件時,點擊記錄詳情畫面的路徑導覽列中顯示的「篩選」連結,即可返回已套用篩選條件的記錄清單畫面。
![截圖:框線強調路徑導覽列的[篩選]](/k/img-zh-tw/mobile_filter_02.png)
注意事項
在行動裝置版中篩選記錄時,注意事項如下:
- 不論有無應用程式的管理權限,皆無法儲存篩選條件後建立新的清單。
- 選擇要指定條件的欄位時,無法輸入欄位名稱來搜尋欄位。
- 將使用者或組織設定為篩選條件時,無法指定「登入使用者」及「優先組織」。
若要執行行動裝置版無法執行的操作,請使用電腦版。
除此之外,指定篩選條件時的注意事項則與電腦版相同。詳情請參閱「篩選要在清單中顯示的記錄」。
