從應用程式的設定畫面新增圖表
應用程式管理員可以在應用程式的設定畫面中新增圖表,並儲存在應用程式中。儲存圖表後,隨時可以從應用程式的首頁(記錄清單)顯示最新的圖表。
每個應用程式最多儲存1,000個圖表。
在應用程式的設定畫面中新增圖表
新增圖表的步驟如下:
-
點擊記錄清單畫面右上方齒輪形狀的應用程式設定圖示,選擇[圖表]分頁。

-
點擊畫面右側+形狀的[新增圖表]圖示。
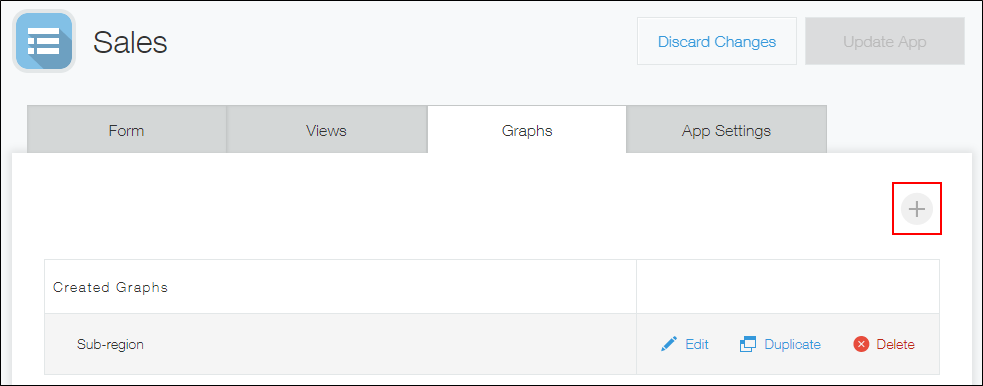
-
輸入[圖表名稱]。
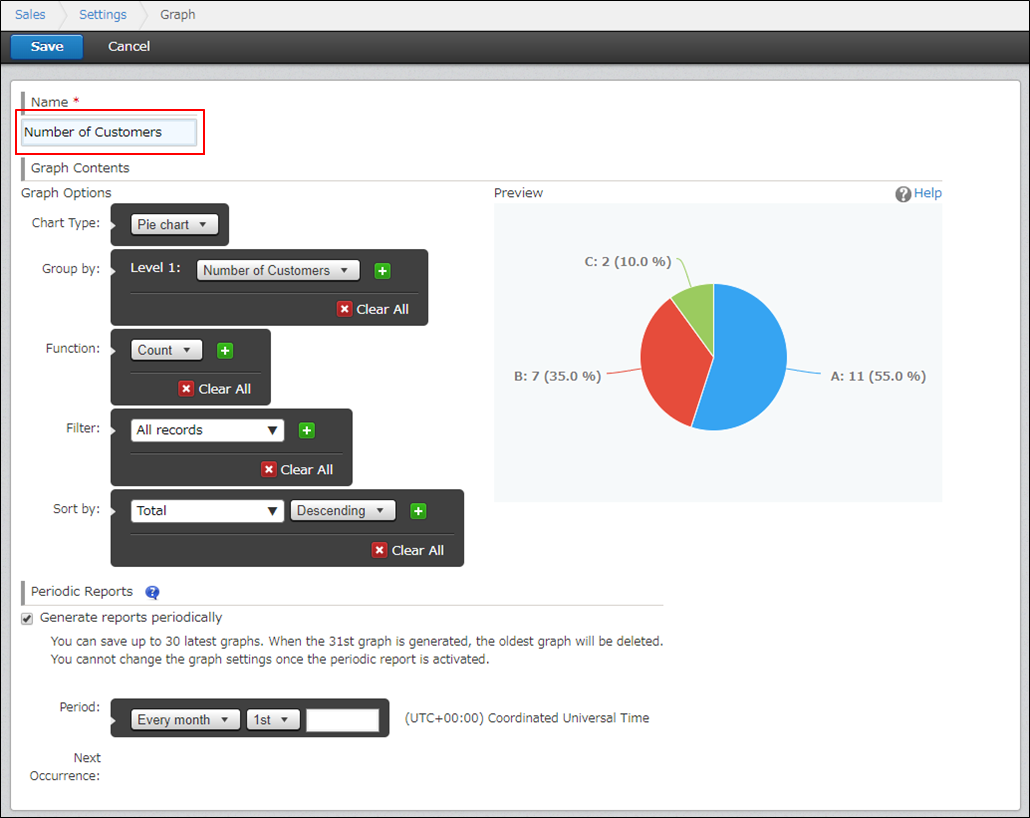
-
設定「匯總方式」的各個項目。
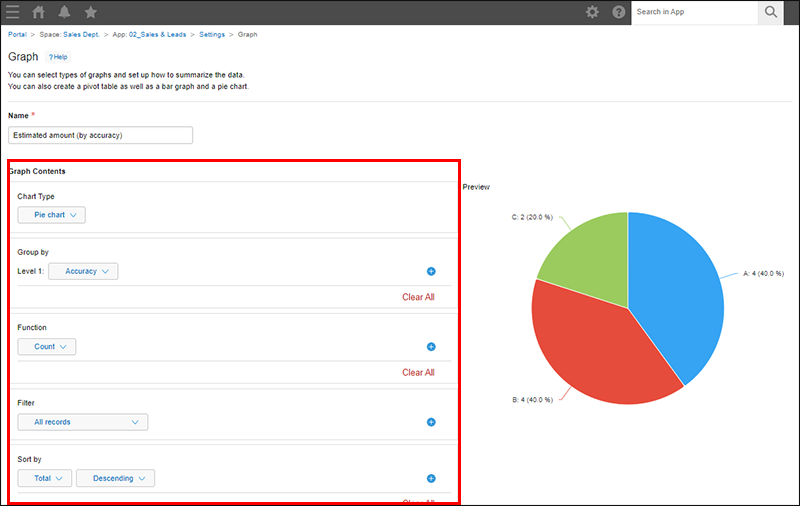
- 圖表類型
選擇匯總結果的顯示方式。
圖表類型和使用區別
選擇交叉資料表時,請參閱「選擇交叉資料表時的限制事項」。 - 分組項目
若要將記錄分組匯總,請選擇分組項目。
選擇日期或時間的欄位後,可以設定為[以月為單位]或[以日為單位]分別匯總記錄。
可指定[大項目] [中項目] [小項目]。例如,若為直條圖的群組格式,將以大項目為橫軸,中項目為系列顯示匯總結果。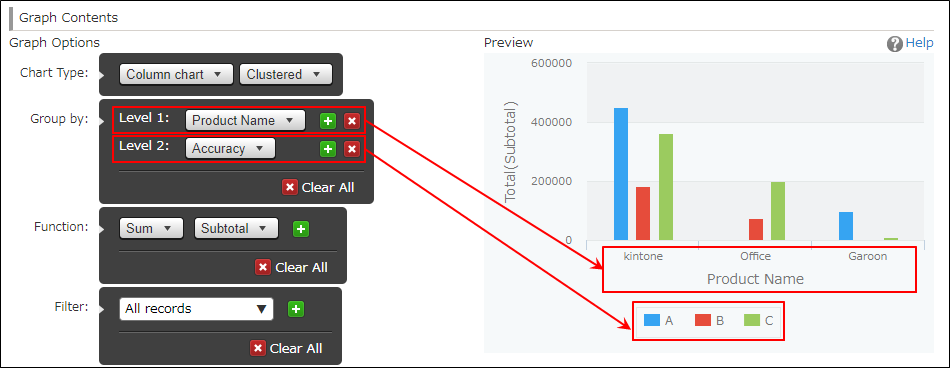
- 匯總方式
設定記錄的匯總方式。
若要尋找日期欄位的值為最新或最舊的記錄,請選擇[最大值]或[最小值]。
匯總方式的顯示依圖表類型而異。例如,若為直條圖的群組格式,匯總方式將顯示在縱軸。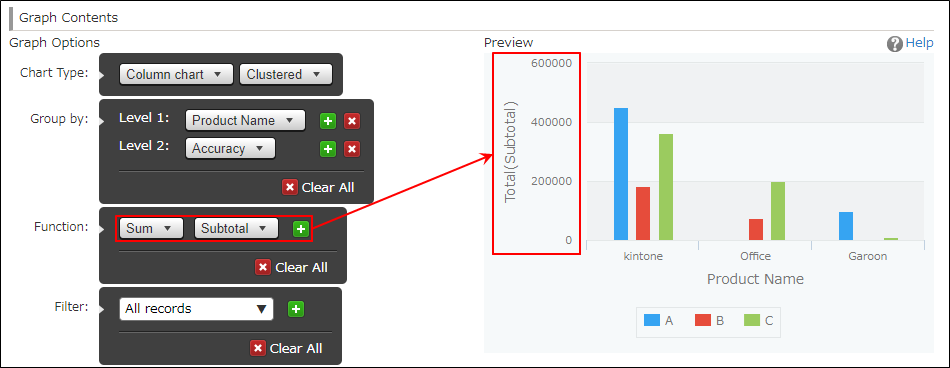
- 條件
若要篩選特定記錄進行匯總,請設定篩選條件。
使用「包含以下關鍵字」/「不包含以下關鍵字」時的注意事項
欄位值的條件指定為組織時的篩選結果差異 - 排序
選擇匯總結果的排序方法。
選擇[大項目]、[中項目]或者[小項目]後,匯總結果將以各自設定的欄位的值排序。
- 圖表類型
-
若要設定定期報表,請勾選[定期記錄匯總的結果]的核取方塊,並選擇匯總間隔。
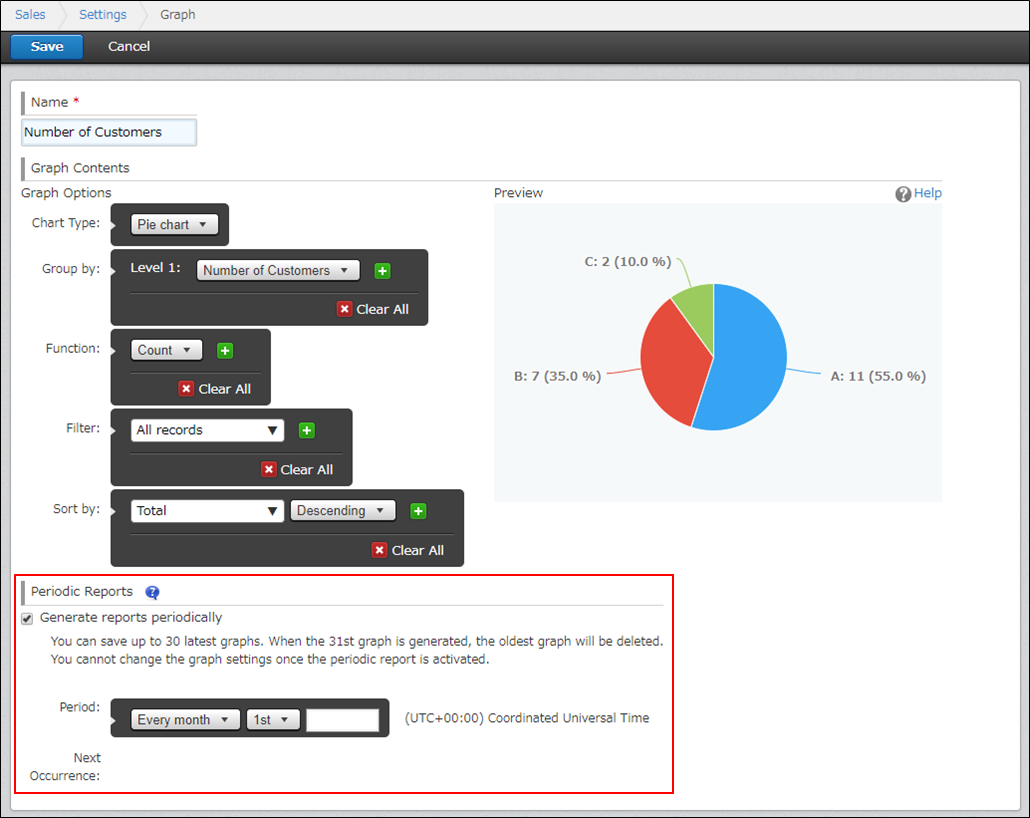
-
點擊畫面右下方的[儲存]。
-
點擊畫面右上方的[更新應用程式]。
-
在確認對話方塊中點擊[更新應用程式]。
若要顯示已建立的圖表,請點擊記錄清單的圖表按鈕。
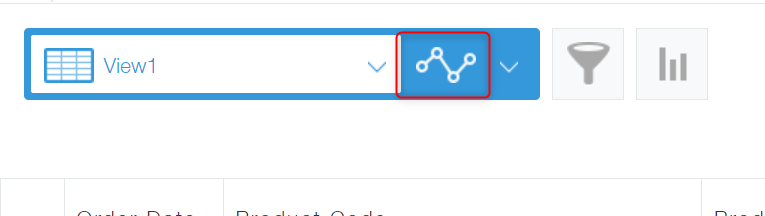
選擇圖表名稱。
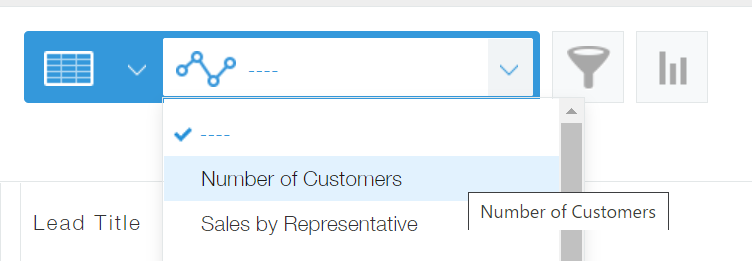 顯示圖表。
顯示圖表。
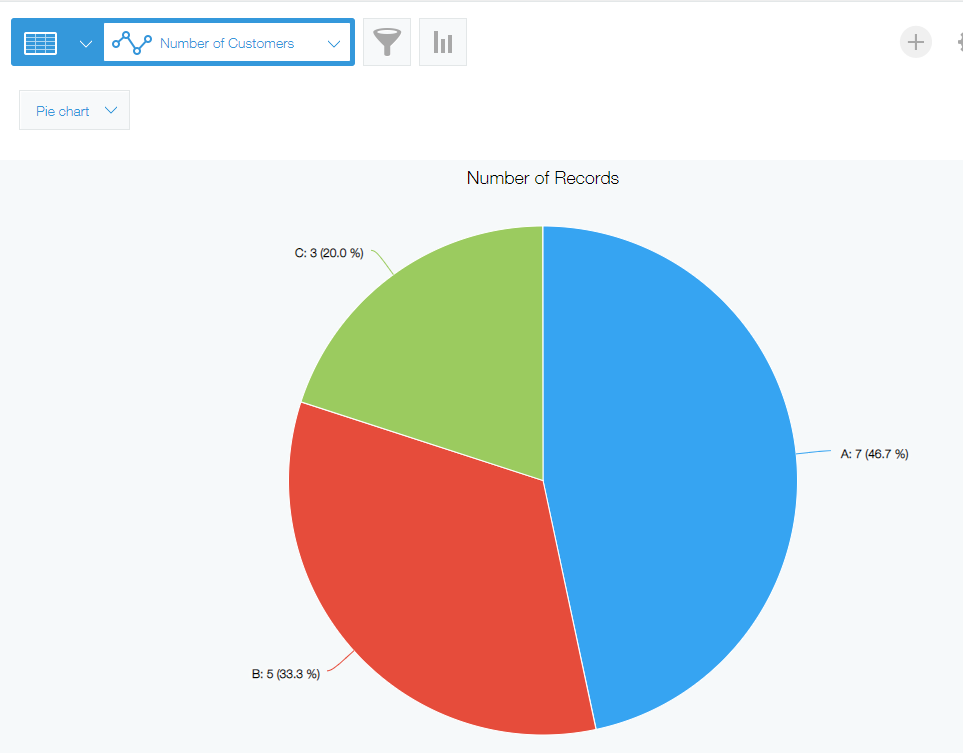
選擇交叉資料表時的限制事項
在[圖表類型]中選擇[交叉資料表]時,有以下注意事項。
- 指定為[分組項目]的欄位有以下限制。
- 大項目:
欄位值的分組結果不超過50個 - 中項目:
欄位值的分組結果不超過1,000個
- 大項目:
- 若要匯總的資料超過上述限制,請將匯總結果匯出成Excel活頁簿格式的檔案後進行匯總。
將匯總結果匯出到檔案
將匯總結果匯出到檔案的限制如下:- 大項目:
欄位值的分組結果不超過100個 - 中項目:
欄位值的分組結果不超過10,000個
- 大項目:
- 只能依[大項目] [中項目] [小項目]排序。無法依[匯總值]排序。
- 無法設定定期報表。