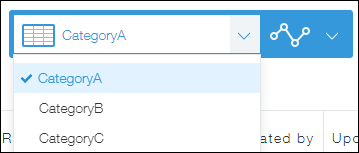是否可展開/收起類別的層級?
無法展開/收起類別的層級。
啟用類別後,類別的所有層級將維持展開狀態顯示在記錄清單畫面左側。
以下介紹利用下拉式選單欄位取代類別將記錄分類,並建立各分類清單的方法,僅供參考。
下拉式選單
設定步驟如下:
新增下拉式選單欄位
首先,新增下拉式選單欄位取代類別。
-
開啟應用程式的設定畫面,選擇「表單」分頁。
-
以拖放方式新增下拉式選單欄位。
-
將游標移動到已配置的下拉式選單欄位的右上方,欄位右上方顯示齒輪形狀的設定圖示後,點擊[設定]。
-
設定欄位,並點擊[儲存]。
設定範例:準備「A」「B」「C」的分類項目時- 欄位名稱:
輸入「類別」。 - 項目與順序:
由上到下依序輸入「A」「B」「C」。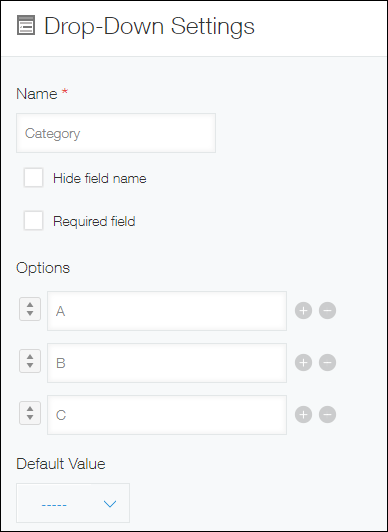
- 欄位名稱:
-
點擊畫面左上方的[儲存表單]。
-
點擊畫面右上方的[更新應用程式]。
-
在確認對話方塊中點擊[更新應用程式]。
接下來,使用新增的下拉式選單欄位將記錄分類。
分類記錄
-
開啟編輯記錄畫面。
編輯 -
在新增的下拉式選單欄位中選擇分類項目。
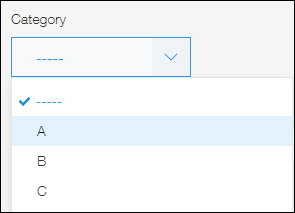
-
點擊[儲存]來儲存記錄。
最後,建立已設定各分類篩選條件的清單。
建立各分類的清單
-
開啟應用程式的設定畫面,選擇「清單」分頁。
-
點擊畫面右側+形狀的「新增清單」圖示。
-
設定清單,並點擊畫面左上方的[儲存]。
設定範例:只要篩選分類項目為「A」的記錄時- 清單名稱:
輸入「類別A」。 - 記錄清單的顯示格式:
選擇「表格格式」,並將想顯示在記錄清單畫面的欄位拖放到右側區域中。 - 篩選條件:
指定下拉式選單欄位的分類項目。
此處選擇[類別][包含以下任意一個][A]。
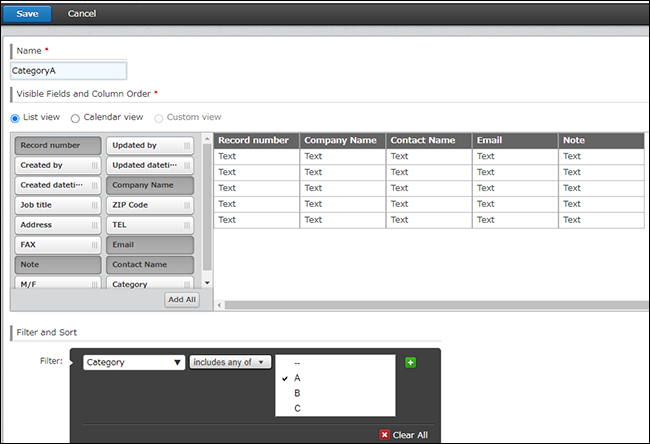
- 清單名稱:
-
重複新增清單的操作,新增與分類項目數量相同的清單。
-
點擊畫面右上方的[更新應用程式]。
-
在確認對話方塊中點擊[更新應用程式]。
依各分類篩選的記錄清單建立完成。
切換已建立的清單,即可顯示依各類別分類的記錄。