設定清單
您可以新增記錄清單,並指定要顯示在清單中的欄位類型及記錄的條件等項目。
請依照以下步驟進行設定。
設定清單的名稱
-
在「記錄清單」畫面中,點擊畫面右上方齒輪形狀的[設定應用程式]圖示。
![截圖:框線強調[設定應用程式]圖示](/k/img/settings_new_icon.png)
-
在「應用程式的設定」畫面中,點擊[清單]分頁。
-
點擊畫面右側+形狀的「新增清單」圖示。
![截圖:框線強調畫面右側+形狀的[新增清單]圖示](/k/img-zh-tw/set_view_01.png)
-
在「清單」畫面的「清單名稱」中,輸入清單的名稱。
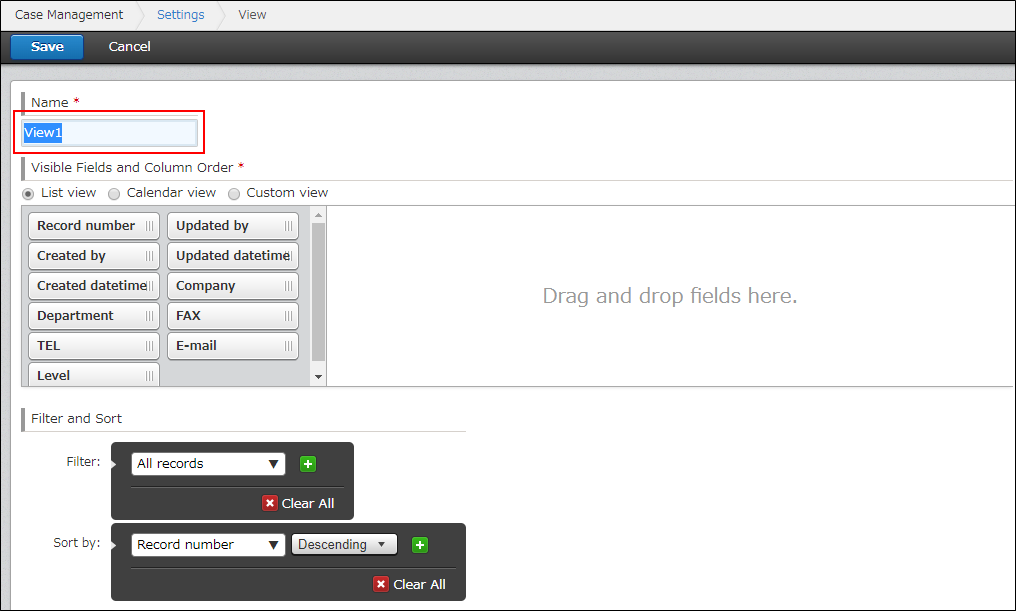
設定清單的顯示格式及顯示內容
-
在「記錄清單的顯示格式」中設定顯示格式。
可選擇的顯示格式有下列3種:- 表格格式
- 行事曆格式
- 自訂
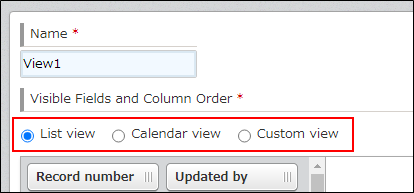
若要建立或編輯自訂格式的清單,必須具備kintone系統管理權限。沒有kintone系統管理權限的使用者,在清單的設定畫面「記錄清單的顯示格式」中不會顯示[自訂]。
-
根據選擇的顯示格式,設定顯示內容。
選擇表格格式
配置要在「記錄清單」畫面中顯示的欄位。
從畫面左側的欄位中,選擇要在「記錄清單」畫面中顯示的欄位,並拖放到右側區域中進行配置。
配置好的欄位將依右側區域中的排序顯示在「記錄清單」畫面中。
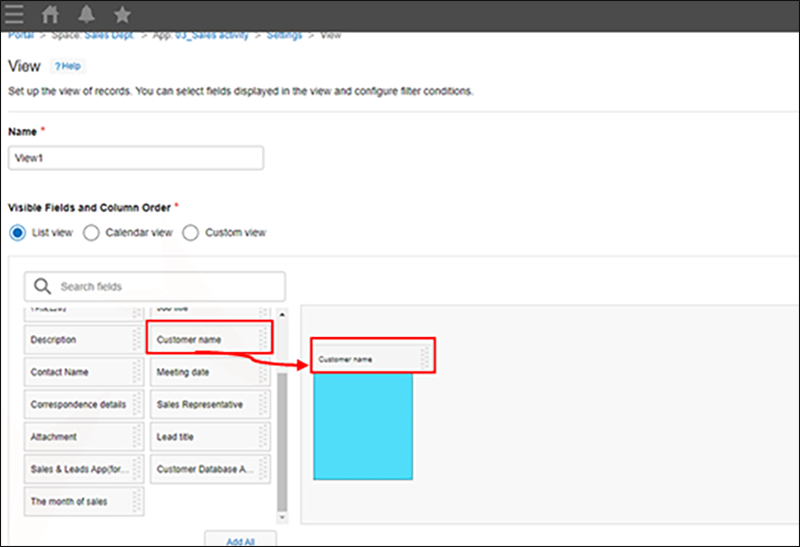
您可以拖放欄位來變更欄位排序。
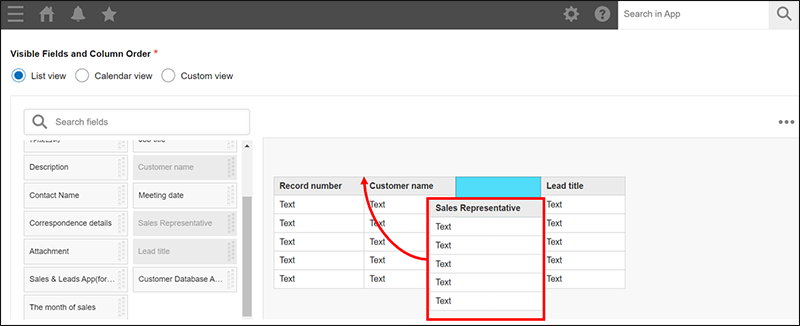
若要逐一清除欄位,請從欄位名稱右側齒輪形狀的設定圖示選擇[刪除]。
![截圖:「清單」畫面中顯示[刪除]](/k/img-zh-tw/set_view_05.png)
新增所有欄位
點擊[全選新增]來新增所有欄位。
可一次新增所有欄位,不必逐一拖放欄位。
![截圖:強調「清單」畫面中的[全選新增]](/k/img-zh-tw/set_view_11.png)
清除所有欄位
點擊[全部清除]來清除已新增的欄位。
要變更已設定的清單,或要重新排序欄位的順序等情況時,可以將已經新增的欄位全部清除後再重新選擇。
![截圖:強調「清單」畫面中的[全部清除]](/k/img-zh-tw/set_view_12.png)
選擇行事曆格式
設定「日期」與「標題」。
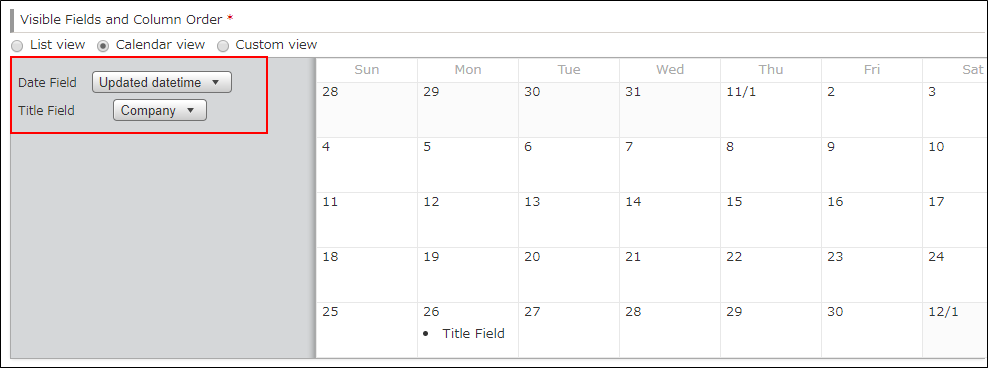
日期
選擇指定要在哪個日期顯示行事曆標題的欄位。
將根據選擇欄位中的日期或日期時間,在行事曆中顯示記錄。
可選擇的欄位類型如下:
- 建立時間
- 更新時間
- 日期
- 日期與時間
標題
選擇要在行事曆中作為標題顯示的欄位。
可選擇的欄位類型如下:
- 記錄號碼
- 單行文字方塊
- 多行文字方塊
- 文字編輯方塊
- 附件
- 選擇使用者
- 選擇組織
- 選擇群組
- 建立人
- 更新人
- 執行者
- 數值
- 計算
- 連結
- Lookup
選擇自訂
設定「清單的顯示範圍」與「分頁顯示」、「HTML」。
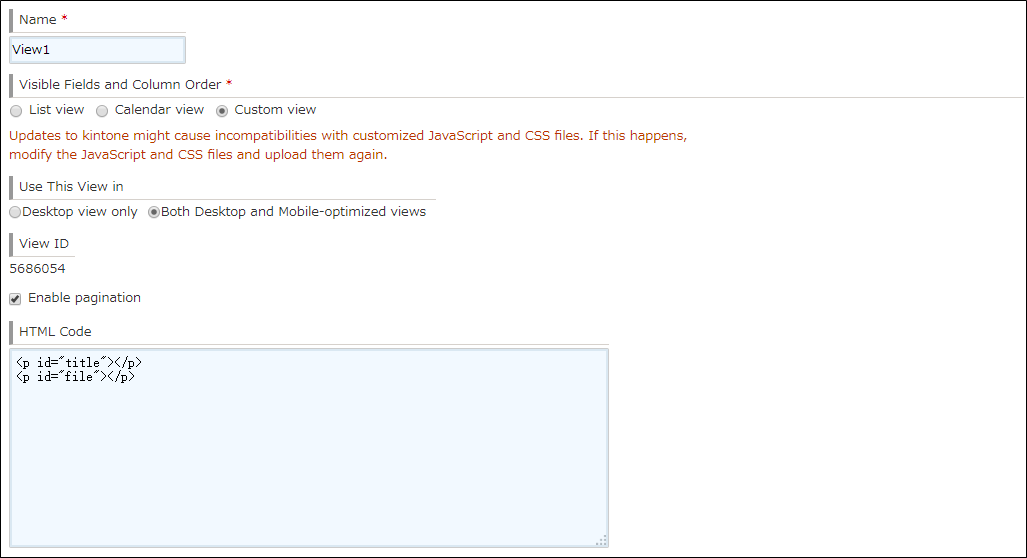
清單的顯示範圍
選擇[只在電腦版上顯示]或[在電腦版和行動裝置版上顯示]。
清單ID
該清單的ID。由系統自動分配。
分頁顯示
勾選後,將在記錄清單畫面中顯示分頁。
HTML
編寫清單的HTML程式碼。
不需要下列標籤。
<html>
<head>
<body>無法編寫JavaScript的程式碼。若要使用JavaScript,請使用JavaScript/CSS自訂功能。
設定顯示記錄的條件
視需要設定在記錄清單畫面中顯示記錄的條件。
從「條件」指定篩選記錄用的欄位及篩選條件。
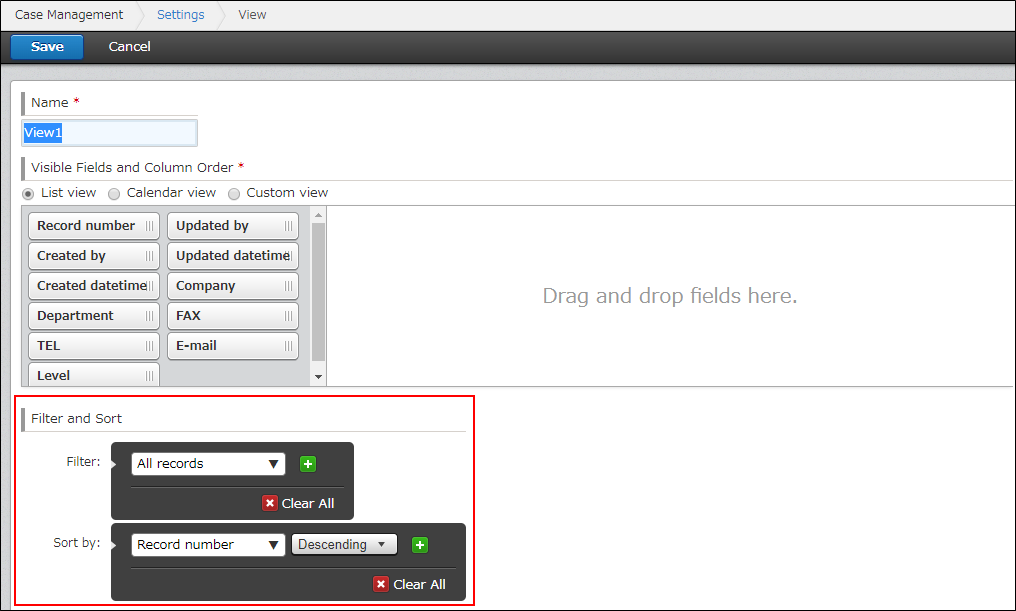
設定記錄的顯示順序
視需要設定記錄清單畫面中記錄的顯示順序。
在「排序」中指定記錄的顯示順序。最多可指定5個顯示順序。
儲存清單的設定
-
在「清單」畫面中,點擊右下方的[儲存]。
![截圖:框線強調「清單」畫面右下方的[儲存]](/k/img-zh-tw/set_view_img8.png)
-
在「應用程式的設定」畫面中,點擊[更新應用程式]。
-
在「更新應用程式」對話方塊中,點擊[更新應用程式]。
