設定Cybozu Office排程整合
您可以使用外掛程式,將登錄在Cybozu Office中的預定與kintone的記錄資訊連結。
設定與Cybozu Office排程的整合,即可使用以下功能。
-
將kintone的記錄資訊連結到登錄在Cybozu Office中的預定
預定詳情畫面中將顯示對應的記錄連結。
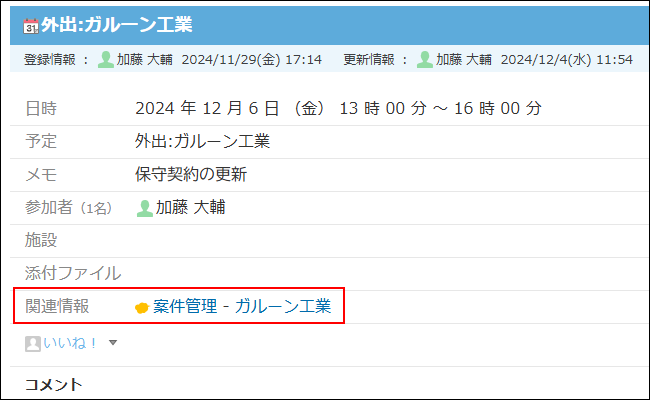
-
在kintone的記錄中顯示對應的Cybozu Office預定清單
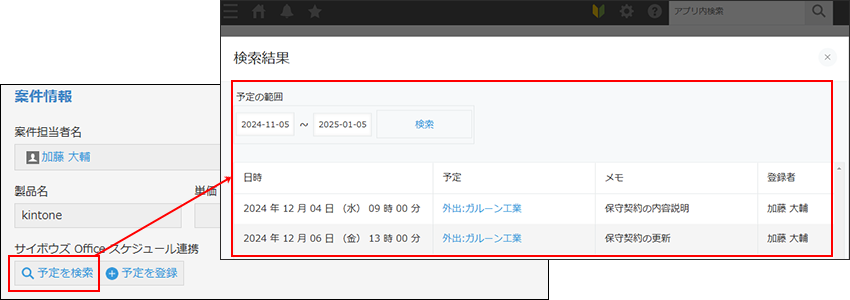
-
從kintone的記錄將預定登錄到Cybozu Office
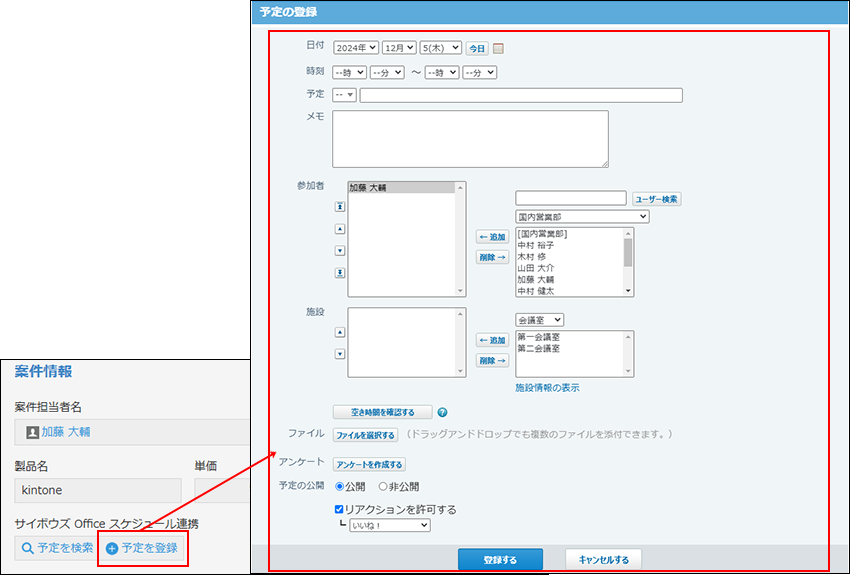
設定Cybozu Office排程整合的條件
要將kintone與Cybozu Office的排程整合,必須滿足以下條件:
-
在相同網域中使用kintone與Cybozu Office
若尚未使用kintone或Cybozu Office,或兩者皆未使用,請申請試用或簽約。 -
正在試用kintone或已簽訂可使用外掛程式的kintone方案
若簽訂無法在kintone中使用外掛程式的方案,將無法與Cybozu Office的排程整合。此外,無論簽訂哪一種Cybozu Office的方案,都可以與kintone整合。
使用Cybozu Office排程整合功能的條件
要使用kintone與Cybozu Office排程的整合功能,必須滿足以下條件:
-
使用者可以同時使用kintone與Cybozu Office
若使用者還無法使用kintone或Cybozu Office,或兩者皆無法使用,請cybozu.com管理員允許該使用者使用服務。
允許使用服務的方法,請參閱以下頁面。
服務的使用許可 -
在電腦上使用kintone
在智慧型手機上操作kintone時,無法使用Cybozu Office排程整合功能。
在kintone中設定與Cybozu Office排程的整合
若要透過kintone的記錄登錄或搜尋Cybozu Office的預定,必須進行外掛程式的設定。
在kintone中安裝「Cybozu Office Scheduler Connector」外掛程式
由kintone系統管理員在kintone系統管理畫面中安裝「Cybozu Office Scheduler Connector」外掛程式。
詳情請參閱以下頁面。
從外掛程式商城新增外掛程式
準備應用程式
請在要與Cybozu Office排程整合的應用程式中配置以下欄位:
-
顯示登錄及搜尋預定按鈕的欄位
在要顯示按鈕的位置配置空白欄欄位。在配置好的空白欄欄位設定中,輸入任意「元素ID」。設定外掛程式時會使用此元素ID。 -
在預定中作為記錄資訊顯示的欄位
配置以下任一欄位。- 單行文字方塊
- 多行文字方塊
- Lookup(「索引鍵欄位」為「單行文字方塊」)
-
登錄預定時作為日期預設值的欄位
可以使用欄位的值作為從kintone的記錄將預定登錄到Cybozu Office時顯示在畫面中的日期預設值。
若要使用欄位的值作為日期的預設值,請配置以下任一欄位。- 日期
- 日期與時間
在應用程式中新增並設定「Cybozu Office Scheduler Connector」外掛程式
-
在「記錄清單」畫面中,點擊畫面右上方齒輪形狀的[設定應用程式]圖示。
![截圖:框線強調[設定應用程式]圖示](/k/img/settings_new_icon.png)
-
在「應用程式的設定」畫面中,點擊[設定]分頁的「自訂/服務整合」中的[外掛程式]。
-
在「外掛程式」畫面中,點擊[新增]。
-
在「新增外掛程式」畫面中,勾選「Cybozu Office Scheduler Connector」,再點擊畫面右下方的[新增]。
-
在「外掛程式」畫面中,點擊「Cybozu Office Scheduler Connector」右側的「外掛程式的設定」圖示。
-
指定「予定の登録ボタンと検索ボタンを表示するフィールド」(顯示預定的登錄按鈕及搜尋按鈕的欄位)。
選擇顯示登錄及搜尋預定按鈕用的空白欄欄位的元素ID。 -
若要設定登錄預定時用來作為預設值的欄位,在「予定の初期値として利用するフィールド」(作為預定預設值的欄位)的「日付」(日期)中選擇要作為預設值的欄位。
-
點擊[保存](儲存)。
-
返回「應用程式的設定」畫面,並點擊畫面右上方的[更新應用程式]。
-
在確認對話方塊中點擊[更新應用程式]。
在Cybozu Office中設定與kintone的整合
由Cybozu Office的系統管理員在Cybozu Office中設定與kintone的整合。
啟用與kintone的整合,並指定要在預定中作為記錄資訊顯示的應用程式及欄位。
-
在Cybozu Office中,點擊頁首右側的齒輪圖示。
-
點擊[サイボウズ Officeシステム設定](Cybozu Office系統設定)。
-
點擊「各アプリケーション」(各應用程式)的[スケジュールと施設予約](預約排程及設施)。
-
點擊[kintone連携](kintone整合)。
-
在「kintone連携の設定」(kintone整合的設定)畫面中,點擊[有効にする](啟用)。
-
點擊[追加する](新增)。
最多新增3個整合項目。 -
在「連携項目の追加」(新增整合項目)畫面中,指定要整合的應用程式及欄位。
- 連携先のkintoneアプリ(要整合的kintone應用程式):
輸入應用程式名稱後,將顯示包含輸入文字的應用程式候選清單。
從候選清單中選擇要整合的應用程式。 - フィールド名(欄位名稱):
選擇要在預定中作為記錄資訊顯示的欄位。
可選擇的欄位類型如下。此外,無法選擇表格內的欄位。- 記錄號碼
- 單行文字方塊
- 多行文字方塊
- Lookup(「索引鍵欄位」為「單行文字方塊」)
- 連携先のkintoneアプリ(要整合的kintone應用程式):
-
點擊[追加する](新增)。
使用Cybozu Office排程整合功能
將kintone的記錄資訊連結到Cybozu Office的預定
在Cybozu Office的預定中作為相關記錄資訊顯示kintone應用程式或記錄的連結。
只有「普通預定」(通常予定)及「持續至隔日以後的預定」(翌日以降まで続く予定)可以與kintone連結。
-
在Cybozu Office中,開啟登錄的預定詳情畫面。
-
點擊[関連情報を追加する](新增相關資訊),選擇資料來源應用程式。
-
在「関連情報の追加」(新增相關資訊)畫面中,選擇要連結的記錄,點擊[追加する](新增)。
若要先新增記錄再進行連結,點擊[新しいレコードを追加する](新增新記錄),新增記錄。返回「関連情報の追加」(新增相關資訊)畫面後,點擊[更新],選擇新增的記錄。
在kintone的記錄中顯示對應的Cybozu Office預定
在kintone的記錄中顯示與該記錄對應的預定詳情畫面。
只會顯示操作中的使用者有權限查看的預定。
-
在記錄的詳情畫面中,點擊[予定を検索](搜尋預定)。
「検索結果」(搜尋結果)對話方塊中,將以操作日期為基準,顯示操作日期前後一個月內與記錄對應的預定清單。 -
點擊要確認詳情的預定。
從kintone的記錄將預定登錄到Cybozu Office
從kintone的記錄登錄與該記錄對應的預定。
只能登錄「普通預定」(通常予定)及「持續至隔日以後的預定」(翌日以降まで続く予定)。
-
在記錄的詳情畫面中,點擊[予定を登録](登錄預定)。
將開啟登錄Cybozu Office的預定的畫面。
若已設定登錄預定時的預設值,將自動輸入指定欄位的值。 -
輸入預定的內容,點擊[登録する](登錄)。
