復原刪除的空間
kintone提供復原已刪除空間的功能,避免使用者不小心刪除空間。
復原刪除的空間後,主題或空間內的應用程式將恢復到刪除時的狀態,可以像刪除前一樣使用該空間。非公開空間及訪客空間也可復原。
只有cybozu.com共通管理員可以復原空間。此外,無法復原刪除超過14天以上的空間。
尚有其他限制事項,復原前請務必確認「注意事項」。
復原空間的流程
整體流程如下。詳情請參閱「操作步驟詳情」。
(1) 盡可能先確認「刪除的空間名稱」、「刪除的時間」、「刪除的使用者」。
(2) 確認cybozu.com共通管理畫面中的監控日誌,根據(1)的資訊,找出「空間ID」。
(3) 在復原畫面中輸入空間ID,執行復原。
注意事項
會恢復原狀的項目/不會恢復原狀的項目
-
復原空間後可恢復原狀的內容
-
主題
-
空間內配置的應用程式
-
空間的設定內容
-
相關連結
-
分配給空間的URL
若曾經從網路瀏覽器中我的最愛等途徑直接存取空間,也將可恢復使用。
-
-
即使復原空間也無法恢復的內容
- 已傳送的通知
- 刪除空間前變更/刪除的內容
無法復原的條件
-
無法復原刪除超過14天以上的空間。例如,於6月1日10點刪除空間,可復原的最後時間為6月15日的10點前。
-
若復原後的空間數超過授權上限將無法復原。
可建立的空間數上限,請在空間管理畫面或cybozu.com共通管理畫面中確認。刪除/復原空間當下,即會反映在空間管理畫面及cybozu.com共通管理畫面的空間數。
確認空間的授權使用情況
操作步驟詳情
-
確認「刪除的空間名稱」、「刪除的時間」、「刪除的使用者」。
-
點擊kintone畫面上方齒輪形狀的[設定]圖示後,再點擊[cybozu.com共通管理]。
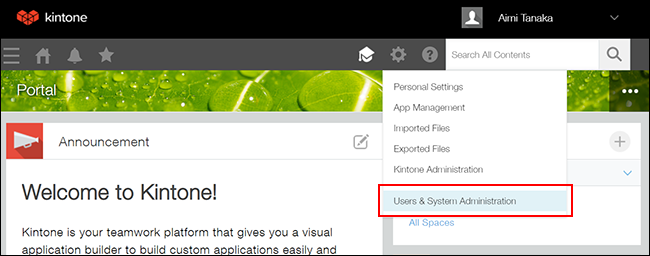
-
點擊「監控日誌」的[查看與下載]。
-
在「篩選條件」的「動作」中,輸入「Space delete」後點擊[查看]按鈕。
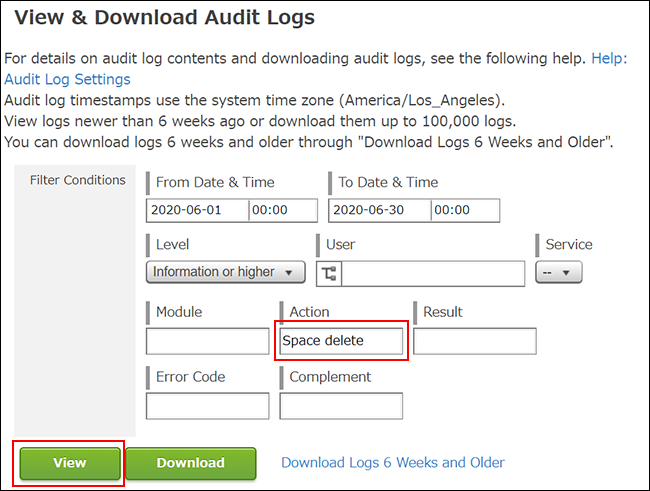 畫面下方將以清單顯示篩選後的日誌。
畫面下方將以清單顯示篩選後的日誌。 -
若篩選後的日誌數量仍過多,請以您知道的範圍新增以下篩選條件,並再次點擊[查看]按鈕。
- 知道刪除的時間:在「開始時間」、「結束時間」指定日期範圍
- 知道刪除的使用者:在「使用者」選擇刪除的使用者
- 知道刪除的空間名稱:在「補充」中輸入刪除的空間名稱
-
從清單的時間或使用者資訊等條件中,點擊可能是該日誌的[ i ]圖示,確認「補充」欄的空間名稱等內容,找出日誌。

-
在「補充」欄中確認空間ID。
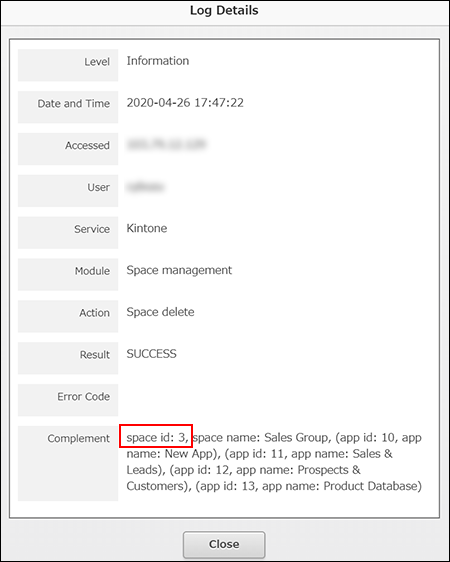
-
開啟kintone系統管理畫面。
開啟kintone系統管理畫面 -
點擊[復原應用程式/空間]。
-
在「空間ID」中輸入步驟7確認的空間ID,點擊[復原]按鈕。
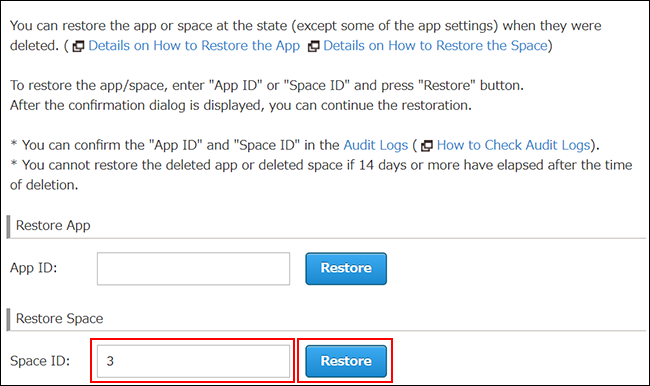
-
在確認對話方塊中,點擊[復原此空間]。
空間會復原,完成後會在畫面上方顯示復原完成的訊息。
Q&A
- 為何復原空間後,空間內的應用程式卻仍未復原?
可能在刪除空間前,空間內配置的應用程式已刪除。此時即使復原空間,也不會復原空間內的應用程式。
復原空間後,將可以復原空間內的應用程式。復原應用程式的方法,請參閱「復原刪除的應用程式」。