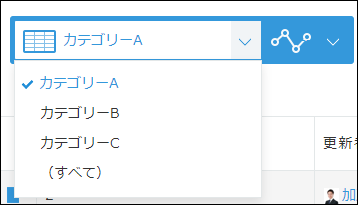カテゴリーの階層を閉じたり開いたりできますか?
カテゴリーの階層を閉じたり開いたりすることはできません。
カテゴリーを有効にすると、レコード一覧画面の左側に、カテゴリーのすべての階層が展開された状態で常に表示されます。
参考までに、カテゴリーのかわりにドロップダウンフィールドでレコードを分類し、分類ごとの一覧を作成する方法を紹介します。
ドロップダウン
設定手順は次のとおりです。
ドロップダウンフィールドを追加する
最初に、カテゴリーのかわりとなるドロップダウンフィールドを追加します。
-
アプリの設定画面を開き、「フォーム」タブを選択します。
-
ドロップダウンフィールドをドラッグアンドドロップで追加します。
-
配置したドロップダウンフィールドの右上にカーソルを乗せ、フィールド右上に歯車の形をした設定アイコンが表示されたら、[設定]をクリックします。
-
フィールドを設定し、[保存]をクリックします。
設定例:「A」「B」「C」という分類項目を用意する場合- フィールド名:
「カテゴリー」と入力します。 - 項目と順番:
上から順に「A」「B」「C」と入力します。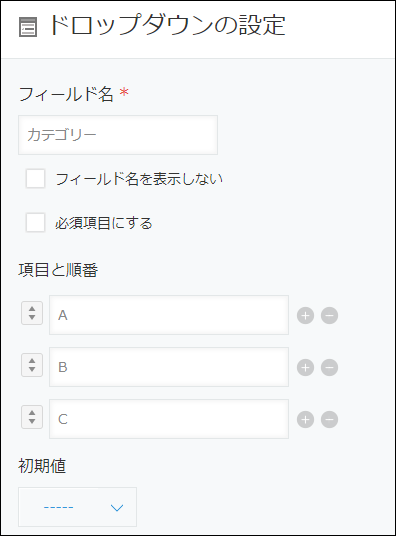
- フィールド名:
-
画面左上の[フォームを保存]をクリックします。
-
画面右上の[アプリを更新]をクリックします。
-
確認ダイアログで[アプリを更新]をクリックします。
続いて、追加したドロップダウンフィールドを使ってレコードを分類します。
レコードを分類する
-
レコードの編集画面を開きます。
レコードを編集する -
追加したドロップダウンフィールドで、分類項目を選択します。
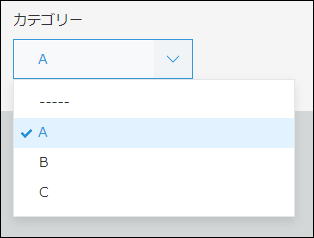
-
[保存]をクリックしてレコードを保存します。
最後に、分類ごとの絞り込み条件を設定した一覧を作成します。
分類ごとの一覧を作成する
-
アプリの設定画面を開き、「一覧」タブを選択します。
-
画面右側の+の形をした「一覧を追加する」アイコンをクリックします。
-
一覧を設定し、 画面左上の[保存]をクリックします。
設定例:分類項目が「A」のレコードだけを絞り込む場合- 一覧名:
「カテゴリーA」と入力します。 - レコード一覧の表示形式:
「表形式」を選択し、レコードの一覧画面に表示したいフィールドを右側のエリアにドラッグアンドドロップします。 - 絞り込みの条件:
ドロップダウンフィールドの分類項目を指定します。
ここでは、[カテゴリー][次のいずれかを含む][A]と選択します。
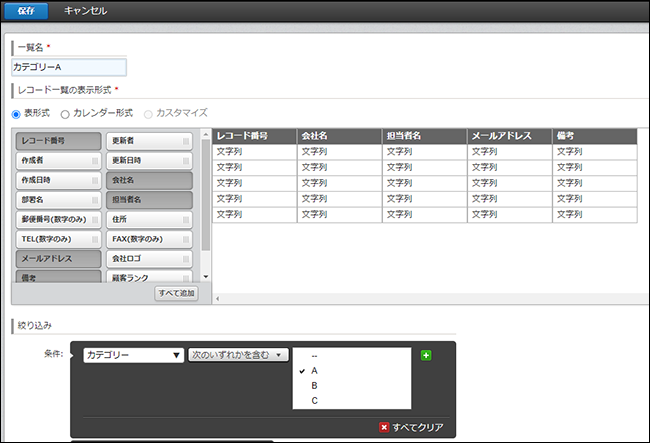
- 一覧名:
-
分類項目の数の分だけ、一覧を追加する操作を繰り返します。
-
画面右上の[アプリを更新]をクリックします。
-
確認ダイアログで[アプリを更新]をクリックします。
分類ごとに絞り込んだレコード一覧が作成されました。
作成した一覧を切り替えると、カテゴリーごとに分類したレコードが表示されます。