Gmailをメール共有オプションで使う
Gmailのメールアカウントをメール共有オプションで使用できるように設定します。
手順
-
「メール共有オプションへようこそ」ダイアログで、[次へ]をクリックします。
-
「メール共有オプションの初期設定の手順」ダイアログで、[設定を始める]をクリックします。
-
「Step1 メールサーバーの選択(1/4)」ダイアログで、[Gmail]を選択し、[次へ]をクリックします。
![スクリーンショット:[Gmail]を選択している](/k/img-ja/m_gmail_01.png)
-
「Step1 送受信メールの設定(2/4)」ダイアログで、「差出人名」を入力します。

-
メール共有オプションで受信したメールをサーバーに残すかどうかを選択します。
選択時には、次の点を考慮してください。- メール共有オプションの試用期間中や別サービスからの移行期間中は、[メールをサーバーに残す]を選択してください。この設定にすると、サーバーに残っているメールは、別のメールソフトでも受信できます。
- 試用期間終了後もメール共有オプションを継続して利用する場合は、[メールをサーバーから削除する]を選択し、サーバーから削除するタイミングを指定してください。なお、プロバイダーのメールボックスに容量の制限がある場合、メールを受信できなくなる可能性があります。また、サーバーにメールが蓄積されていくと、メールの受信に時間がかかることがあります。

-
過去のメールを「(処理済み)」として受信するかどうかを設定します。
別のメールソフトの設定でメールをサーバーに残している場合は、サーバーに残ったメールはメール共有オプションに受信されます。そのため、対応不要なメールが「(未処理)」として受信されないように、日付を指定して、過去のメールをあらかじめ「(処理済み)」にすることを推奨します。
この設定は、受信時にメールの処理状況を「(処理済み)」にする条件として、運用管理の「受信時の処理状況」に追加されます。詳細は、次のページを参照してください。
メールを自動で処理済みにする

-
[次へ]をクリックします。
-
「Step1 メールアカウントの接続(3/4)」ダイアログで、「メールアドレス」を入力します。
-
[接続する]をクリックします。
-
「メールアカウントの認証」ダイアログで、[Sign in with Google]をクリックします。
Googleの画面に移動します。移動先の画面で、メールアカウントの認証およびアクセスの許可を実行してください。
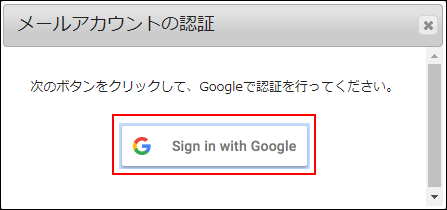
-
「Step1 完了」ダイアログで、[閉じる]をクリックします。
