サイボウズ Officeのスケジュールと連携する
プラグインを利用して、サイボウズ Officeに登録した予定とkintoneのレコードを関連付けることができます。
サイボウズ Officeのスケジュールとの連携を設定すると、次の機能が利用できます。
-
サイボウズ Officeに登録された予定に、kintoneのレコードの情報を関連付けできる
関連付けたレコードの情報は、予定の詳細画面に表示され、レコードを開くリンクになります。
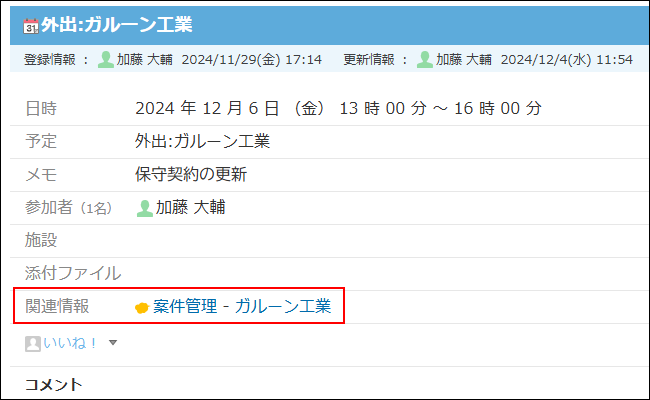
-
kintoneのレコードから、関連するサイボウズ Officeの予定を一覧で表示できる
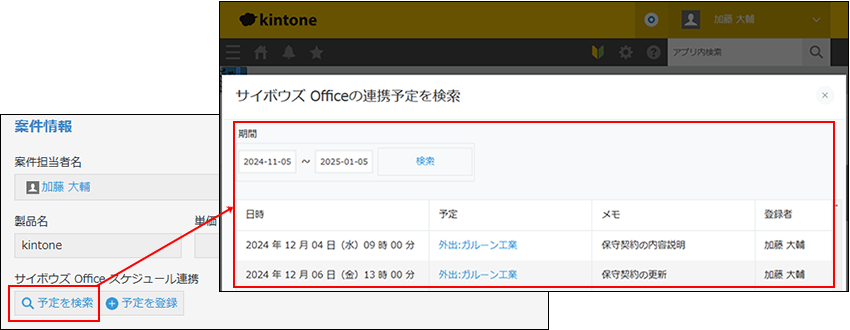
-
kintoneのレコードから、サイボウズ Officeに予定を登録できる
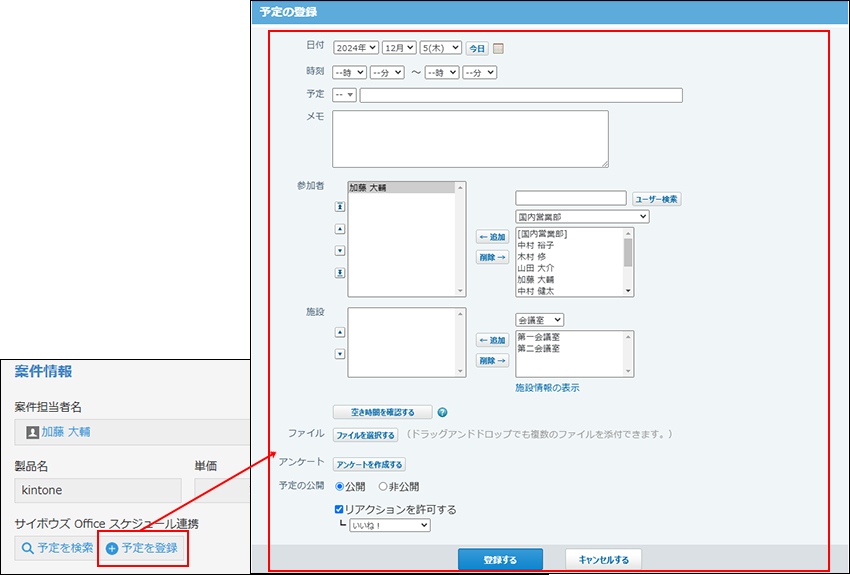
サイボウズ Officeのスケジュールと連携するための条件
kintoneとサイボウズ Officeのスケジュールを連携するためには、次の条件が必要です。
-
同じドメインでkintoneとサイボウズ Officeを利用している
まだkintoneとサイボウズ Officeのどちらか、または両方を利用していない場合は、試用か契約を申し込んでください。 -
kintoneの試用中である、またはプラグインを利用できるkintoneのコースを契約している
kintoneでプラグインを利用できないコースを契約している場合、サイボウズ Officeのスケジュールと連携できません。なお、サイボウズ Officeはどのコースを契約していても、kintoneと連携できます。
サイボウズ Officeのスケジュールとの連携を利用するための条件
kintoneとサイボウズ Officeのスケジュールとの連携機能をユーザーが利用するためには、次の条件が必要です。
-
ユーザーがkintoneとサイボウズ Officeの両方とも利用できる
機能を利用するユーザーが、まだkintoneとサイボウズ Officeのどちらか、または両方とも利用できない場合は、cybozu.comの管理者が、該当ユーザーにサービスの利用を許可してください。
サービスの利用を許可する方法は、次のページを参照してください。
サービスの利用許可 -
PCでkintoneを利用している
スマートフォンでkintoneを操作するときは、サイボウズ Officeのスケジュールと連携した機能を利用できません。
kintoneでサイボウズ Officeのスケジュールとの連携を設定する
kintoneのレコードから、サイボウズ Officeの予定を登録または検索するには、プラグインの設定が必要です。
kintoneにサイボウズ Office スケジュール連携のプラグインをインストールする
kintoneシステム管理者が、kintoneシステム管理画面でサイボウズ Office スケジュール連携のプラグインをインストールします。
詳細は、次のページを参照してください。
プラグインストアからプラグインを追加する
アプリを準備する
サイボウズ Officeのスケジュールと連携したいアプリに、次のフィールドを配置してください。
-
予定の登録や検索ができるボタンを表示するフィールド
ボタンを表示する場所に、スペースフィールドを配置してください。配置したスペースフィールドの設定で、任意の「要素ID」を指定します。この要素IDは、プラグインの設定時に使用します。 -
予定にレコードの情報として表示するフィールド
次のいずれかのフィールドを配置してください。- 文字列(1行)
- 文字列(複数行)
- ルックアップ(「コピー元のフィールド」が「文字列(1行)」)
-
予定を登録するときの、日付の初期値として利用するフィールド
kintoneのレコードからサイボウズ Officeに予定を登録する画面の、日付の初期値にフィールドの値を利用できます。
日付の初期値にフィールドの値を利用したい場合は、次のいずれかのフィールドを配置してください。- 日付
- 日時
アプリにサイボウズ Office スケジュール連携のプラグインを追加して、設定する
-
「レコードの一覧」画面で、画面右上にある歯車の形をした[アプリを設定]アイコンをクリックします。
![スクリーンショット:[アプリを設定]アイコンが枠線で強調されている](/k/img/settings_new_icon.png)
-
「アプリの設定」画面で、[設定]タブの「カスタマイズ/サービス連携」にある[プラグイン]をクリックします。
-
「プラグイン」画面で、[追加する]をクリックします。
-
「プラグインの追加」画面で、「サイボウズ Office スケジュール連携」にチェックを入れ、画面右下の[追加]をクリックします。
-
「プラグイン」画面で、「サイボウズ Office スケジュール連携」の右側にある「プラグインの設定」アイコンをクリックします。
-
「予定の登録ボタンと検索ボタンを表示するフィールド」を指定します。
予定の登録や検索ができるボタンを表示するフィールドとして配置した、スペースフィールドの要素IDを選択します。 -
予定を登録するときの初期値となるフィールドを設定する場合は、「予定の初期値として利用するフィールド」の「日付」で初期値として利用するフィールドを選択します。
-
[保存]をクリックします。
-
「アプリの設定」画面に戻り、画面右上の[アプリを更新]をクリックします。
-
確認ダイアログで[アプリを更新]をクリックします。
サイボウズ Officeでkintoneとの連携を設定する
サイボウズ Officeのシステム管理者が、サイボウズ Officeでkintoneとの連携を設定してください。
kintoneとの連携を有効にして、予定に表示するレコードの情報としてアプリやフィールドを指定します。
-
サイボウズ Officeで、ヘッダーの右側の歯車アイコンをクリックします。
-
[サイボウズ Officeシステム設定]をクリックします。
-
「各アプリケーション」の[スケジュールと施設予約]をクリックします。
-
[kintone連携]をクリックします。
-
「kintone連携の設定」画面で、[有効にする]をクリックします。
-
[追加する]をクリックします。
連携項目は、最大3件まで追加できます。 -
「連携項目の追加」画面で、連携先のアプリとフィールドを指定します。
- 連携先のkintoneアプリ:
アプリ名を入力すると、入力した文字を含むアプリが候補として表示されます。
候補から、連携するアプリを選択します。 - フィールド名:
予定にレコードの情報として表示するフィールドを選択します。
選択できるフィールドのタイプは、次のとおりです。なお、テーブル内のフィールドは選択できません。- レコード番号
- 文字列(1行)
- 文字列(複数行)
- ルックアップ(「コピー元のフィールド」が「文字列(1行)」)
- 連携先のkintoneアプリ:
-
[追加する]をクリックします。
サイボウズ Officeのスケジュールと連携した機能を利用する
サイボウズ Officeの予定に、kintoneのレコードを関連付ける
サイボウズ Officeに登録された予定に、関連するレコードの情報として、kintoneのアプリやレコードへのリンクを表示します。
kintoneと関連付けられる予定の種類は、「通常予定」と「翌日以降まで続く予定」です。
-
サイボウズ Officeで、登録された予定の詳細画面を開きます。
-
[関連情報を追加する]をクリックし、関連付けるアプリを選択します。
-
「関連情報の追加」画面で、関連付けるレコードを選択して、[追加する]をクリックします。
レコードを追加してから関連付けする場合は、[新しいレコードを追加する]をクリックして、レコードを追加します。「関連情報の追加」画面に戻り、[更新]をクリックして、追加したレコードを選択してください。
kintoneのレコードから、関連するサイボウズ Officeの予定を表示する
kintoneのレコードから、そのレコードと関連付けられた予定の詳細画面を表示します。
表示される予定は、操作しているユーザーが閲覧できる予定のみです。
-
レコードの詳細画面で、[予定を検索]をクリックします。
「検索結果」ダイアログに、レコードと関連付けられた予定のうち、操作した日を基準に前後1か月の予定が一覧で表示されます。 -
詳細を確認したい予定をクリックします。
kintoneのレコードから、サイボウズ Officeに予定を登録する
kintoneのレコードから、そのレコードと関連付けた予定を登録します。
登録できる予定の種類は、「通常予定」と「翌日以降まで続く予定」です。
-
レコードの詳細画面で、[予定を登録]をクリックします。
サイボウズ Officeの予定を登録する画面が開きます。
予定を登録するときの初期値を設定している場合は、指定したフィールドの値が入力されています。 -
予定の内容を入力して、[登録する]をクリックします。
