Using Client Certificate Authentication on Mobile Devices (for Android)
You can use kintone on Android Chrome or the mobile app even if your domain uses Client Certificate Authentication.
To access a domain that is using Client Certificate Authentication, you need to install a client certificate.
Using Client Certificate Authentication with Chrome for Android
To use kintone on Chrome, you need to configure the following settings.
-
Access kintone from a PC, click the Account Menu icon (the down arrow) at the top right of kintone, then click Account Settings.
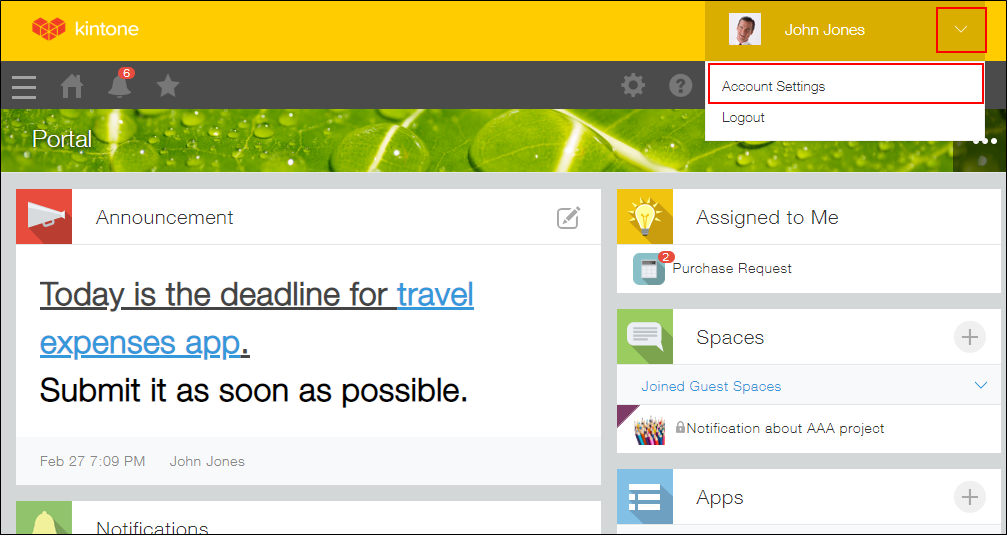
-
On the "Account Settings" screen, click Mobile Access.
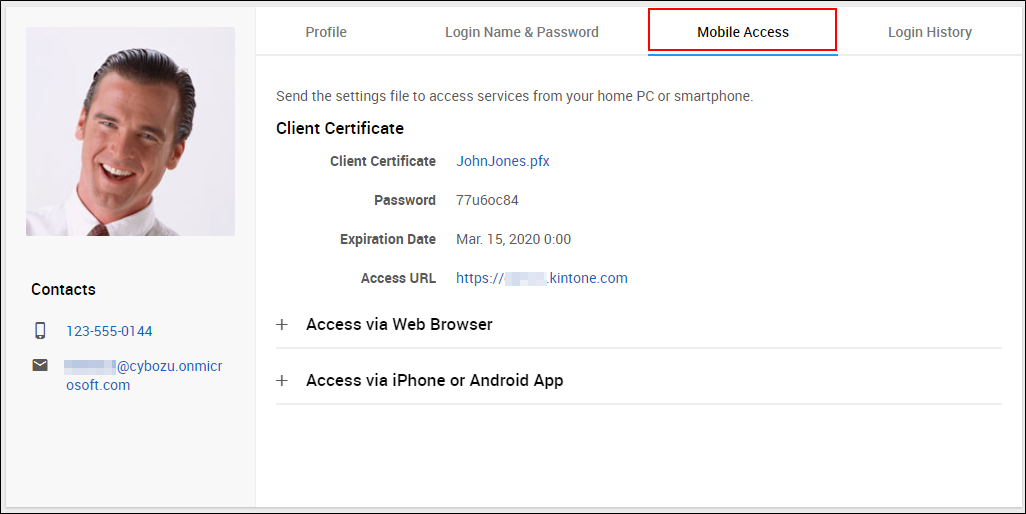
-
Take a note of the password displayed in the Client Certificate section. You will use it in a later step.
-
Click Access via Web Browser.
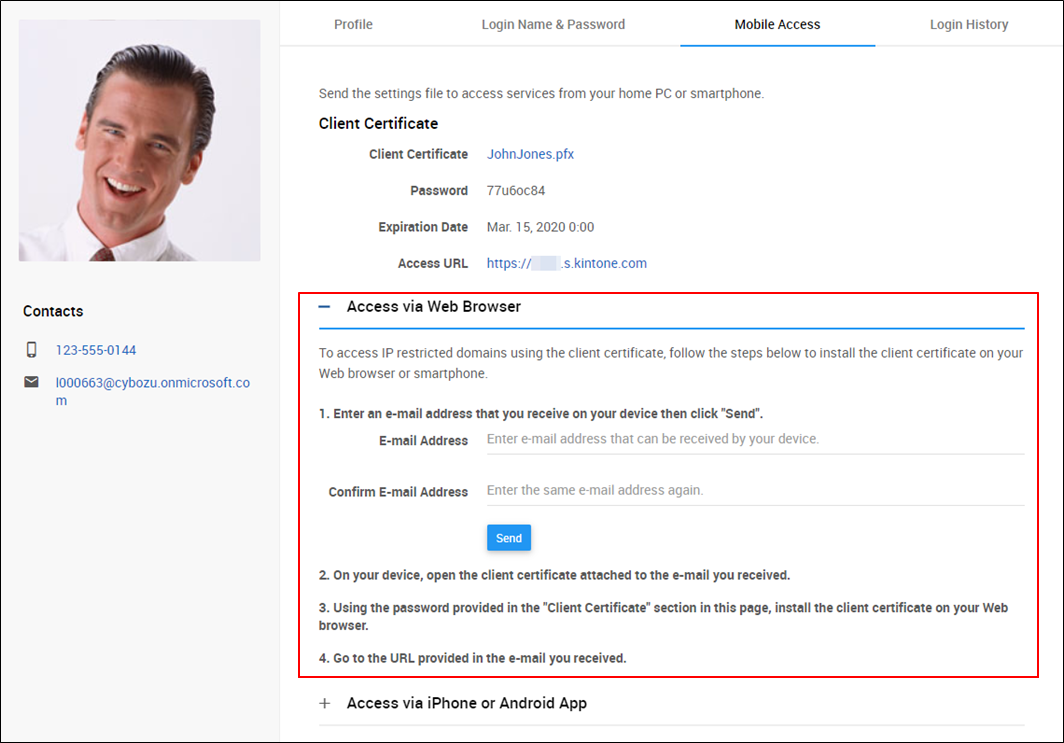
-
Enter an e-mail address you can use on the Android device on which you want to use the kintone mobile view. Re-enter the e-mail address for confirmation. Click Send.
-
On your Android device, you will receive an e-mail with the client certificate attached. Tap the certificate.
-
Enter the password for the client certificate, which you took a note of in Step 3.
-
Tap the access URL provided in the e-mail to access kintone on Chrome.
Using Client Certificate Authentication with the kintone mobile app
If you want to use the mobile app, you need to configure settings in the following way.
Preparations
If you want to use the mobile app, download kintone on your Android device.
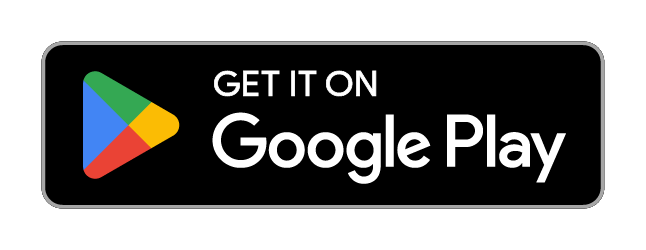
For details on mobile devices supported by the mobile app, refer to Operating Environment (only available in Japanese).
Steps to set up the mobile app
-
Access kintone from a PC, click the Account Menu icon (the down arrow) at the top right of kintone, then click Account Settings.
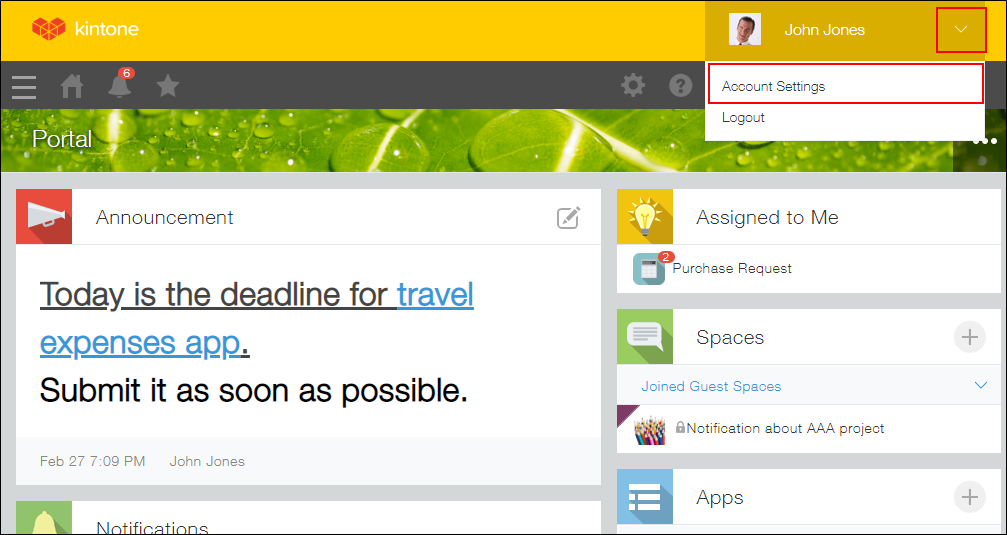
-
Click Mobile Access.
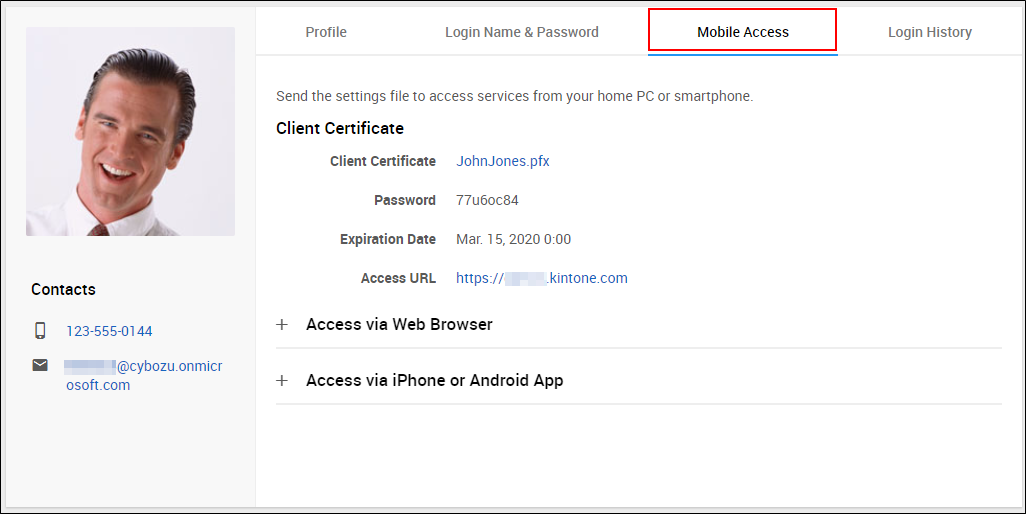
-
Take a note of the password displayed in the Client Certificate section. You will use it in a later step.
-
Click Access via iPhone or Android App.
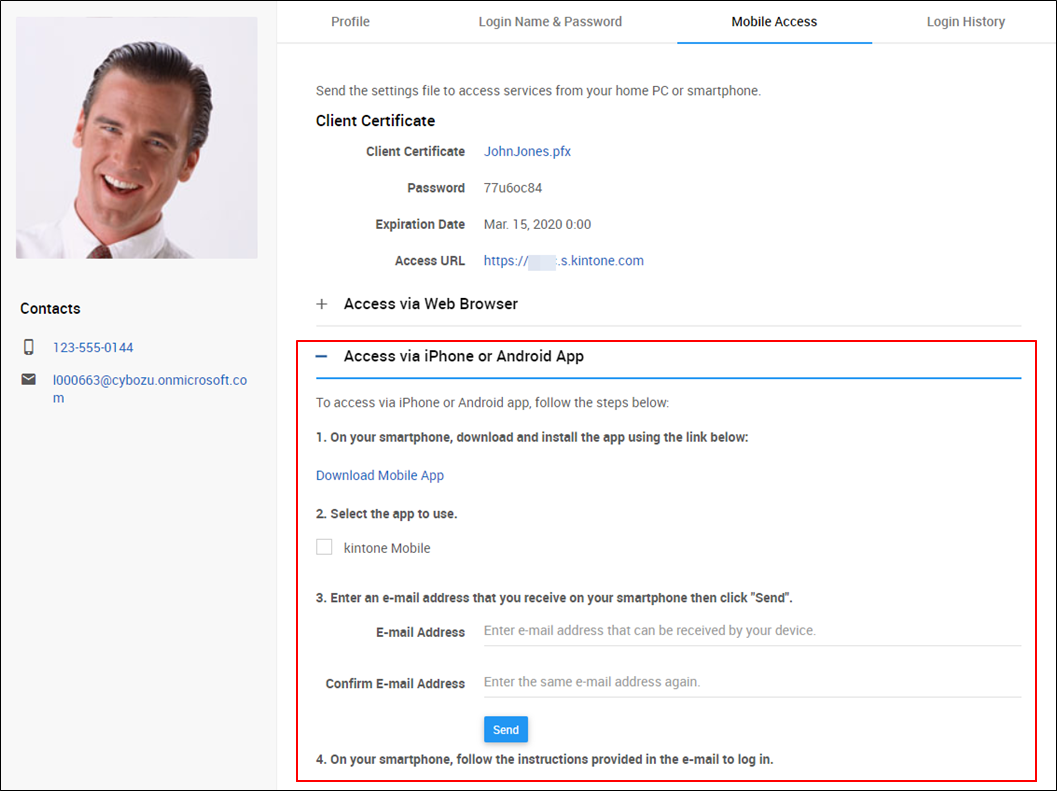
-
In the 2. Select the app to use section, select "kintone Mobile."
-
Enter an e-mail address that can receive e-mails on your Android device on which you want to use the mobile app. Then re-enter the e-mail address for confirmation, and click Send.
The settings file is sent to the e-mail address you entered. -
On your Android device, open the e-mail, which you sent from a PC.
-
Tap the attached file.
-
Enter the password for the client certificate, which you took a note of in Step 3. Then, tap Next.
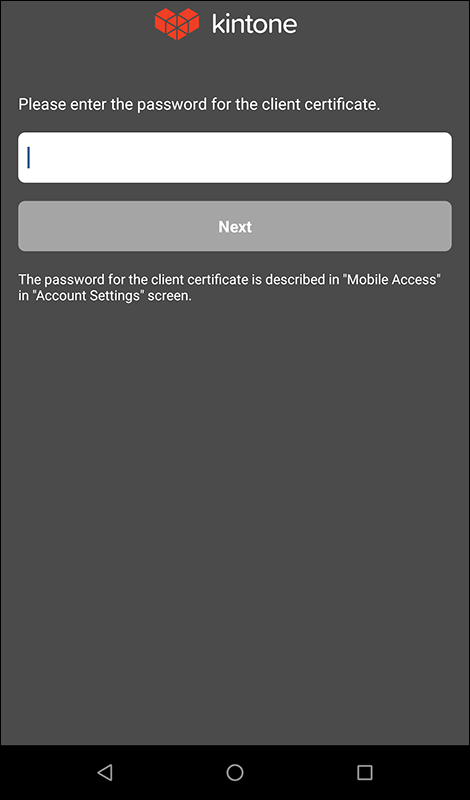
-
Enter your kintone login name and password, and then tap Login.
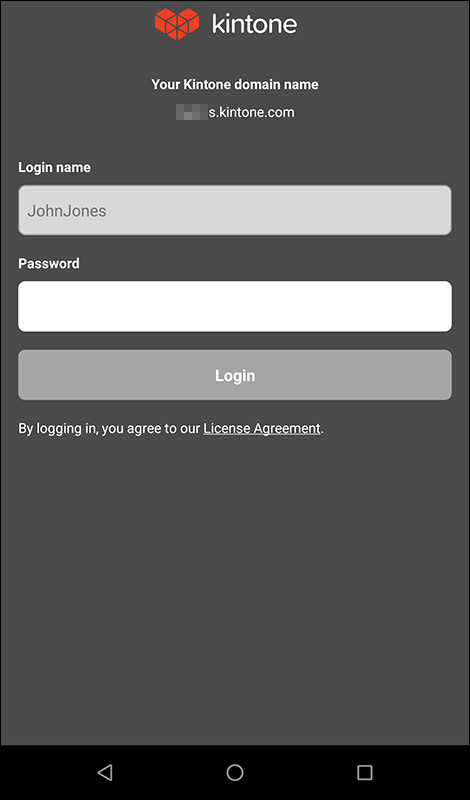
-
If you are prompted to allow the app to send notifications, allow or disallow as needed.