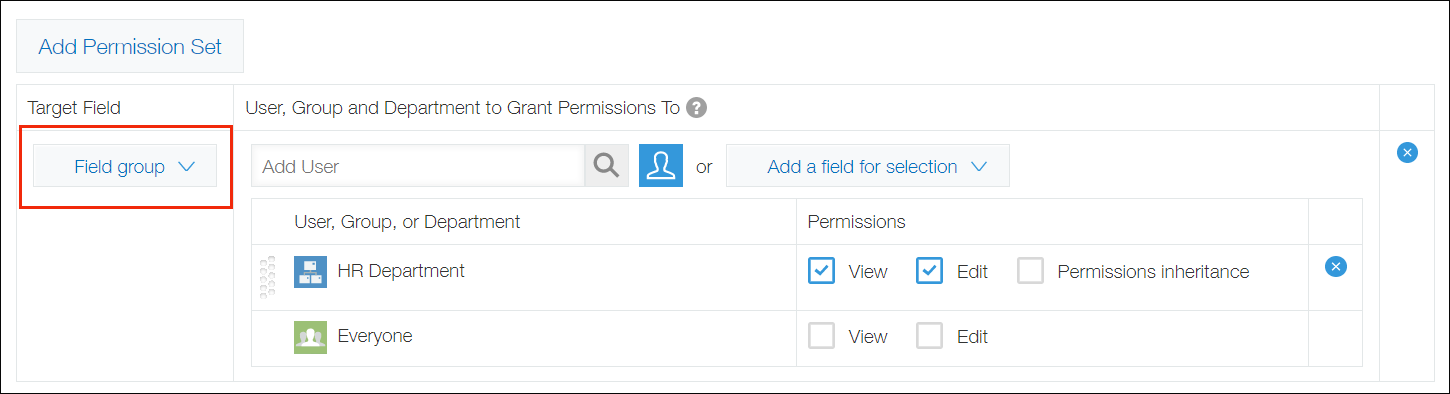Configuring Permissions for Fields
By configuring the Permissions for Fields settings, you can control which users can view or edit specific fields.
Steps
-
Click the App Settings icon (the gear-shaped icon) at the upper right of the "View" screen.

-
On the "App Settings" screen, select the App Settings tab, then click Fields under Permissions.
-
Click Add Permission Set.
-
Under Target Field, specify the field for which you want to configure permissions.
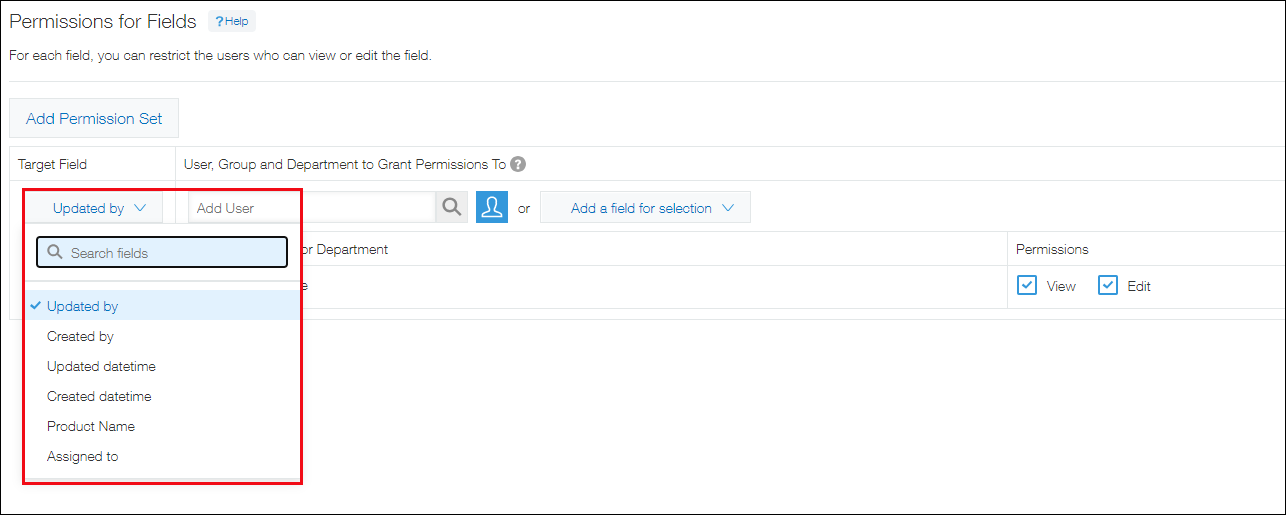
-
In the User, group and department to grant permissions to section, add the users, groups, or departments for whom you want to set permissions.
You can add users, groups, or departments by using the search box, or by clicking the Select From Department/Group icon to the right of the search box and making a selection from the Select Users dialog. -
If you want to set permissions for any of the following users, departments, or groups who are specified for a record, click Add a field for selection and select the relevant option.
- The user, department, or group specified in a field
- The user who created a record
- The user who last updated a record
- Process management assignees
-
Click Save at the bottom right of the screen.
-
Click Update App at the upper right of the screen.
-
On the confirmation dialog, click Update App.
Fields for which permissions cannot be set
Permissions cannot be set for the following fields.
- "Label" fields
- "Blank space" fields
- "Border" fields
- "Record number" fields
- Fields in a table
Fields that can be specified under "User, Group and Department to Grant Permissions To"
The following fields can be specified from Add a field for selection under User, Group and Department to Grant Permissions To.
- User selection
- Department selection
- Group selection
In addition to fields, you can also specify the user who created a record, the user who updated a record, or process management assignees.
You can specify these users by selecting the following.
- Created by: The user who created the record.
- Updated by: The user who last updated the record.
- Assignee: The user who is assigned in the current process management status.
If you include a single user in multiple permission sets
If a single user is included in multiple permission sets in the Permissions for Records settings, the permission set located highest on the list will take precedence.
For example, suppose the "Sales Division" department is listed above "Everyone". If the "Sales Division" department has the "View" permission but "Everyone" does not, only users who belong to the "Sales Division" department will be able to view the relevant field.

Setting permissions for multiple fields at once
By putting fields together in a "Field group" field before configuring the Permissions for Fields settings, you can set the same permission for multiple fields at once.
For the steps to do so, see below.
Steps
-
Place a "Field group" field on the app form, then add fields to it.
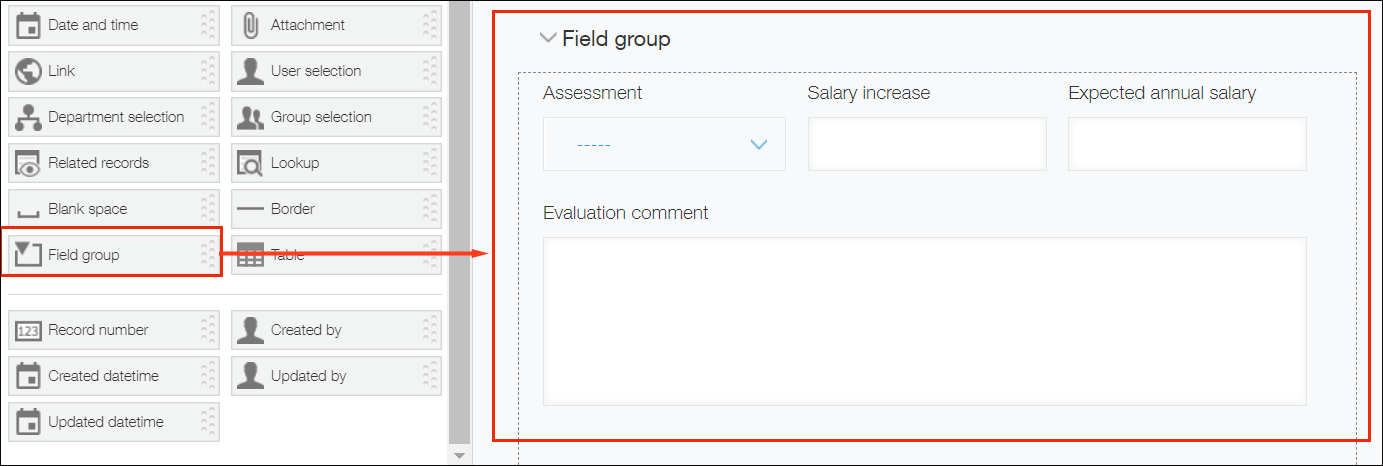
-
Next, configure the Permissions for Fields settings for the "Field group" field.