Calculation result is not displayed
On the screen to add/edit records, the calculation result is displayed when the field value necessary for calculation is updated. If you are operating on a mobile device, the calculation result is displayed only on the Record Details screen.
If calculation result is not displayed, possible causes are as follows.
- You later added or edited the Calculated field but did not update the record.
- You did not specify a field of correct field type.
Following are the solutions for each of the situation.
You Added or Edited the Calculated Field Later but Did Not Update the Record
If you add Calculated field or change formula after creating a record, such setting is not reflected in the existing record. You need to update the record so that formula setting is reflected in that record.
Perform one of the following steps to update the record.
Update Records One By One in the Record Details Screen
For details, refer to Editing Records.
Exporting and Importing a CSV File to Bulk Update Records
First, export record data to a CSV file.
-
Open the app.
-
Click the Options icon at the upper right of the "View" screen, then click Export to File.
-
Select the Include header row check box.
-
Specify the Record number field and a field of your choice as items to export.
Click the Settings icon on the upper right of the field name, and then click Delete for unnecessary fields.
-
Click Export on the upper left of the screen.
-
Click the name of the exported CSV file and download the file.
You can also refer to the following page regarding file export.
Exporting Data to a File
Then, import the CSV file.
-
Open the app.
-
Click the Options icon at the upper right of the "View" screen, then click Import from File.
-
Click Browse and select the CSV file.
-
When you are prompted with Select Data Scope, select First row is header.
-
Associate the fields in the app with the columns in the file.
Example settings: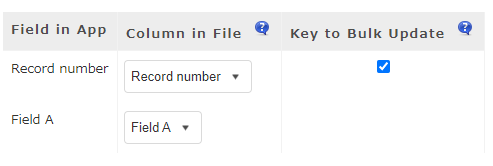 Note: Specify "(None)" for fields you do not want to update.
Note: Specify "(None)" for fields you do not want to update.
Note: If you select the "Key to Bulk Update" check box for the Record number field, records whose record numbers match the value in the file are updated. -
Click Import on the upper left side of the screen.
Details of the Import from File feature is also described in the following page:
Importing Record Data from a File into an App
You Did Not Specify a Field of Correct Field Type
If you set a formula to concatenate strings in the Calculated field, #CONVERT! error is displayed.
If you want to concatenate strings, you need to set a formula in the Text field.
You need to add a field of correct field type again.
You can also refer to the following page regarding the way to fix errors.
Formula Errors