A registered user is not displayed in the User Selection field
Possible causes are as follows.
- That user has been deleted or inactivated.
- kintone is not specified as an available service for that user.
- Preset users is selected in the "User selection" field.
- The app is in a guest space, and the user is not a member of that space.
Following are the solutions for each of the situation.
That User Has Been Deleted or Inactivated
Check the user's status on the "Users & System Administration" screen and activate kintone for that user.
This action can be performed only by Users & System Administrators.
-
Open the "Users & System Administration" screen as a user with administrative permission, and click Departments & Users.
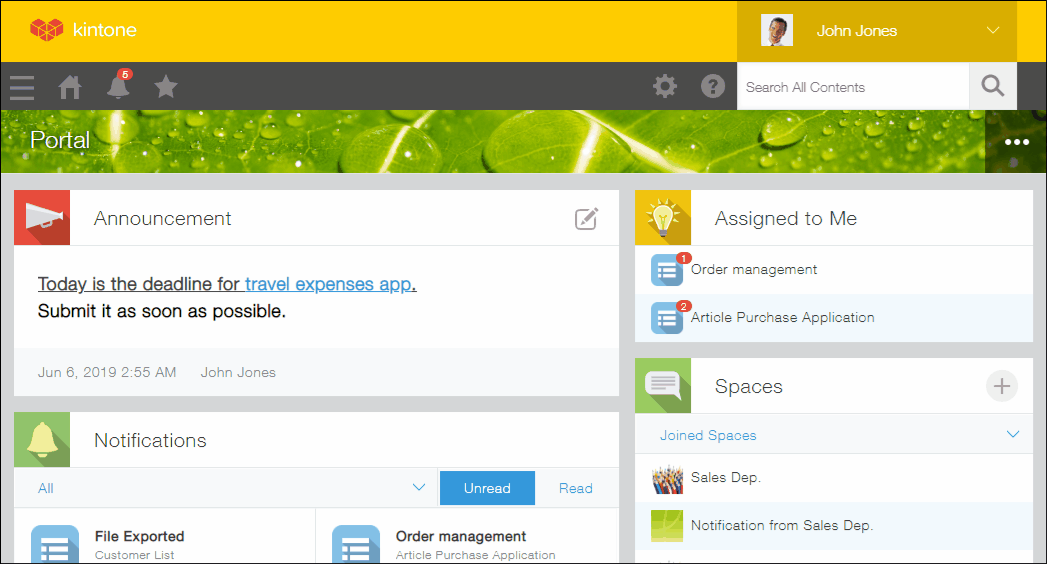
-
Check the user's status and activate kintone for that user.
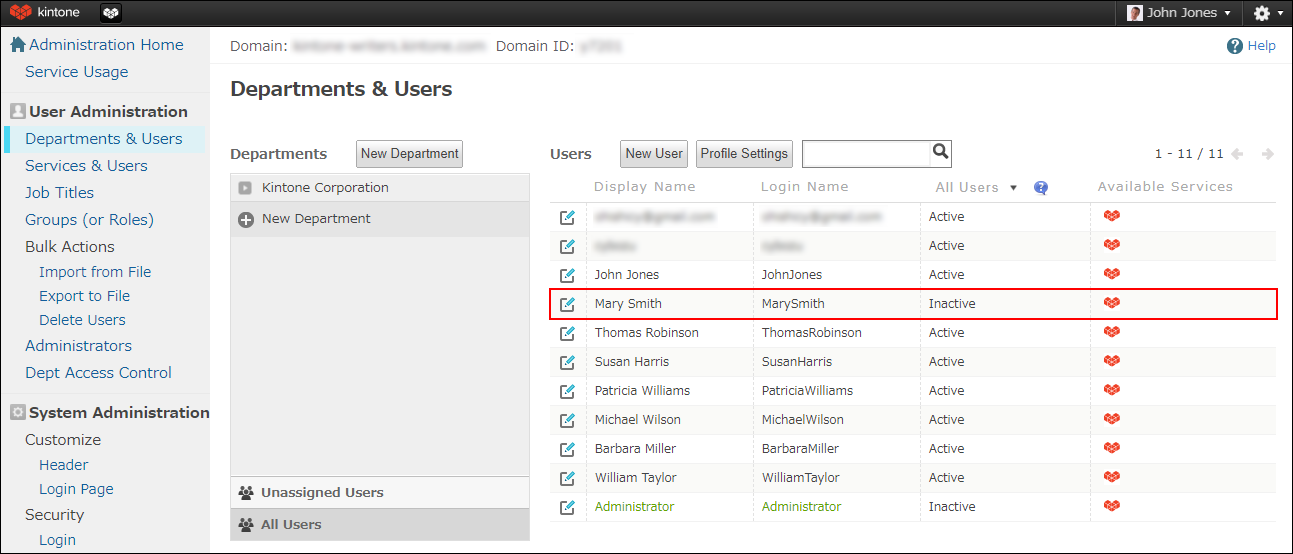
- If the user cannot be found:
Check that All Users is selected in the Departments section.
If you cannot find the user, that user is considered to have been deleted. Add the user as needed.
Adding Users
- If the user is inactivated:
Click the Edit icon to the left of the user's display name.
Click Inactive in the Status section" to change the status to Active. Then, click Save.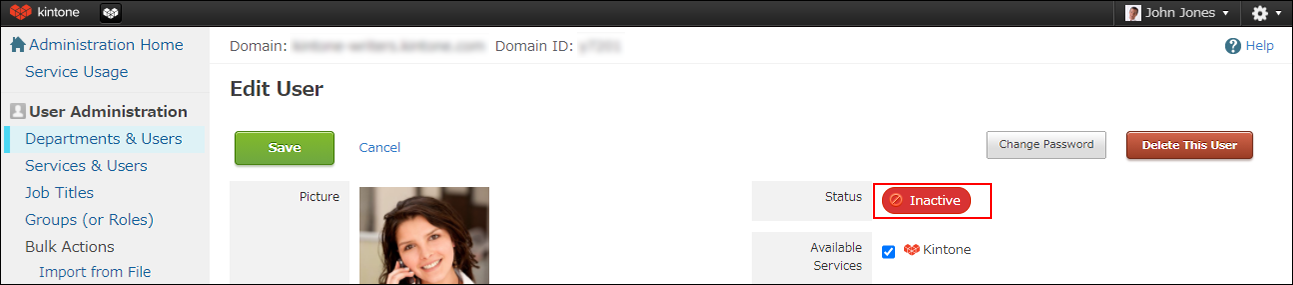
- If the user cannot be found:
kintone Is Not Specified as an Available Service for That User
Check the user's status on the "Users & System Administration" screen and activate kintone for that user.
This action can be performed only by Users & System Administrators.
-
Open the "Users & System Administration" screen as a user with administrative permission, and click Departments & Users.
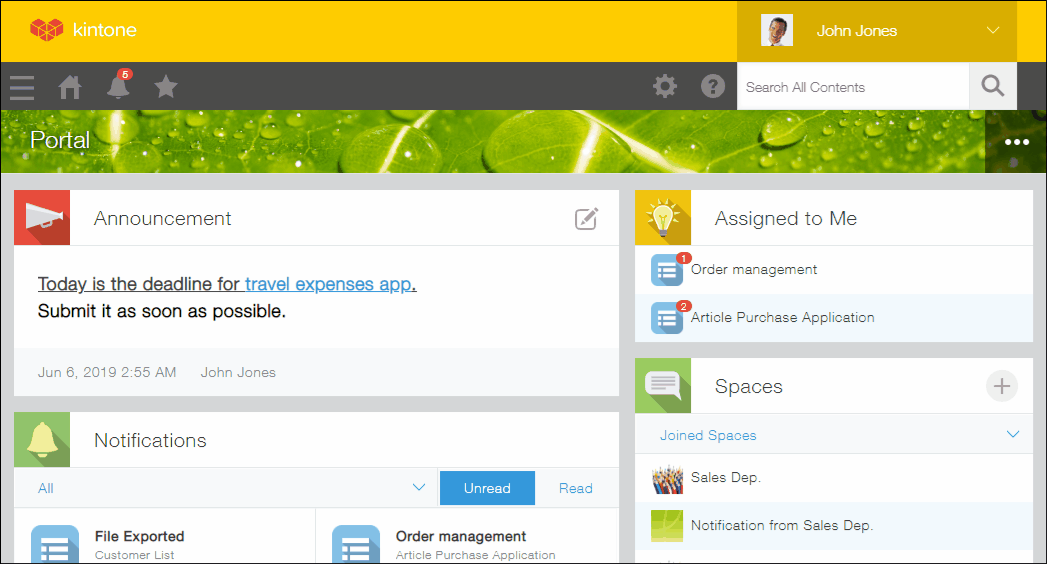
-
Check that the kintone icon is not displayed in the Available Services column for that user.
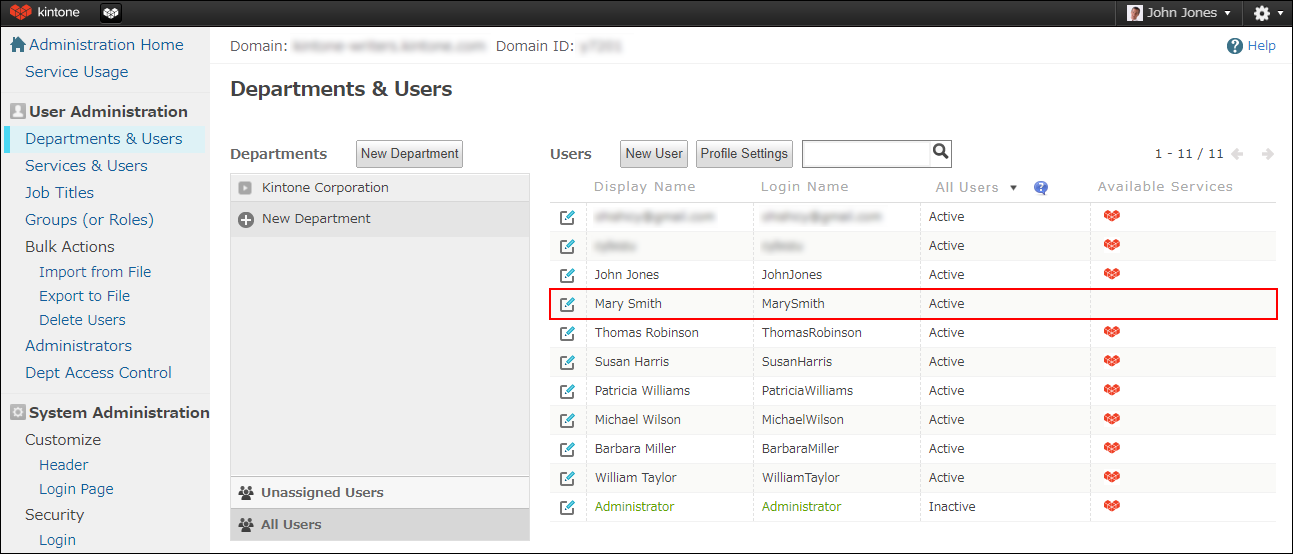
-
Click the Edit icon to the left of the user's display name.
-
Select kintone in the Available Services section and then click Save.
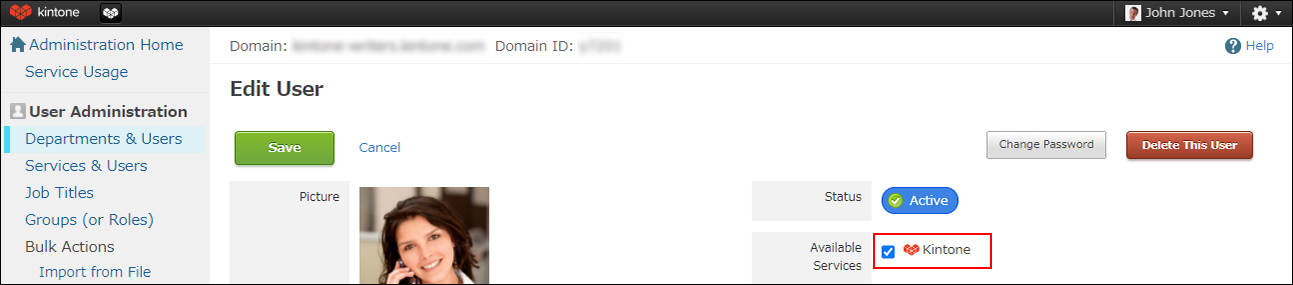
"Preset Users" Is Selected in the "User Selection" Field
Change the "Preset users" setting of the "User selection" field.
-
Open the "App Settings" screen.
Opening the "App Settings" Screen -
From the Settings icon (the gear-shaped icon at the top right of the "User selection" field), click Settings.
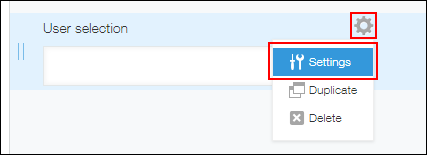
-
Uncheck the Preset users checkbox or add the user as an option.
- If no option is specified, all users will be displayed as the options.
- When specifying an option, search for a user or use the Select From Department/Group icon to the right of the user search box.
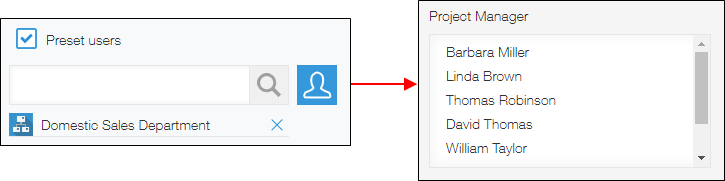
-
Click Save.
-
Click Save Form on the upper left side of the screen.
-
Click Update App at the upper right of the screen.
-
On the confirmation dialog, click Update App.
The App Is in a Guest Space, and the User Is Not a Member of That Space
As a space administrator, add the user as a member.
- Access the space.
- Click select Manage Members from the Options icon at the upper right of the space screen.
- Add the user in the Members tab.
- Click Save.